Erreurs Produit sans licence et d’activation dans Office
|
La prise en charge guidée peut offrir des solutions numériques aux problèmes liés à Office |
En cas d’échec de l’activation d’Office, la mention Produit sans licence ou Utilisation non commerciale/Produit sans licence apparaît dans la barre de titre de vos applications Office et la plupart des fonctionnalités d’Office sont désactivées. Pour restaurer toutes les fonctionnalités d’Office, vous devez résoudre le problème ayant provoqué l’échec de l’activation.
Étape 1 : connectez-vous à Office avec le compte approprié
Si Office vous invite à vous connecter, entrez le compte que vous avez utilisé pour acheter Office. Si vous utilisez une adresse erronée, le message « Nous n’avons trouvé aucun produit Office » s’affiche.
Essayez ceci : Se connecter à Office
Étape 2 : vérifiez la présence de plusieurs copies d’Office
Peut-être n’avez-vous pas réalisé que vous disposez de plusieurs copies d’Office installées. Le fait d’avoir plusieurs installations peut entraîner des conflits au niveau de l’activation.
Essayez ceci : Vérifier la présence de plusieurs copies d’Office
Étape 3 : vérifiez l’état de votre abonnement
Si votre abonnement a expiré, le message « Nous n’avons trouvé aucun produit Office » s’affiche. Renouvellement de votre abonnement pour continuer à utiliser Microsoft 365.
Essayez ceci : Vérifier l’état de votre abonnement
Étape 4 : résolvez les problèmes liés à l’activation
Si Office ne s’active toujours par, choisissez votre version d’Office de manière à obtenir une aide supplémentaire pour résoudre les problèmes.
Remarque : Si vous utilisez Office sous Windows 7 (qui n’est plus pris en charge, voir Fin de la prise en charge de Windows 7 et Office), vous devez vérifier que TLS 1.2 est activé par défaut. Voir Mise à jour pour activer TLS 1.1 et TLS 1.2 en tant que protocoles sécurisés par défaut dans WinHTTP dans Windows.
Étape 1 : connectez-vous avec le compte approprié
Essayez de vous connecter à l’aide de vos différentes adresses e-mail personnelles au cas où vous auriez utilisé une adresse e-mail différente lors de votre achat d’Office. Si vous êtes au travail ou à l’école, vous devrez peut-être vous connecter à l’aide de votre compte professionnel ou scolaire au lieu de votre compte de courrier personnel.
Pour savoir si votre compte Microsoft est associé à Office, connectez-vous à Abonnements et services. Votre produit Office ou votre abonnement Microsoft 365 doivent être répertoriés ici. Si ce n’est pas le cas, vous ne pouvez pas utiliser votre adresse e-mail pour vous connecter à Office.
Étape 2 : vérifiez la présence de plusieurs copies d’Office
L’activation peut échouer si plusieurs copies d’Office sont installées. Désinstallez les versions d’Office que vous n’utilisez pas avant de continuer le processus de résolution des problèmes.
-
Ouvrez le Panneau de configuration en suivant les étapes ci-dessous, en fonction de votre système d’exploitation :
-
Windows 11 or Windows 10 : dans la barre des tâches Windows, tapez Panneau de configuration dans la zone Tapez ici pour rechercher, sélectionnez Panneau de configuration dans les résultats de la recherche, puis sélectionnez Programmes et fonctionnalités.
-
Windows 8.1 ou Windows 8: cliquez avec le bouton droit sur le bouton Démarrer

-
Windows 7 : Sélectionner > panneau de configuration > Désinstaller un programme.
-
-
Dans la zone Rechercher dans : Programmes et fonctionnalités (coin supérieur droit) de la boîte de dialogue Programmes et fonctionnalités, recherchez le mot clé office.
Vous trouverez peut-être plusieurs versions installées, comme suit :
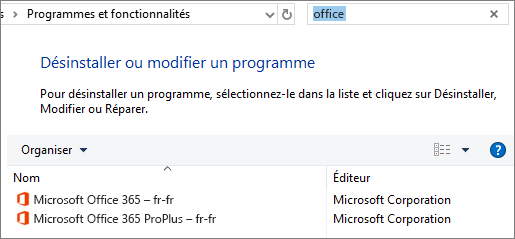
Si c’est le cas, cliquez avec le bouton droit sur la version que vous n’utilisez pas, puis sélectionnez Désinstaller.
Si une seule version figure dans la liste, passez à l’étape 3 : Vérifiez l’état de votre abonnement Microsoft 365.
-
Lorsque la désinstallation est terminée, redémarrez votre ordinateur.
-
Ouvrez un logiciel Office et, si vous y êtes invité, connectez-vous.
-
Si Office ne s’active toujours pas, essayez d’exécuter une réparation en ligne, comme décrit dans l’article Réparer une application Office, afin de réparer l’installation restante d’Office. Si vous ne parvenez toujours pas à activer votre copie, passez à l’étape suivante.
Étape 3 : vérifiez l’état de votre abonnement Microsoft 365
Si vous avez un abonnementMicrosoft 365 famille, assurez-vous qu’il est toujours actif et renouvelez-le, si nécessaire.
Si vous n’avez pas Microsoft 365, vous pouvez passer à l’étape 4 : résolvez les problèmes Office liés à l’activation.
-
Fermez toutes les applications Office.
-
Accédez à la page Services et abonnements.
-
Si vous y êtes invité, sélectionnez Se connecter, puis entrez l’adresse de messagerie et le mot de passe du compte Microsoft associé à votre abonnement Microsoft 365.
-
Passez en revue les détails figurant sous le titre Abonnements ou Abonnements annulés.
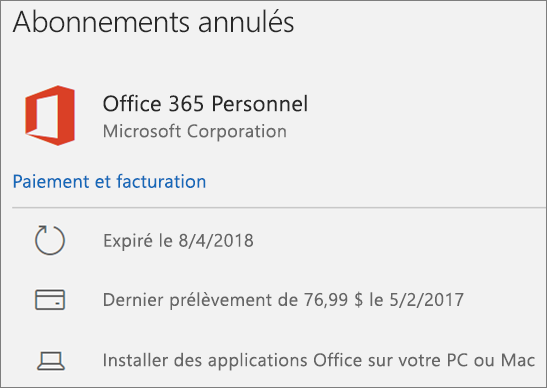
-
Si votre abonnement a expiré, vous pouvez le renouveler en suivant les étapes décrites dans la rubrique Renouveler Microsoft 365 Famille.
-
Après avoir renouvelé votre abonnement, redémarrez vos logiciels Office. Si Office ne s’active toujours pas, passez à l’étape suivante.
Étape 4 : résolvez les problèmes liés à l’activation d’Office
Sélectionnez votre version d’Office pour connaître les étapes de résolution des problèmes :
Microsoft 365: Utilisez le Assistant Support et récupération Microsoft
L’application Assistant Support et récupération Microsoft s’exécute sur les PC Windows et peut vous aider à identifier et résoudre les problèmes d’activation relatifs à Microsoft 365.
-
Sélectionnez le bouton Télécharger ci-dessous.
-
Sélectionnez votre navigateur dans la liste déroulante pour découvrir comment enregistrer et lancer le Assistant Support et récupération Microsoft.
Sélectionnez votre navigateur- Sélectionnez votre navigateur
- Microsoft Edge
- Internet Explorer
- Chrome
- Firefox
-
En haut de la fenêtre du navigateur, sélectionnez Ouvrir le fichier.
-
Dans la zone suivante qui indique Le téléchargement de SetupProd_Act.exe est terminé, sélectionnez Exécuter.
-
Au bas de la fenêtre du navigateur, sélectionnez Ouvrir pour ouvrir le fichier SetupProd_Act.exe.
Si le fichier ne s’ouvre pas automatiquement, sélectionnez Enregistrer > Ouvrir le dossier, puis double-cliquez sur le fichier (son nom doit commencer par « SetupProd_Act.exe »).
-
Dans le coin inférieur gauche, sélectionnez le fichier SetupProd_Act.exe puis, dans la liste déroulante, sélectionnez Afficher dans le dossier.
Double-cliquez sur le téléchargement, SetupProd_Act.exe.
-
Sélectionnez Enregistrer le fichier, puis OK.
En haut à droite de la fenêtre du navigateur, sélectionnez Afficher tous les téléchargements. Dans la bibliothèque, sélectionnez Téléchargements > SetupProd_Act.exe, puis l’icône de dossier. Double-cliquez sur SetupProd_Act.exe.
-
La boîte de dialogue Installation de l’application s’ouvre. Sélectionnez Installer pour démarrer l’installation.
-
L’Assistant Support et récupération Microsoft s’ouvre dans une nouvelle fenêtre. Sélectionnez J’accepte pour accepter le Contrat de services Microsoft.
-
Sélectionnez Oui pour autoriser l’application à apporter des modifications sur votre appareil.
-
Suivez les invites pour résoudre votre problème d’activation d’Office.
Si Office ne s’active toujours pas après avoir exécuté l’Assistant Support et récupération Microsoft, vous pouvez résoudre les erreurs de type Produit sans licence vous-même.
Résoudre les erreurs de type Produit sans licence vous-même
Si vous avez suivi les étapes de résolution des problèmes précédentes et si Office n’est toujours pas associé à une licence, vous pouvez résoudre les erreurs d’activation par vous-même.
Essayez d’abord ces solutions
Vérifier la date, l’heure et le fuseau horaire de votre ordinateur
Vérifier la connectivité
Vérifier la date, l’heure et le fuseau horaire de votre ordinateur
L’activation d’Office peut échouer si ces paramètres sont incorrects. Suivez les étapes ci-dessous pour votre système d’exploitation.
Windows 11 ouWindows 10
-
Fermez toutes les applications Office.
-
Dans le coin inférieur droit de l’écran, sélectionnez la date ou l’heure.
-
Sélectionnez Paramètres de date et d’heure.
-
Sélectionnez Régler l’heure automatiquement et, si cette option apparaît, Définir le fuseau horaire automatiquement. Si vous ne pouvez pas définir le fuseau horaire automatiquement, vérifiez que votre fuseau horaire apparaît dans Fuseau horaire.
-
Redémarrez une application Office.
Windows 8.1 ouWindows 8
-
Fermez toutes les applications Office.
-
Dans le coin inférieur droit de l’écran, sélectionnez la date ou l’heure.
-
Sélectionnez Modifier les paramètres de la date et de l’heure.
-
Si la date ou l’heure est incorrecte, sélectionnez Changer la date et l’heure et corrigez les paramètres de date et d’heure.
-
Si le fuseau horaire est incorrect, sélectionnez Changer de fuseau horaire, puis votre fuseau horaire.
-
Redémarrez une application Office.
Windows 7
-
Fermez toutes les applications Office.
-
Dans le coin inférieur droit de l’écran, sélectionnez la date ou l’heure.
-
Sélectionnez Modifier les paramètres de la date et de l’heure.
-
Si la date ou l’heure est incorrecte, sélectionnez Changer la date et l’heure et corrigez les paramètres de date et d’heure.
-
Si le fuseau horaire est incorrect, sélectionnez Changer de fuseau horaire, puis votre fuseau horaire.
-
Redémarrez une application Office.
Conseil : Dans Windows 7, vous pouvez synchroniser l’horloge de votre ordinateur avec un serveur de temps Internet pour maintenir l’horloge de l’ordinateur à jour. Pour ce faire, sélectionnez la date ou l’heure dans le coin inférieur droit de l’écran, puis Modifier les paramètres de la date et de l’heure. Sélectionnez l’onglet Temps Internet, Modifier les paramètres, Synchroniser avec un serveur de temps Internet, puis Mettre à jour maintenant.
Exécuter Office en tant qu’administrateur
L’exécution d’Office en tant qu’administrateur permet de résoudre les problèmes liés aux autorisations qui peuvent empêcher l’activation d’Office. Suivez les étapes ci-dessous pour votre système d’exploitation.
Windows 11 etWindows 10
-
Fermez toutes les applications Office.
-
Appuyez sur le bouton Démarrer dans le coin inférieur gauche de l’écran.
-
Tapez le nom d’une application (par exemple, Word). L’icône du programme Word apparaît dans les résultats de recherche.
-
Cliquez avec le bouton droit sur l’icône Word, puis sélectionnez Exécuter en tant qu’administrateur.
-
Sélectionnez Oui pour autoriser l’exécution d’Office en tant qu’administrateur.
Windows 8.1
-
Fermez toutes les applications Office.
-
Dans Windows 8.1, cliquez avec le bouton droit sur le bouton Démarrer dans le coin inférieur gauche de votre écran, puis sélectionnez Rechercher.
-
Tapez le nom d’une application (par exemple, Word). L’icône du programme Word apparaît dans les résultats de recherche.
-
Cliquez avec le bouton droit sur l’icône Word, puis sélectionnez Exécuter en tant qu’administrateur.
-
Sélectionnez Oui pour autoriser l’exécution d’Office en tant qu’administrateur.
Windows 8
-
Fermez toutes les applications Office.
-
Dans Windows 8, déplacez la souris vers le coin supérieur droit de l’écran pour ouvrir la barre d’icônes, puis sélectionnez l’icône Rechercher.
-
Tapez le nom d’une application (par exemple, Word). L’icône du programme Word apparaît dans les résultats de recherche.
-
Cliquez avec le bouton droit sur l’icône Word, puis sélectionnez Exécuter en tant qu’administrateur.
-
Sélectionnez Oui pour autoriser l’exécution d’Office en tant qu’administrateur.
Windows 7
-
Fermez toutes les applications Office.
-
Appuyez sur le bouton Démarrer dans le coin inférieur gauche de l’écran.
-
Dans la zone Rechercher les programmes et fichiers, tapez le nom d’une application (par exemple, Word). L’icône du programme Word apparaît dans les résultats de recherche.
-
Cliquez avec le bouton droit sur l’icône Excel, puis sélectionnez Exécuter en tant qu’administrateur.
-
Si vous y êtes invité, sélectionnez Oui pour autoriser l’exécution d’Office en tant qu’administrateur.
Mettez à jour Office
Les dernières mises à jour d’Office peuvent contenir des solutions aux problèmes d’activation. Pour savoir comment mettre à jour Office, voir Installer les mise à jour d’Office.
Vérifiez votre pare-feu
Si vous utilisez un pare-feu d’un autre fabricant, consultez son site web pour savoir comment désactiver temporairement le pare-feu. Pour le Pare-feu Windows, reportez-vous aux rubriques ci-dessous.
Windows 11 et Windows 10
Windows 8.1 et 7
-
Veuillez faire défiler jusqu’à Activer ou désactiver le Pare-feu Windows dans Protection de mon PC contre les virus.
Vérifiez votre logiciel antivirus
Pour obtenir des informations sur la désactivation de votre logiciel antivirus, consultez le site web du fabricant. La désinstallation de votre logiciel antivirus peut également vous aider. N’oubliez pas de le réinstaller une fois l’installation d’Office terminée, et de le réactiver si vous l’aviez désactivé.
Si vous ne savez pas quel logiciel antivirus vous utilisez, utilisez les instructions suivantes pour accéder au Panneau de configuration pour rechercher le nom de votre logiciel antivirus.
Conseil : Windows 10 est fourni avec un logiciel antivirus par défaut, Windows Defender. S’il s’agit de votre logiciel antivirus, sélectionnez le bouton Démarrer > Paramètres > Mise à jour et sécurité, puis sélectionnez Windows Defender à gauche. Faites glisser le bouton sur Désactivé. N’oubliez pas de le placer de nouveau sur Activé par la suite.
- Sélectionnez votre système d’exploitation
- Windows 11 et Windows 10
- Windows 8.1
- Windows 7
-
Dans le menu Démarrer

-
Effectuez l’une des opérations suivantes :
-
En mode d’affichage Catégorie, cliquez sur Système et sécurité > Sécurité et maintenance, puis sur la flèche vers le bas en regard de Sécurité.
-
En mode d’affichage Grandes icônes ou Petites icônes, cliquez sur Système et sécurité, puis sur la flèche vers le bas en regard de Sécurité.
-
Si Windows détecte votre logiciel antivirus, celui-ci est répertorié sous Protection antivirus.
-
Accédez au Panneau de configuration. Pour ce faire, cliquez avec le bouton droit sur le bouton Démarrer

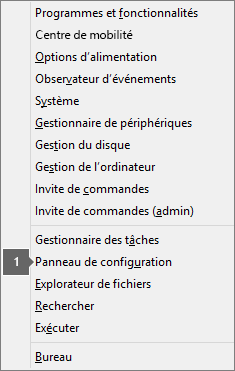
-
Effectuez l’une des opérations suivantes :
-
En mode d’affichage Catégorie, cliquez sur Système et sécurité > Centre de maintenance, puis sur la flèche vers le bas en regard de Sécurité.
-
En mode d’affichage Grandes icônes ou Petites icônes, cliquez sur Centre de maintenance, puis sur la flèche vers le bas en regard de Sécurité.
-
Si Windows détecte votre logiciel antivirus, celui-ci est répertorié sous Protection antivirus.
-
Accédez au Panneau de configuration. Pour ce faire, sélectionnez le bouton Démarrer

-
Effectuez l’une des opérations suivantes :
-
En mode d’affichage Catégorie, cliquez sur Système et sécurité > Centre de maintenance, puis sur la flèche vers le bas en regard de Sécurité.
-
En mode d’affichage Grandes icônes ou Petites icônes, cliquez sur Centre de maintenance, puis sur la flèche vers le bas en regard de Sécurité.
-
Si Windows détecte votre logiciel antivirus, celui-ci est répertorié sous Protection antivirus.
Vérifiez vos paramètres de proxy
Si vous utilisez votre appareil dans des contextes personnel et professionnel, essayez de désactiver les paramètres de proxy dans Microsoft Edge ou Internet Explorer avant de procéder à l’installation d’Microsoft 365. Si vous utilisez un autre navigateur, consultez l’aide correspondante pour découvrir comment désactiver les paramètres de proxy.
Microsoft Edge
-
Cliquez sur le bouton Démarrer

-
Sélectionnez Réseau et Internet, accédez au bas des sélections dans le côté gauche, puis cliquez sur Proxy.
-
Dans la page Configuration automatique du proxy, choisissez de détecter automatiquement les paramètres ou d’utiliser un script d’installation en activant ou en désactivant le bouton bascule.
-
Dans Configuration manuelle du proxy, vous pouvez choisir d’utiliser un serveur proxy. En général, cette option est désactivée. Si vous faites glisser le curseur sur Activé, veillez à sélectionner Enregistrer. Et si elle était désactivée par défaut avant que vous l’activiez, veillez à la rétablir sur Désactivé lorsque vous avez fini de l’utiliser.
Internet Explorer 7, 8, 9, 10 ou 11
-
Dans Internet Explorer, cliquez sur Outils (coin supérieur droit) > Options Internet.
-
Dans l’onglet Connexions, cliquez sur le bouton Paramètres réseau.
-
Sous Serveur proxy, désactivez l’option « Utiliser un serveur proxy pour votre réseau local (ces paramètres ne s’appliquent pas aux connexions d’accès à distance ou VPN) ».
-
Cliquez sur Appliquer, puis OK pour enregistrer les modifications. Redémarrez l’ordinateur.
Remarque : Il est possible que vous deviez contourner d’autres paramètres de proxy. Si cela ne fonctionne pas et que vous installez Office à partir de votre entreprise ou établissement scolaire, contactez votre service informatique pour obtenir plus d’informations. Pour les administrateurs informatiques, voir URL et plages d’adresses IP Microsoft 365.
Vous avez encore besoin d’aide ? Contactez le support technique
Si vous avez essayé toutes les solutions décrites dans cet article et que vous avez encore besoin d’aide, vous pouvez contacter le support Office.
Pour plus d’informations sur la mise à jour des licences.











