Remarque : Nous faisons de notre mieux pour vous fournir le contenu d’aide le plus récent aussi rapidement que possible dans votre langue. Cette page a été traduite automatiquement et peut donc contenir des erreurs grammaticales ou des imprécisions. Notre objectif est de faire en sorte que ce contenu vous soit utile. Pouvez-vous nous indiquer en bas de page si ces informations vous ont aidé ? Voici l’article en anglais à des fins de référence aisée.
Lorsque vous examinez un tableau de bord PerformancePoint sur un site SharePoint, vous pouvez voir un ou plusieurs éléments. En règle générale, mais pas toujours, le tableau de bord contient une carte de performance et certains filtres, graphiques et grilles. Chaque carte de performance et rapport est placé sur le tableau de bord en tant que composant WebPart. Vous pouvez naviguer dans un rapport ou effectuer des actions sur le composant WebPart lui-même. Un tableau de bord peut inclure plusieurs pages.
Le tableau de bord dans l'exemple ci-dessous présente un filtre, des liens vers d'autres pages, une carte de performance, un graphique à barres analytique, un rapport d'indicateurs de performance clés et un graphique en secteurs. Chaque carte de performance et rapport fait partie d'un composant WebPart distinct, chacun avec son propre menu. Les contrôles de chaque composant WebPart sont indiqués sur la page du tableau de bord par le biais d'un symbole de liste déroulante (
Dans certains cas, les actions que vous effectuez dans un composant WebPart affectent les résultats que vous voyez dans un autre composant WebPart. Dans l'exemple ci-dessous, les résultats que vous voyez dans le rapport sur les indicateurs de performance clés s'appliquent à l'article (ordinateurs – montant de la cible) mis en surbrillance dans le carte de performance montants des ventes.
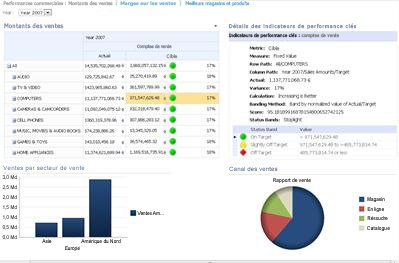
Vous pouvez facilement afficher et explorer des données à l'aide des cartes de performance et des rapports qui se trouvent sur un tableau de bord. Vous pouvez explorer des tableaux de bord et des grilles d'analyse vers le bas (ou vers le haut) afin d'afficher des niveaux inférieurs ou plus en détail et de modifier l'affichage des données dans les rapports. Cela est utile lorsque vous souhaitez afficher davantage d'informations que celles actuellement affichées dans le tableau de bord. Vous pouvez également afficher chaque rapport dans une fenêtre séparée, les exporter dans PowerPoint ou les exporter vers Excel.
Que voulez-vous faire ?
Naviguer dans un tableau de bord
La puissance réelle d'un tableau de bord PerformancePoint réside dans son interactivité. En vous déplaçant dans le tableau de bord et en examinant chaque carte de performance et rapport, vous pouvez obtenir une image très détaillée des performances de votre organisation.
Naviguer dans le tableau de bord
Utilisez le curseur pour sélectionner la carte de performance ou le rapport sur lequel vous voulez vous concentrer. Si la page du tableau de bord est plus grande que la fenêtre du navigateur, utilisez les barres de défilement verticale ou horizontale pour déplacer le tableau de bord vers le haut ou le bas, ou vers la gauche ou la droite. Cliquez avec le bouton droit sur un rapport pour afficher son menu contextuel. L'exemple ci-dessous montre le menu contextuel d'un graphique analytique.
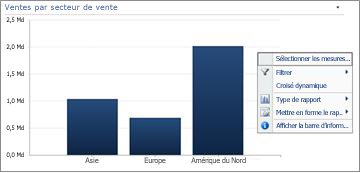
Interaction avec les cartes de performance et les rapports
La plupart des rapports ont un certain niveau d'interactivité. Par exemple, si vous cliquez sur une section d'un graphique en secteurs, un nouveau graphique en secteurs peut s'ouvrir, affichant des données plus détaillées sur la section sur laquelle vous avez cliqué. Si vous cliquez sur une cellule d'une carte de performance qui contient un rapport d'indicateursde performanceclés (KPI) associé, les informations d'indicateur de performance clé de rapport sont mises à jour et affichent des détails concernant uniquement la cellule sélectionnée. LerapportKPI Details dans l'exemple suivant montre les résultats pour les ordinateurs, l'élément sélectionné dans la carte de performance associée.
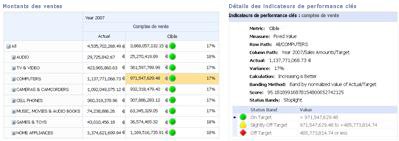
Se déplacer entre les pages du tableau de bord
Si votre tableau de bord contient plus d'une page, vous pouvez passer d'une page à l'autre en cliquant sur les liens de la page en haut de la page du tableau de bord. Le tableau de bord dans l'exemple présenté au début de cet article comporte trois pages: volume des ventes, marges de vente et principaux magasins et produits. Les liens de ces pages se trouvent en haut du tableau de bord, en regard du nom du tableau de bord. La page active est toujours affichée en texte plein, tandis que d'autres pages sont affichées dans du texte avec lien hypertexte.
Contrôler l'affichage d'une carte de performance ou d'un rapport
Chaque symbole de liste déroulante 
Utiliser des filtres pour afficher uniquement les données dont vous avez besoin
Lorsque vous ouvrez pour la première fois un tableau de bord contenant des filtres, un affichage basé sur les sélections de filtre initiale s'affiche, mais vous pouvez modifier l'affichage à l'aide de contrôles de filtre. L'exemple ci-dessous montre deux filtres, un pour l'heure, et l'autre pour les produits. Vous pouvez modifier le filtre de tempsen cliquant sur le symbole de liste déroulante 
Pour affiner davantage l'affichage, vous pouvez filtrer l'affichage sur le produit qui vous intéresse, ou comparer les performances d'un produit spécifique à tous les produits disponibles. Dans cet exemple, tout est sélectionné, et les ordinateurs etappareils photo et caméscopes sont également sélectionnés. En effectuant ces sélections, l'utilisateur peut comparer les performances des ventes de l'ordinateur et des ventes de caméras et de caméscopes pour l'année écoulée aux performances de toutes les ventes de produits.
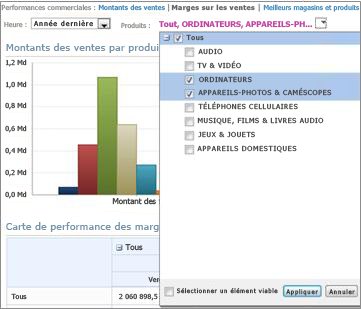
Conseil : Si vous souhaitez afficher les données de tous les produits, sélectionnez tout. Si vous souhaitez afficher uniquement certains produits, désactivez la case à cocher tous et sélectionnez uniquement les produits qui vous intéressent.
Utiliser le menu composants WebPart
Chaque composant WebPart possède son propre menu. Cliquez sur l' 
L'exemple suivant montre le menu composant WebPart d'une carte de performance.
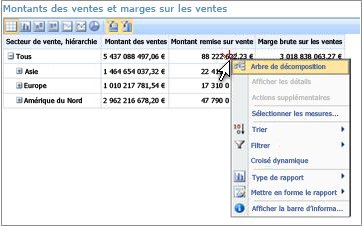
Explorer des données dans le tableau de bord
UN tableau de bord peut contenir un ou plusieurs tableaux de bord et d'autres rapports. Ce que vous pouvez faire dans chaque rapport dépend du type de rapport qu'il contient. Pour plus d'informations sur les types de rapports, voir à propos des types de rapports PerformancePoint.
Utiliser les menus contextuels de rapport
Chaque rapport d'un tableau de bord dispose de son propre jeu de contrôles, auquel vous pouvez accéder en cliquant avec le bouton droit sur celui-ci. Vous pouvez, par exemple, cliquer avec le bouton droit sur un graphique ou une grille analytique, sélectionner type de rapport, puis le remplacer par un autre type de rapport. Vous pouvez apporter des modifications de mise en forme ou filtrer les données qui s'affichent. Vous pouvez cliquer sur des points de données spécifiques, comme ceux du graphique en courbes suivant, ou cliquer sur des barres individuelles d'un graphique analytique pour affiner les données. Vous pouvez également sélectionner une section de graphique en secteurs pour afficher des détails plus détaillés ou d'autres détails. Vous pouvez découvrir les éléments interactifs en déplaçant le pointeur de la souris autour de l'État. Lorsque le pointeur se transforme, cela signifie que vous pouvez cliquer sur cet élément.
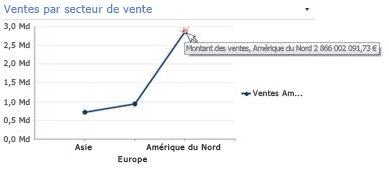
Cliquez avec le bouton droit sur une valeur du graphique , puis sélectionnez extraire vers le bas. Cette opération charge une liste des dimensions disponibles que vous pouvez explorer.
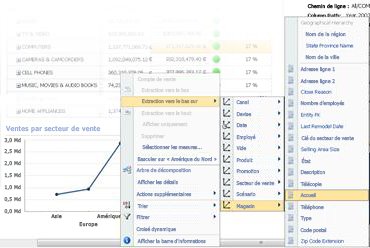
Les cartes de performance sont également très interactives. Par exemple, vous pouvez cliquer avec le bouton droit sur différents emplacements d'une carte de performance et, selon la configuration de la carte de performance, vous pouvez effectuer les tâches suivantes:
-
Explorer vers le haut et vers le bas pour afficher des niveaux de détail supérieurs ou inférieurs
-
Filtrer les données
-
Trouver les dix premiers dans une catégorie (par exemple, ventes par canal, par exemple)
-
Analyser une valeur de données dans un arbre de décomposition
L'exemple suivant montre un menu contextuel que vous pouvez atteindre sur une carte de performance en cliquant dessus avec le bouton droit.
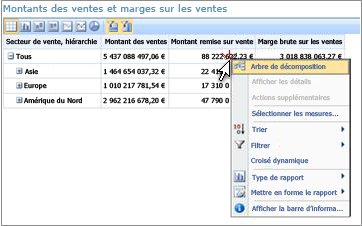
Remarque : Parfois, lorsque vous développez, puis réduisez plusieurs lignes ou colonnes dans une carte de performance, la fonctionnalité développer/réduire peut ne pas fonctionner comme prévu. Le cas échéant, utilisez le menu composants WebPart pour actualiser la carte de performance afin de rétablir son affichage d'origine.
Annuler des modifications apportées à un graphique ouvert dans une nouvelle fenêtre de navigateur
Cliquez sur le bouton précédent dans la fenêtre de votre navigateur. Cette opération annule la dernière modification apportée à l'affichage. Répétez l'opération jusqu'à atteindre l'affichage de votre choix. Cela est utile si vous avez apporté plusieurs modifications à l'État, mais que vous ne voulez pas rétablir l'affichage par défaut du graphique.
Conseil : Si le bouton précédent n'est pas actif, le rapport est affiché en mode rapport par défaut.
Réinitialiser l'affichage du rapport
Vous pouvez rétablir l'affichage d'origine d'un rapport en utilisant l'une des méthodes suivantes:
-
Si vous affichez le rapport à son emplacement d'origine dans le tableau de bord , ouvrez le menu composant WebPart, puis sélectionnez Réinitialiser l'affichage.
-
Si vous affichez le rapport dans une nouvelle fenêtre de navigateur , cliquez sur le bouton Actualiser dans la nouvelle fenêtre de navigateur (ou appuyez sur F5 ). Cette opération permet non seulement de rétablir la vue par défaut du graphique analytique affichée dans le tableau de bord, mais de redimensionner également le graphique pour l'ajuster à la nouvelle fenêtre du navigateur.
Vidéo : Explorer les données dans les rapports et cartes de performance PerformancePoint
En regardant cette vidéo, vous allez découvrir comment examiner les données dans les rapports et les cartes de performance PerformancePoint, comment plonger dans les données et comment les filtrer. Il renforce les informations contenues dans cet article.











