Dans Excel, la mise en forme des données feuille de calcul (ou feuille) est plus facile que jamais. Vous pouvez utiliser plusieurs méthodes rapides et simples pour créer des feuilles de calcul professionnelles qui affichent efficacement vos données. Par exemple, vous pouvez utiliser des thèmes de document pour une apparence uniforme dans l’ensemble de vos feuilles de calcul Excel, des styles pour appliquer des formats prédéfinis et d’autres fonctionnalités de mise en forme manuelle afin de mettre en évidence des données importantes.
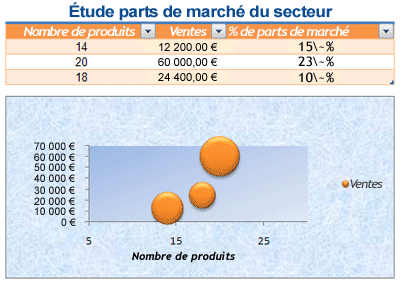
Un thème de document est un ensemble prédéfini de couleurs, de polices et d’effets (tels que les styles de ligne et les effets de remplissage) qui seront disponibles lorsque vous mettez en forme les données de votre feuille de calcul ou d’autres éléments, tels que des tableaux, des tableaux croisés dynamiques ou des graphiques. Pour une apparence uniforme et professionnelle, un thème de document peut être appliqué à tous vos classeurs Excel et autres documents de version Office.
Votre entreprise peut fournir un thème de document d’entreprise que vous pouvez utiliser, ou vous pouvez choisir parmi une variété de thèmes de document prédéfinis disponibles dans Excel. Si nécessaire, vous pouvez également créer votre propre thème de document en modifiant l’une ou l’ensemble des couleurs, polices ou effets de thème sur lesquels un thème de document est basé.
Avant de mettre en forme les données de votre feuille de calcul, vous pouvez appliquer le thème de document que vous souhaitez utiliser afin que la mise en forme que vous appliquez aux données de votre feuille de calcul puisse utiliser les couleurs, les polices et les effets déterminés par ce thème de document.
Pour plus d’informations sur l’utilisation des thèmes de document, consultez Appliquer ou personnaliser un thème de document.
Un style est un format prédéfini, souvent basé sur un thème, que vous pouvez appliquer pour modifier l’apparence des données, des tableaux, des graphiques, des tableaux croisés dynamiques, des formes ou des diagrammes. Si les styles prédéfinis ne répondent pas à vos besoins, vous pouvez personnaliser un style. Pour les graphiques, vous pouvez personnaliser un style de graphique et l’enregistrer en tant que modèle de graphique que vous pouvez réutiliser.
Selon les données que vous souhaitez mettre en forme, vous pouvez utiliser les styles suivants dans Excel :
-
Styles de cellules Pour appliquer plusieurs formats en une seule étape et vous assurer que les cellules ont une mise en forme cohérente, vous pouvez utiliser un style de cellule. Un style de cellule est un ensemble défini de caractéristiques de mise en forme, telles que les polices et les tailles de police, les formats de nombres, les bordures de cellule et l’ombrage des cellules. Pour empêcher quiconque d’apporter des modifications à des cellules spécifiques, vous pouvez également utiliser un style de cellule qui verrouille les cellules.
Excel a plusieurs styles de cellules prédéfinis que vous pouvez appliquer. Si nécessaire, vous pouvez modifier un style de cellule prédéfini pour créer un style de cellule personnalisé.
Certains styles de cellule sont basés sur le thème du document appliqué à l’ensemble du classeur. Lorsque vous basculez vers un autre thème de document, ces styles de cellule sont mis à jour pour correspondre au nouveau thème de document.
Pour plus d’informations sur l’utilisation des styles de cellule, consultez Appliquer, créer ou supprimer un style de cellule.
-
Styles de tableaux Pour ajouter rapidement une mise en forme professionnelle de qualité concepteur à un tableau Excel, vous pouvez appliquer un style de tableau prédéfini ou personnalisé. Lorsque vous choisissez l’un des styles de lignes alternatives prédéfinis, Excel conserve le modèle de ligne alternée lorsque vous filtrez, masquez ou réorganisez des lignes.
Pour plus d’informations sur l’utilisation des styles de tableau, voir Mettre en forme un tableau Excel.
-
Styles de tableau croisé dynamique Pour mettre en forme un tableau croisé dynamique, vous pouvez rapidement appliquer un style de tableau croisé dynamique prédéfini ou personnalisé. Tout comme pour les tableaux Excel, vous pouvez choisir un style de ligne de remplacement prédéfini qui conserve le modèle de ligne secondaire lorsque vous filtrez, masquez ou réorganisez des lignes.
Pour plus d’informations sur l’utilisation des styles de tableau croisé dynamique, consultez Concevoir la disposition et le format d’un rapport de tableau croisé dynamique.
-
Styles de graphique Vous appliquez un style prédéfini à votre graphique. Excel fournit une variété de styles de graphique prédéfinis utiles parmi lesquels vous pouvez choisir, et vous pouvez personnaliser un style si nécessaire en modifiant manuellement le style des éléments de graphique individuels. Vous ne pouvez pas enregistrer un style de graphique personnalisé, mais vous pouvez enregistrer l’intégralité du graphique en tant que modèle de graphique que vous pouvez utiliser pour créer un graphique similaire.
Pour plus d’informations sur l’utilisation des styles de graphique, consultez Modifier la disposition ou le style d’un graphique.
Pour que des données spécifiques (telles que du texte ou des nombres) se démarquent, vous pouvez mettre en forme les données manuellement. La mise en forme manuelle n’est pas basée sur le thème du document de votre classeur, sauf si vous choisissez une police de thème ou utilisez des couleurs de thème . La mise en forme manuelle reste la même lorsque vous modifiez le thème du document. Vous pouvez mettre en forme manuellement toutes les données d’une cellule ou d’un plage en même temps, mais vous pouvez également utiliser cette méthode pour mettre en forme des caractères individuels.
Pour plus d’informations sur la mise en forme manuelle des données, consultez Mettre en forme du texte dans des cellules.
Pour faire la distinction entre les différents types d’informations d’une feuille de calcul et faciliter l’analyse d’une feuille de calcul, vous pouvez ajouter des bordures autour des cellules ou des plages. Pour améliorer la visibilité et attirer l’attention sur des données spécifiques, vous pouvez également nuancer les cellules avec une couleur d’arrière-plan unie ou un modèle de couleur spécifique.
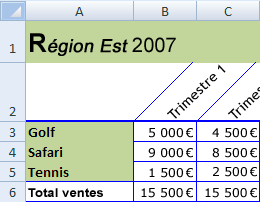
Si vous souhaitez ajouter un arrière-plan coloré à toutes vos données de feuille de calcul, vous pouvez également utiliser une image comme arrière-plan de feuille. Toutefois, un arrière-plan de feuille ne peut pas être imprimé : un arrière-plan améliore uniquement l’affichage à l’écran de votre feuille de calcul.
Pour plus d’informations sur l’utilisation des bordures et des couleurs, consultez :
Appliquer ou supprimer des bordures de cellules sur une feuille de calcul
Pour un affichage optimal des données de votre feuille de calcul, vous pouvez repositionner le texte dans une cellule. Vous pouvez modifier l’alignement du contenu de la cellule, utiliser un retrait pour un meilleur espacement, ou afficher les données sous un angle différent en les faisant pivoter.
La rotation des données est particulièrement utile lorsque les en-têtes de colonne sont plus larges que les données de la colonne. Au lieu de créer des colonnes inutilement larges ou des étiquettes abrégées, vous pouvez faire pivoter le texte de l’en-tête de colonne.
Pour plus d’informations sur la modification de l’alignement ou de l’orientation des données, consultez Repositionner les données dans une cellule.
Si vous avez déjà mis en forme certaines cellules d’une feuille de calcul comme vous le souhaitez, il existe plusieurs façons de copier uniquement ces formats dans d’autres cellules ou plages.
Commandes du Presse-papiers
-
Accueil > Coller > Coller > Collage spécial.
-
Accueil > Format Painter

Cliquez avec le bouton droit sur la commande

-
Pointez votre souris sur le bord des cellules sélectionnées jusqu’à ce que le pointeur se transforme en réticule.
-
Cliquez avec le bouton droit et maintenez la touche enfoncée, faites glisser la sélection vers une plage, puis relâchez.
-
Sélectionnez Copier ici comme Formats uniquement.
Pointe Si vous utilisez une souris à bouton unique ou un pavé tactile sur un Mac, utilisez Ctrl+Clic au lieu de cliquer avec le bouton droit.
Extension de plage
Les formats de plage de données sont automatiquement étendus à des lignes supplémentaires lorsque vous entrez des lignes à la fin d’une plage de données que vous avez déjà mise en forme, et que les formats apparaissent dans au moins trois lignes sur cinq précédentes. L’option permettant d’étendre les formats et les formules de plage de données est activée par défaut, mais vous pouvez l’activer ou la désactiver en :
-
Versions plus récentes Sélection desoptions de > de fichiers > Options avancées > Étendre la plage de dates et les formules (sous Options d’édition).
-
Excel 2007 Sélection du bouton Microsoft Office











