Important : Dans Excel pour Microsoft 365 et Excel 2021, Power View est supprimé le 12 octobre 2021. Vous pouvez également utiliser l’expérience visuelle interactive fournie par Power BI Desktop,que vous pouvez télécharger gratuitement. Vous pouvez également importer facilement des classeurs Excel dans Power BI Desktop.
Si vous devez faire défiler beaucoup les visualisations de votre table pour trouver les données que vous recherchez, vous pouvez utiliser la fonctionnalité de mosaïque de Power View pour visualiser plus rapidement vos données. Les mosaïques font office de bandes de navigation, avec une mosaïque par valeur de champ possible. Quand vous cliquez sur une mosaïque, seules les données liées à cette valeur de champ apparaissent. Par exemple, dans ce classeur regroupant les données sur les Jeux olympiques, chaque mosaïque affiche les données d’une discipline spécifique.

Contenu de cet article
Créer un conteneur de mosaïques
-
Faites glisser le champ à utiliser comme mosaïque de la liste des champs vers la zone Mosaïque par.
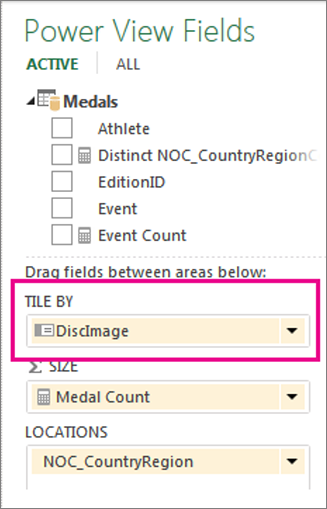
La bande de navigation de la mosaïque affiche les valeurs de ce champ.
Conseil : Vous pouvez utiliser les images dans la bande de navigation dans des mosaïques. En savoir plus sur l’utilisation d’images dans Power View.
-
Cliquez sur les onglets pour naviguer parmi les données des différentes mosaïques. Les données changent dans la table selon la mosaïque sélectionnée. Tout le contenu du conteneur est filtré en fonction de la valeur de mosaïque sélectionnée.
Remarque : Vous pouvez également appliquer des filtres dans le volet des filtres à une ou plusieurs des visualisations dans le conteneur de mosaïques.
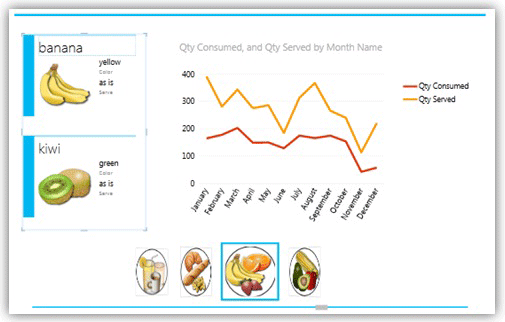
Ce conteneur de mosaïques, filtré par catégorie, utilise l’image de catégorie dans la navigation Flux mosaïque et contient un graphique en courbes et un jeu de cartes filtrés pour la catégorie sélectionnée.
Modifier la bande de navigation de la mosaïque
Le conteneur de mosaïques comporte deux types de bandes de navigation : flux mosaïque et barre d’onglets.
-
Pour ce faire, cliquez dans la zone des onglets, puis sous l’onglet Conception, cliquez sur Type de mosaïque > Flux mosaïque.
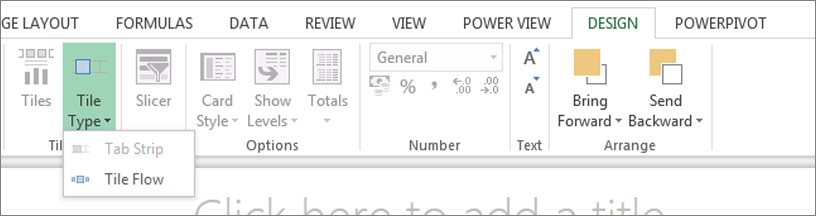
Le flux mosaïque affiche la bande de navigation au bas du conteneur de mosaïques, avec la mosaïque sélectionnée toujours centrée. La bande d’onglets affiche la bande de navigation en haut du conteneur de mosaïques. Vous pouvez faire défiler les mosaïques à l’aide de la barre de défilement, ou cliquer sur les mosaïques.
Ajouter des visualisations au conteneur de mosaïques
-
Avant d’ajouter d’autres visualisations, vous pouvez faire glisser le bord du conteneur de mosaïques afin de l’agrandir.
-
Cliquez sur l’espace vide dans la conteneur, puis sélectionnez les champs de la visualisation. N’oubliez pas que vous créez une table, que vous convertissez ensuite en une autre visualisation.
Remarque : Vous pouvez créer une visualisation en dehors de la mosaïque, la copier ou la couper, puis la coller dans le conteneur de mosaïques, ou couper ou copier une visualisation à partir du conteneur de mosaïques et la coller dans la vue actuelle, dans une autre feuille ou dans un autre conteneur de mosaïques. Toutefois, si vous faites glisser une visualisation de l’extérieur de la mosaïque vers la mosaïque, elle ne se place pas dans le conteneur de mosaïques. Elle se place juste en haut de la vignette et ses valeurs ne changent pas lorsque vous cliquez sur les différents onglets de la vignette.
Synchroniser les axes dans un conteneur de mosaïques
Par défaut, Power View ne synchronise pas les axes horizontal et vertical, les séries et la taille des bulles dans les graphiques d’un conteneur de mosaïques. Pour chaque graphique, il définit les échelles en fonction des valeurs du graphique sur chaque mosaïque individuelle. Cela facilite la lecture du graphique. Toutefois, il peut être difficile de comparer des valeurs de plusieurs mosaïques si les échelles ne sont pas cohérentes. La synchronisation d’un graphique sur les mosaïques facilite la comparaison des valeurs dans le graphique entre les mosaïques.
-
Sélectionnez un graphique dans un conteneur de mosaïques.
-
Sous l’onglet Disposition > Axes > cliquez sur l’une des options suivantes ou les deux :
Axe horizontal identique sur toutes les mosaïques
Axe vertical identique sur toutes les mosaïques
Conseil : Si les valeurs dans le graphique sur une mosaïque sont très supérieures à celles d’un autre, il peut être difficile de lire le graphique avec les plus petites valeurs.
La synchronisation de la série signifie que chaque valeur est dans la légende pour chaque graphique, même si une valeur n’existe pas dans un graphique spécifique. Par exemple dans un graphique des éléments vendus représenté en mosaïques par mois, si la série n’est pas synchronisée, les éléments de la liste d’éléments dans la légende varient, selon ce qui a été vendu pendant le mois. Si la série est synchronisée, les éléments de la liste d’éléments sont fixes, et même si un élément n’a pas été vendu au cours du mois, il figurera toujours dans la liste.
Mosaïques dans l’application Power BI
Les conteneurs de mosaïques fonctionnent légèrement différemment dans un Power BI Microsoft Windows’application. Si vous concevez un classeur pour ce type d’élément, gardez ces différences à l’esprit :
-
Les mosaïques utilisent du texte ou des images sous forme d’onglets dans la bande de navigation.
Remarque : Les mosaïques avec des images et du texte sous forme d’onglets affichent uniquement l’image sous l’onglet.
-
Si vous définissez le type de mosaïque sur Flux mosaïque, les onglets apparaissent au bas du conteneur de fichiers.
-
Lorsque vous affichez la page la première fois, toutes les mosaïques sont sélectionnées.
-
La sélection de valeurs dans les graphiques inclus dans une mosaïque permet de filtrer et de mettre en évidence les visualisations dans la mosaïque uniquement, et non sur le reste de la page.
Voir aussi
Graphiques et autres visualisations dans Power View
Power View : explorer, visualiser et présenter vos données










