Vous avez créé une page SharePoint microsoft et vous souhaitez que d’autres personnes l’utilisent comme point de départ de leurs pages. Vous devez également créer une page, mais vous ne savez pas par où commencer. Vous pouvez utiliser un modèle de page.
Remarques :
-
Certaines fonctionnalités sont introduites progressivement pour les organisations qui ont choisi le programme de publication ciblée. Il se peut donc que cette fonctionnalité n’apparaisse pas ou soit différente de ce qui est décrit dans les articles d’aide.
-
Vous devez avoir des autorisations de modification sur le site ou être propriétaire de site pour ajouter des pages et des modèles. Si vous êtes propriétaire d’un site, mais que vous ne pouvez pas ajouter une page, il est possible que votre administrateur ait désactivé cette possibilité.
-
Pour le moment, les modèles de page ne peuvent pas être utilisés entre sites ou groupes.
-
Les modèles de page ne peuvent pas être créés à partir des pages d’accueil.
Voici comment fonctionne un modèle de page : une fois que vous avez créé un modèle, d’autres personnes peuvent le choisir dans la galerie de modèles et l’utiliser comme point de départ pour leurs propres pages. Une fois la page créée, il peut y apporter toutes les modifications qu’il souhaite sans affecter le modèle à partir de qui il a commencé. De même, si le modèle de page est modifié ou modifié ultérieurement, il n’affecte pas une page qui a déjà été créée à partir de ce modèle.
Utiliser un modèle
-
Cliquez sur Nouveau en haut d’un site ou d’une page existante, puis sélectionnez Page ou Billet d’actualités.
-
Choisissez le modèle à partir de qui vous voulez commencer. Si vous voulez commencer une page à partir de zéro, sélectionnez Vide.
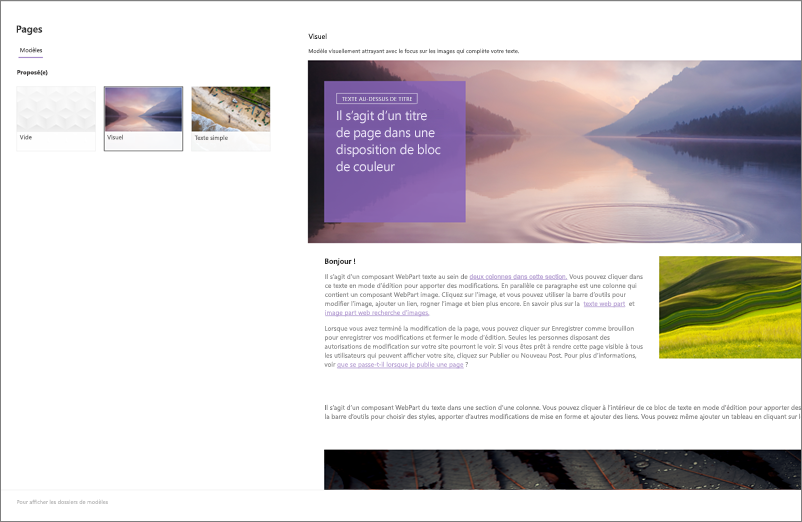
-
Ajoutez votre contenu. Vous pouvez également apporter des modifications, telles que l’ajout ou la suppression de composants Web Parts, le déplacement de composants Web Parts, etc. Les modifications que vous a apportées n’affectent pas le modèle avec qui vous avez commencé. Pour plus d’informations sur la création de pages et l’utilisation de composants Web Parts, voir Créer et utiliser des pages modernes sur SharePoint site.
-
Lorsque vous avez terminé, enregistrez votre page en cliquant sur Enregistrer en tant que brouillon.
-
Lorsque vous êtes prêt à rendre votre page visible à toutes les personnes qui ont accès à votre site, cliquez sur Publier ou Publier des actualités (pour les billets d’actualités).
Créer un modèle
-
Créez ou ouvrez une page ou un billet d’actualités à utiliser comme base pour votre modèle. Ajoutez ou modifiez les composants Web Parts et le contenu que vous voulez utiliser dans le modèle, comme vous le feriez sur n’importe quelle nouvelle page. Pour plus d’informations sur la création de pages et l’utilisation de composants Web Parts, voir Créer et utiliser des pages modernes sur SharePoint site.
-
Lorsque votre page a l’apparence que vous souhaitez, cliquez sur la flèche vers le bas en regard d’Enregistrer en haut de la page, puis cliquez sur Enregistrer comme modèle.
Une fois votre modèle enregistré, il apparaît dans le volet Modèles sous Enregistré sur votre site.
Remarques :
-
Pour créer un modèle, vous pouvez également passer à la page publiée que vous voulez utiliser comme base de votre modèle, cliquer sur le bouton Promouvoir, puis cliquer sur Enregistrer comme modèle de page.
-
Les pages des modèles ne sont pas publiées ; seules les pages créées à partir des modèles peuvent être publiées.
-
Passer à un modèle personnalisé à partir du volet Modèles
Lorsque vous avez créé des modèles personnalisés, vous pouvez passer à une page de modèles à partir du volet Modèles. Vous pouvez ensuite l’afficher ou le modifier.
Procédez comme suit :
-
Sélectionnez Nouveau, puis Page en haut de votre site. Le volet Modèle s’affiche.
-
Sélectionnez les ellipses verticales dans le coin inférieur droit du modèle, puis Sélectionnez Sélectionner le modèle (ce qui vous permet d’afficher ou d’apporter des modifications et de réas importer).
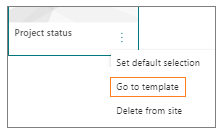
Supprimer un modèle personnalisé du site
Lorsque vous supprimez un modèle personnalisé, il est supprimé définitivement de votre site.
-
Sélectionnez Nouveau, puis Page en haut de votre site. Le volet Modèle s’affiche.
-
Pour supprimer le modèle de votre site, sélectionnez Supprimer du site.
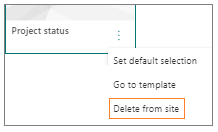
Définir un modèle comme sélection par défaut dans le volet Modèles
Lorsque les utilisateurs sélectionnent Nouveau, puis Page,le modèle sélectionné par défaut dans le volet Modèles est Vide. Si les utilisateurs ne sélectionnent pas un autre modèle, le modèle vierge est utilisé pour leur nouvelle page.
Si vous préférez qu’un autre modèle soit sélectionné par défaut, sélectionnez les ellipses verticales dans la partie inférieure droite du modèle de votre choix, puis sélectionnez Définir la sélection par défaut.
Remarque : Lorsque vous modifiez la sélection par défaut dans le volet Modèles, elle est modifiée pour tous les utilisateurs du site.
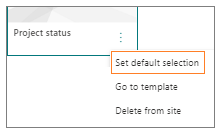
Autre méthode pour rechercher, modifier et supprimer des modèles personnalisés à l’aide de la bibliothèque de pages
Les modèles de page sont des copies des pages stockées à l’état de brouillon dans le dossier Modèles de la bibliothèque de pages. Les pages des modèles ne sont pas publiées ; seules les pages créées à partir des modèles peuvent être publiées.
Vous pouvez utiliser le dossier Templates dans la bibliothèque de pages en ceci :
-
Cliquez sur Nouveau en haut d’une page ou d’un site existant.
-
En bas du volet Modèles qui s’ouvre, sélectionnez Afficher le dossier Modèles.
Modifier un modèle
Pour modifier un modèle, vous pouvez l’ouvrir à partir du dossier Modèles de la bibliothèque de pages, puis cliquer sur Modifier.
Supprimer un modèle
Pour supprimer un modèle, sélectionnez-le dans le dossier Modèles de la bibliothèque de pages, cliquez avec le bouton droit sur le modèle, puis cliquez sur Supprimer.










