Modifier votre status dans Microsoft Teams
Modifier votre statut
Si vous souhaitez que les personnes sachent que vous êtes occupé(e) ou absent(e) de votre bureau, définissez votre état dans Teams. Le petit point de votre profil indique si vous êtes disponible ou non.
Teams définit automatiquement la status dans certains cas, par exemple lorsque vous êtes en appel. Pour le définir vous-même explicitement, accédez à votre profil en haut de Teams et sélectionnez-en un dans la liste.
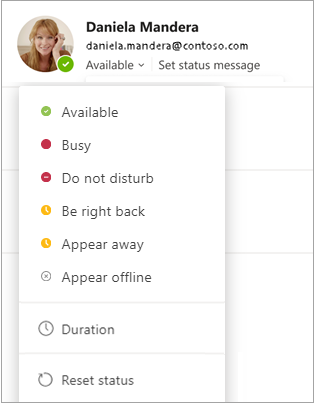
Vous pouvez également mettre à jour votre état à partir de la zone commande. Tapez /available, /busy, /dnd, /brb, /away ou /offline pour définir votre status sur Disponible, Occupé, Ne pas déranger, Être juste en arrière, Absent ou Hors connexion.
Pour plus d’informations sur les différents types d’états que vous pouvez modifier, procédez comme suit :
-
Disponible est lorsque vous êtes actif dans Teams et que vous n’avez rien à faire dans votre calendrier (par exemple, aucune réunion ou appel). Veuillez noter que Teams définit automatiquement votre statut de Disponible à Absent(e) lorsque vous verrouillez votre ordinateur ou lorsqu’il entre en mode inactif ou veille. Sur un appareil mobile, cela se produit lorsque l’application Teams est en arrière-plan.
-
Occupé est quand vous voulez vous concentrer sur quelque chose, et vous voulez que les notifications apparaissent. Si vous participez à une réunion ou un appel, Teams changera automatiquement votre statut en Dans une réunion ou Dans un appel (Occupé(e)) lorsqu'il n'est pas défini en tant queNe pas déranger.
-
Ne pas déranger est lorsque vous voulez vous concentrer sur votre écran, et ne voulez pas que les notifications apparaissent.
-
De retour bientôt vous permet de dire que vous êtes momentanément absent(e). Il n’est jamais réglé automatiquement.
-
Apparaître absent(e) est quand vous avez besoin de travailler sans répondre immédiatement.
-
L’affichage hors connexion correspond au moment où vous souhaitez indiquer que vous n’êtes pas connecté à Teams. Il ne répond donc pas tant que vous n’êtes pas de nouveau en ligne. Vous recevrez toujours des notifications si quelqu’un vous message.
Remarque : Si vous êtes un client MyAnalytics, utilisez le complément Outlook MyAnalytics pour réserver des horaires de focalisation dans votre calendrier. Lorsque vous êtes dans le délai de mise au point, l’état de votre Teams est remplacé par Focalisation et toutes les notifications seront silencieuses jusqu’à ce que votre temps de focalisation se termine.
Définir une durée pour votre statut
Lorsque vous souhaitez modifier votre status pour une période spécifique ( par exemple, pour définir « Ne pas déranger » pour une heure de travail concentré), vous pouvez définir une durée afin que Teams réinitialise automatiquement votre status à la fin du temps imparti.
-
Sélectionnez votre image de profil, sélectionnez votre status actuel, puis sélectionnez Durée.
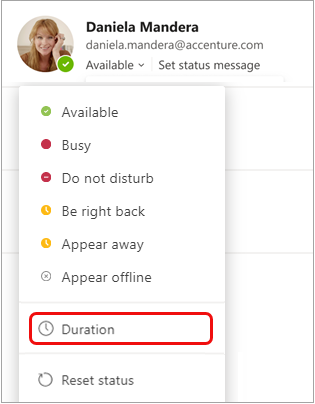
-
Sous État, sélectionnez le status que vous souhaitez afficher à l’avenir.
Remarque : Vous pouvez définir des durées pour n’importe quel status, à l’exception de Disponible.
-
Sous Réinitialiser status après, sélectionnez la durée pendant laquelle vous souhaitez que status dure.
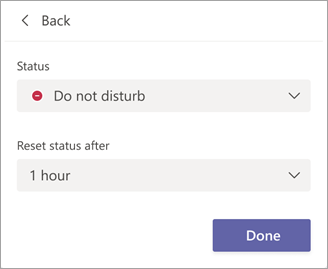
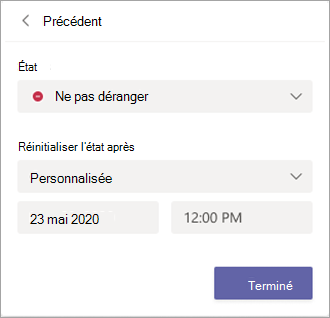
-
Sélectionnez Terminé.
À la fin de la période que vous avez entrée, Teams réinitialise automatiquement votre status en fonction de votre activité, de votre calendrier et de l’état de votre ordinateur.
Annuler une durée de status
Sélectionnez simplement une nouvelle status. Vous pouvez également sélectionner votre image de profil, sélectionner votre status actuel, puis sélectionner Réinitialiser status.
Voir qui est en ligne
Si une personne est actuellement disponible sur Teams, vous verrez un cercle vert avec une marque case activée en regard de sa photo de profil.
Pour voir qui d’une équipe est actuellement en ligne, accédez au nom de l’équipe et sélectionnez Plus d’options 
Modifier votre statut
Pour changer votre statut, appuyez sur Menu 
Pour plus d’informations sur les différents types d’états que vous pouvez modifier, procédez comme suit :
-
Disponible est lorsque vous êtes actif dans Teams et que vous n’avez rien à faire dans votre calendrier (par exemple, aucune réunion ou appel). Teams définit automatiquement votre status de Disponible à Absent lorsque l’application Teams est en arrière-plan. Sur un ordinateur de bureau et le web, ce problème se produit lorsque vous verrouillez votre ordinateur ou lorsqu’il entre en mode inactif ou veille.
Remarque : Modifiez les paramètres de mise en veille ou d’inactivité de votre appareil afin d’avoir besoin de plus de temps avant que votre status passe de Disponible à Absent.
-
Occupé est quand vous voulez vous concentrer sur quelque chose, et vous voulez que les notifications apparaissent. Si vous participez à une réunion ou un appel, Teams changera automatiquement votre statut en Dans une réunion ou Dans un appel(Occupé(e)) lorsqu’il n’est pas défini en tant que Ne pas déranger.
-
Ne pas déranger est lorsque vous voulez vous concentrer sur votre écran, et ne voulez pas que les notifications apparaissent.
-
De retour bientôt vous permet de dire que vous êtes momentanément absent(e). Il n’est jamais réglé automatiquement.
-
Apparaître absent(e) est quand vous avez besoin de travailler sans répondre immédiatement.
-
L’affichage hors connexion correspond au moment où vous souhaitez indiquer que vous n’êtes pas connecté à Teams. Il ne répond donc pas tant que vous n’êtes pas de nouveau en ligne. Vous recevrez toujours des notifications si quelqu’un vous message.
Définir une durée pour votre statut
Lorsque vous souhaitez modifier votre status pour une période spécifique ( par exemple, pour définir « Ne pas déranger » pour une heure de travail concentré), vous pouvez définir une durée afin que Teams réinitialise automatiquement votre status à la fin du temps imparti.
-
Sélectionnez votre image de profil, sélectionnez votre status actuel, puis sélectionnez Durée.
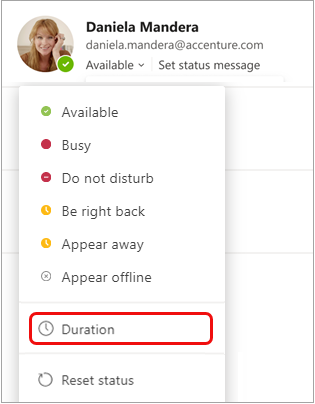
-
Sous État, sélectionnez le status que vous souhaitez afficher à l’avenir.
Sous Réinitialiser status après, sélectionnez la durée pendant laquelle vous souhaitez que status dure.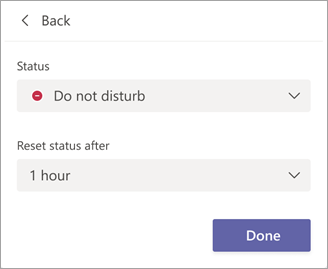
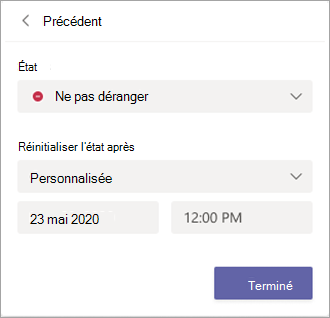
-
Sélectionnez Terminé.
À la fin de la période que vous avez entrée, Teams réinitialise automatiquement votre status en fonction de votre activité, de votre calendrier et de l’état de votre ordinateur.
Annuler une durée de status
Sélectionnez simplement une nouvelle status. Vous pouvez également sélectionner votre image de profil, sélectionner votre status actuel, puis sélectionner Réinitialiser status.
Voir qui est en ligne
Vous verrez un cercle vert avec une marque case activée à côté de la photo de profil des personnes qui sont en ligne.
Pour voir qui d’une équipe est en ligne, appuyez sur Plus d’options 










