Votre doigt ou un stylet numérique vous donne la liberté d’un clavier lorsque vous travaillez sur un appareil tactile. En plus de dessiner, d’écrire et de mettre en surbrillance, l’Éditeur d’entrée manuscrite vous permet d’utiliser des mouvements naturels, par exemple, entourer pour sélectionner, et rayer pour supprimer.

Remarque : Les images dans cet article sont provenant de Word pour Microsoft 365, mais l’Éditeur d’entrée manuscrite est également disponible dans Word Mobile. Utilisez-le sur les appareils tactiles Windows et sur les appareils compatibles avec les stylets numériques, comme un Microsoft Surface exécutant le système d’exploitation Windows 10 TH2 ou version ultérieure.
Modifier avec des mouvements naturels
Si la fonction tactile de votre appareil est activée, l’onglet Dessin est activé automatiquement. Sinon, vous pouvez l’activer en sélectionnant Fichier >Options >Personnaliser le ruban > Dessiner.
-
Sélectionnez Dessiner, puis sélectionnez le stylet Éditeur d’entrée manuscrite.

(Si vous n’avez pas d’appareil avec stylet numérique et que vous avez à la place un appareil tactile, sélectionnez Dessiner avec le stylet tactile >'Éditeur d’entrée manuscrite.)
-
Effectuez l’une des actions suivantes pour modifier votre document à l’aide de mouvements naturels :
Entourer pour sélectionner du texte
Tracez un cercle autour du texte que vous souhaitez sélectionner. Vous pouvez sélectionner des mots, des phrases ou des paragraphes. Vous pouvez désormais appliquer une mise en forme (couleur de police, gras ou italique, par exemple).
Rayer pour supprimer du texte
Tracez un trait sur le texte pour le supprimer. Supprimez de grosses portions de texte en y traçant une diagonale ou en les raturant de haut en bas.
Appliquer un surlignage
Sélectionnez un surligneur dans le groupe Stylos, puis passez-le sur le texte à surligner. Pour supprimer un surlignage, repassez dessus le surligneur. Vous pouvez surligner les formes libres ou sélectionner le surligneur, puis choisir Aligner sur le texte.
Joindre des mots
Tracez une courbe pour joindre deux mots. Veillez à ce que les deux extrémités de la courbe touchent les mots que vous souhaitez joindre.
Scinder des mots
Tracez une ligne verticale sur un mot pour le scinder en deux.
Insérer un mot
Dessinez un accent circonflexe entre deux mots pour insérer du texte. Une fois l’accent circonflexe dessiné, écrivez les mots que vous souhaitez ajouter. Le texte écrit est inséré à l’emplacement où vous avez dessiné l’accent circonflexe.
Créer une ligne
Tracez un L à l’envers. Le texte situé après la forme passe à la ligne suivante.
Remarques :
-
Si vous souhaitez conserver un enregistrement de vos modifications manuscrites, sélectionnez le stylet Éditeur d’entrée manuscrite > suivi des modifications avant de commencer à réviser votre document.
-
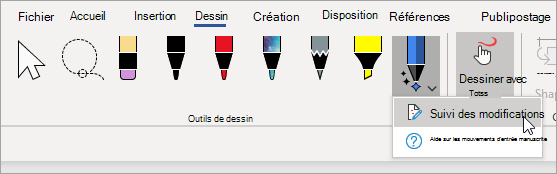
Sélectionner Entrée manuscrite à l’aide de l’outil Lasso
Dans Word, vous pouvez utiliser l’outil Lasso pour sélectionner un ou plusieurs objets dessinés. La plupart de vos outils se nomment dans la galerie stylets.
-
Allez à Dessiner > Lasso.

-
Cliquez et faites glisser le lasso autour du dessin que vous voulez sélectionner.
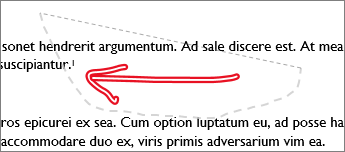
-
Faites l’une des
-
Appuyez sur Supprimer pour supprimer le dessin sélectionné.
-
Utilisez la souris ou les touches de direction pour déplacer le dessin.
-
Cliquez avec le bouton droit sur le dessin sélectionné, puis sélectionnez Format de l’entrée manuscrite. Modifiez les options de couleur, de transparence et de largeur de trait dans le volet Format de l’encre.
-
Cliquez avec le bouton droit sur le dessin sélectionné et sélectionnez les options de légende, d’emballage du texte ou de texte de alt.
-
Cliquez et faites glisser une poignée de reizing pour étirer, réduire ou resizer le dessin.
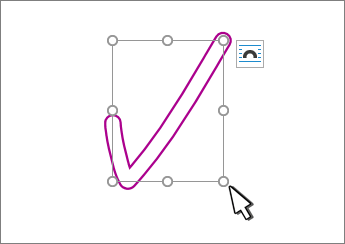
-
Voir aussi
Dessiner et ajouter des annotations avec des entrées manuscrites dans Office
Langues prise en charge pour la conversion d’entrées manuscrites en texte
N’hésitez pas à nous dire ce que vous pensez de l’Éditeur d’entrée manuscrite et à nous suggérer des améliorations
Si vous avez des suggestions pour les nouvelles actions ou gestes que vous souhaitez voir dans l’Éditeur d’entrée manuscrite, faites-le nous savoir en nous faisant part de vos commentaires. Pour plus d’informations, voir Comment puis-je Microsoft Office commentaires ?










