Modifier votre clé de produit Office
Cet article s’applique à Microsoft Office Famille et Entreprise, Microsoft Office Professionnel et les applications Office que vous avez achetées individuellement. Pour passer d’une installation d’Office vers Microsoft 365 ou inversement, consulter Changer votre licence Office.
Changer la clé de produit pour votre version
La façon dont vous modifiez la clé de produit dépend de votre version d'Office. Sélectionnez votre version d'Office dans les onglets ci-dessous.
Meilleure pratique pour plusieurs versions d'Office
Si vous avez acheté plusieurs copies d’Office et utilisé le même bouton Installer pour installer Office sur plusieurs PC, l’activation échoue sur les autres PC. Il en est ainsi car chaque bouton Installer est associé à une clé de produit unique qui ne peut être installée que sur un seul PC. Pour résoudre ce problème, vous pouvez modifier la clé de produit pour les autres PC sur lesquels vous avez installé Office.
Remarque : Après avoir modifié votre clé de produit, nous vous conseillons de créer une liste pour gérer les clés de produit que vous avez installées. Pour savoir comment procéder, voir Gérer plusieurs installations définitives d’Office qui utilisent le même compte Microsoft.
La plupart des versions d'Office 2021 et d'Office 2019 n'incluent pas de clé de produit et il vous suffit de vous connecter avec le compte déjà associé à votre licence Office.
Si votre version incluait une clé de produit, suivez les étapes sous l'onglet 2016.
-
Sur l’appareil sur lequel vous souhaitez modifier la clé, dans n’importe quelle application Office, sélectionnez le menu Fichier, puis sélectionnezCompte vers le bas du menu.
-
Sous Informations sur les produits, sélectionnez le bouton Modifier les licences.
Si le bouton Modifier les licences est manquant, vous devrez peut-être installer les mises à jour Office.
-
Effectuez l’une des opérations suivantes :
-
Si vous êtes connecté, sélectionnez Utiliser un autre compte, puis sélectionnez Entrer une clé de produit à la place.
-
Si vous n’êtes pas connecté, sélectionnez Entrer une clé de produit à la place.
-
-
Saisissez votre Office 2016 clé de produit, puis sélectionnez Installer ce produit à la place.
Si votre clé de produit est nouvelle, suivez les invites pour finaliser le processus d’échange.
-
Office commence le processus de mise à jour. Fermez tous les logiciels Office pour finaliser le processus.
-
Connectez-vous à votre page Abonnements et services à l’aide de l’adresse e-mail et du mot de passe associés au compte Microsoft utilisé pour installer Office.
Lorsque vous êtes connecté, vous devriez voir une liste de produits Office associés à votre compte Microsoft.
-
Pour le premier produit de la page, sélectionnez Afficher la clé de produit. Copiez ou notez la clé de produit. Il s’agit probablement de la clé de produit que vous avez utilisée plusieurs fois pour installer Office.
-
Sélectionnez Afficher la clé de produit pour les autres produits Office et copiez-la ou notez-la. Il s’agit probablement des clés que vous utiliserez pour remplacer celle que vous avez utilisée plusieurs fois.
-
Sur un PC sur lequel l’activation d’Office échoue, ouvrez l’invite de commandes, comme décrit ci-dessous :
Windows 10 et Windows 8.1
Windows 7
-
Sélectionnez le bouton Démarrer

-
Entrez Invite de commandes.
-
Cliquez avec le bouton droit sur l’icône Invite de commandes, puis sélectionnez Exécuter en tant qu’administrateur.
-
Sélectionnez le bouton Démarrer

-
Cliquez avec le bouton droit sur Invite de commandes, puis sélectionnez Exécuter en tant qu’administrateur.
-
-
Dans la liste déroulante ci-dessous, sélectionnez votre version d’Office et de Windows (32 bits ou 64 bits) et exécutez les commandes, tel qu’indiqué.
Sélectionnez votre version d’Office et de Windows- Sélectionnez votre version d’Office et de Windows
- Office 2019 ou 2016 : Office 32 bits et Windows 32 bits
- Office 2019 ou 2016 : Office 32 bits et Windows 64 bits.
- Office 2019 ou 2016 : Office 64 bits et Windows 64 bits.
- Office 2013 : Office 32 bits et Windows 32 bits
- Office 2013 : Office 32 bits et Windows 64 bits
- Office 2013 : Office 64 bits et Windows 64 bits
Conseil : Un message Erreur en entrée : Impossible de trouver le fichier script... s’affiche si vous utilisez une commande incorrecte. Mais ne vous inquiétez pas, le fait que la commande soit incorrecte n’endommage rien. Vérifiez à nouveau les versions d’Office et de Windows et essayez une commande différente.
-
Copiez la commande suivante, collez-la dans la fenêtre d’invite de commandes et appuyez sur Entrée.
cscript "C:\Program Files\Microsoft Office\Office16\OSPP.VBS" /dstatus
L’invite de commandes affiche les cinq derniers caractères de la clé de produit que vous avez utilisée pour installer Office sur le PC. Notre exemple utilise XXXXX pour représenter ces caractères.
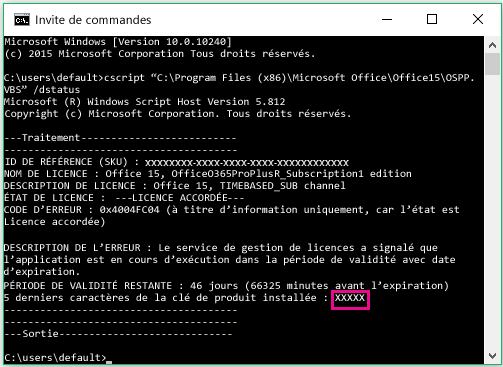
-
Copiez la commande suivante, collez la commande dans la fenêtre Invite de commandes et remplacez XXXXX par les 5 derniers chiffres de la clé de produit de l’étape précédente. Appuyez sur Entrée pour supprimer la clé de produit.
cscript "C:\Program Files\Microsoft Office\Office16\OSPP.VBS" /unpkey:XXXXX
-
Copiez la commande suivante, collez la commande dans la fenêtre Invite de commandes et remplacez XXXXX-XXXXX-XXXXX-XXXXX-XXXXX par une clé de produit inutilisée dans votre liste. Appuyez sur Entrée pour modifier la clé.
cscript "C:\Program Files\Microsoft Office\Office16\OSPP.VBS" /inpkey:XXXXX-XXXXX-XXXXX-XXXXX-XXXXX
Conseil : Un message Erreur en entrée : Impossible de trouver le fichier script... s’affiche si vous utilisez une commande incorrecte. Mais ne vous inquiétez pas, le fait que la commande soit incorrecte n’endommage rien. Vérifiez à nouveau les versions d’Office et de Windows et essayez une commande différente.
-
Copiez la commande suivante, collez-la dans la fenêtre d’invite de commandes et appuyez sur Entrée.
cscript "C:\Program Files (x86)\Microsoft Office\Office16\OSPP.VBS" /dstatus
L’invite de commandes affiche les cinq derniers caractères de la clé de produit que vous avez utilisée pour installer Office sur le PC. Notre exemple utilise XXXXX pour représenter ces caractères.
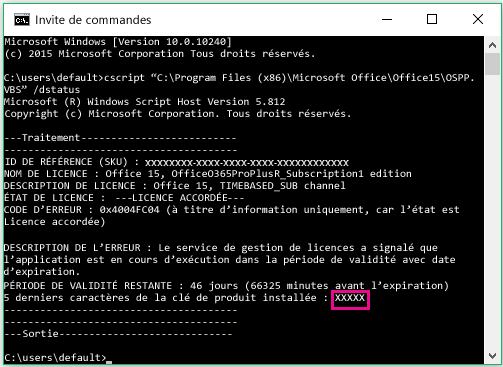
-
Copiez la commande suivante, collez la commande dans la fenêtre Invite de commandes et remplacez XXXXX par les 5 derniers chiffres de la clé de produit de l’étape précédente. Appuyez sur Entrée pour supprimer la clé de produit.
cscript "C:\Program Files (x86)\Microsoft Office\Office16\OSPP.VBS" /unpkey:XXXXX
-
Copiez la commande suivante, collez la commande dans la fenêtre Invite de commandes et remplacez XXXXX-XXXXX-XXXXX-XXXXX-XXXXX par une clé de produit inutilisée dans votre liste. Appuyez sur Entrée pour modifier la clé.
cscript "C:\Program Files (x86)\Microsoft Office\Office16\OSPP.VBS" /inpkey:XXXXX-XXXXX-XXXXX-XXXXX-XXXXX
Conseil : Un message Erreur en entrée : Impossible de trouver le fichier script... s’affiche si vous utilisez une commande incorrecte. Mais ne vous inquiétez pas, le fait que la commande soit incorrecte n’endommage rien. Vérifiez à nouveau les versions d’Office et de Windows et essayez une commande différente.
-
Copiez la commande suivante, collez-la dans la fenêtre d’invite de commandes et appuyez sur Entrée.
cscript "C:\Program Files\Microsoft Office\Office16\OSPP.VBS" /dstatus
L’invite de commandes affiche les cinq derniers caractères de la clé de produit que vous avez utilisée pour installer Office sur le PC. Notre exemple utilise XXXXX pour représenter ces caractères.
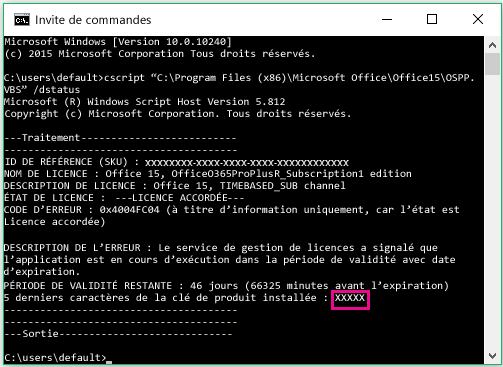
-
Copiez la commande suivante, collez la commande dans la fenêtre Invite de commandes et remplacez XXXXX par les 5 derniers chiffres de la clé de produit de l’étape précédente. Appuyez sur Entrée pour supprimer la clé de produit.
cscript "C:\Program Files\Microsoft Office\Office16\OSPP.VBS" /unpkey:XXXXX
-
Copiez la commande suivante, collez la commande dans la fenêtre Invite de commandes et remplacez XXXXX-XXXXX-XXXXX-XXXXX-XXXXX par une clé de produit inutilisée dans votre liste. Appuyez sur Entrée pour modifier la clé.
cscript "C:\Program Files\Microsoft Office\Office16\OSPP.VBS" /inpkey:XXXXX-XXXXX-XXXXX-XXXXX-XXXXX
Conseil : Un message Erreur en entrée : Impossible de trouver le fichier script... s’affiche si vous utilisez une commande incorrecte. Mais ne vous inquiétez pas, le fait que la commande soit incorrecte n’endommage rien. Vérifiez à nouveau les versions d’Office et de Windows et essayez une commande différente.
-
Copiez la commande suivante, collez-la dans la fenêtre d’invite de commandes et appuyez sur Entrée.
cscript "C:\Program Files\Microsoft Office\Office15\OSPP.VBS" /dstatus
L’invite de commandes affiche les cinq derniers caractères de la clé de produit que vous avez utilisée pour installer Office sur le PC. Notre exemple utilise XXXXX pour représenter ces caractères.
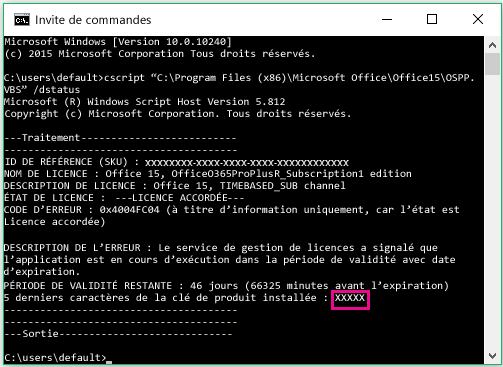
-
Copiez la commande suivante, collez la commande dans la fenêtre Invite de commandes et remplacez XXXXX par les 5 derniers chiffres de la clé de produit de l’étape précédente. Appuyez sur Entrée pour supprimer la clé de produit.
cscript "C:\Program Files\Microsoft Office\Office15\OSPP.VBS" /unpkey:XXXXX
-
Copiez la commande suivante, collez la commande dans la fenêtre Invite de commandes et remplacez XXXXX-XXXXX-XXXXX-XXXXX-XXXXX par une clé de produit inutilisée dans votre liste. Appuyez sur Entrée pour modifier la clé.
cscript "C:\Program Files\Microsoft Office\Office15\OSPP.VBS" /inpkey:XXXXX-XXXXX-XXXXX-XXXXX-XXXXX
Conseil : Un message Erreur en entrée : Impossible de trouver le fichier script... s’affiche si vous utilisez une commande incorrecte. Mais ne vous inquiétez pas, le fait que la commande soit incorrecte n’endommage rien. Vérifiez à nouveau les versions d’Office et de Windows et essayez une commande différente.
-
Copiez la commande suivante, collez-la dans la fenêtre d’invite de commandes et appuyez sur Entrée.
cscript "C:\Program Files (x86)\Microsoft Office\Office15\OSPP.VBS" /dstatus
L’invite de commandes affiche les cinq derniers caractères de la clé de produit que vous avez utilisée pour installer Office sur le PC. Notre exemple utilise XXXXX pour représenter ces caractères.
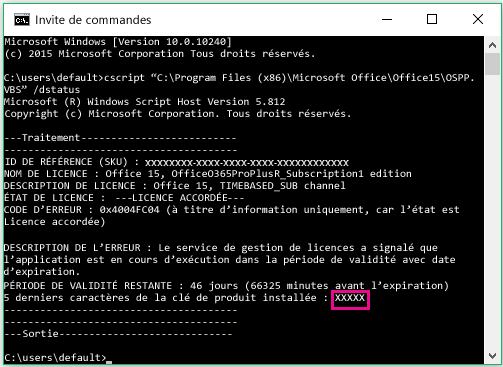
-
Copiez la commande suivante, collez la commande dans la fenêtre Invite de commandes et remplacez XXXXX par les 5 derniers chiffres de la clé de produit de l’étape précédente. Appuyez sur Entrée pour supprimer la clé de produit.
cscript "C:\Program Files (x86)\Microsoft Office\Office15\OSPP.VBS" /unpkey:XXXXX
-
Copiez la commande suivante, collez la commande dans la fenêtre Invite de commandes et remplacez XXXXX-XXXXX-XXXXX-XXXXX-XXXXX par une clé de produit inutilisée dans votre liste. Appuyez sur Entrée pour modifier la clé.
cscript "C:\Program Files (x86)\Microsoft Office\Office15\OSPP.VBS" /inpkey:XXXXX-XXXXX-XXXXX-XXXXX-XXXXX
Conseil : Un message Erreur en entrée : Impossible de trouver le fichier script... s’affiche si vous utilisez une commande incorrecte. Mais ne vous inquiétez pas, le fait que la commande soit incorrecte n’endommage rien. Vérifiez à nouveau les versions d’Office et de Windows et essayez une commande différente.
-
Copiez la commande suivante, collez-la dans la fenêtre d’invite de commandes et appuyez sur Entrée.
cscript "C:\Program Files\Microsoft Office\Office15\OSPP.VBS" /dstatus
L’invite de commandes affiche les cinq derniers caractères de la clé de produit que vous avez utilisée pour installer Office sur le PC. Notre exemple utilise XXXXX pour représenter ces caractères.
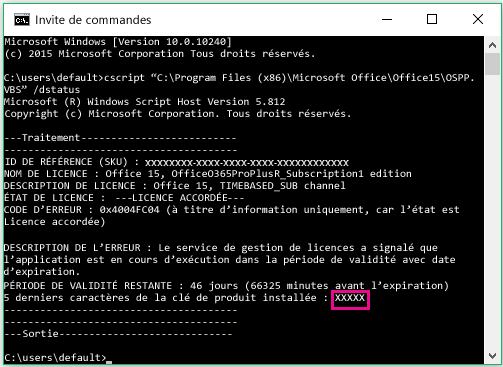
-
Copiez la commande suivante, collez la commande dans la fenêtre Invite de commandes et remplacez XXXXX par les 5 derniers chiffres de la clé de produit de l’étape précédente. Appuyez sur Entrée pour supprimer la clé de produit.
cscript "C:\Program Files\Microsoft Office\Office16\OSPP.VBS" /unpkey:XXXXX
-
Copiez la commande suivante, collez la commande dans la fenêtre Invite de commandes et remplacez XXXXX-XXXXX-XXXXX-XXXXX-XXXXX par une clé de produit inutilisée dans votre liste. Appuyez sur Entrée pour modifier la clé.
cscript "C:\Program Files\Microsoft Office\Office15\OSPP.VBS" /inpkey:XXXXX-XXXXX-XXXXX-XXXXX-XXXXX
Conseils :
-
L’installation par défaut pour Office est 32 bits, mais si votre PC dispose de plus de 4 Go de RAM, vous utilisez probablement une version 64 bits de Windows.
-
Si vous ne savez pas quelle version d’Office est installée, consultez la rubrique Quelle est la version d’Office que j’utilise ? Pour vérifier si Windows est installé en version 32 ou 64 bits, voir Quel est le système d’exploitation Windows que j’utilise ?
-
À présent, démarrez une application Office, par exemple Word, et sélectionnez Suivant pour activer Office via Internet.
-
Répétez cette procédure pour chaque PC sur lequel l’activation échoue.











