Remarques :
-
À compter du 2018 décembre, Yammer restaure les modifications apportées au stockage de fichiers pour les fichiers Yammer dans Microsoft 365 groupes connectés. Auparavant, tous les fichiers Yammer étaient stockés dans Yammer Cloud Storage. Lorsque votre organisation obtient ces modifications, tous les nouveaux fichiers Yammer pour les groupes connectés seront stockés dans SharePoint, mais ils seront toujours accessibles à partir de Yammer.
-
Dans le cadre de cette modification, tous les fichiers existants stockés dans Yammer Cloud Storage pour les groupes connectés sont en lecture seule. Cela signifie que, au lieu de modifier un fichier, vous devez télécharger et télécharger à nouveau le fichier, puis modifier la nouvelle version téléchargée.
-
Pour savoir si vous disposez de cette nouvelle fonctionnalité et voir les modifications à attendre, voir comment puis- je savoir où mes fichiers Yammer sont stockés ?
-
Avantages à long terme: lorsque les fichiers Yammer sont stockés dans SharePoint, vous pouvez organiser les fichiers au sein de dossiers, modifier les autorisations d’accès aux fichiers et disposer d’options de suivi des modifications et de contrôle de version supplémentaires.
-
Action unique pour chaque fichier: pour réviser un fichier stocké dans Yammer, vous devez télécharger le fichier, puis le charger à nouveau. Le nouveau fichier est stocké dans SharePoint et vous utiliserez ce fichier pour des révisions ultérieures.
À l’avenir, vous obtiendrez deux fichiers : l’ancien en lecture seule qui est stocké dans Yammer et le nouveau stocké dans SharePoint. Il existe deux historiques de version séparés :
-
Pour accéder à d’anciens révisions, accédez à la page Yammer associée au fichier stocké dans Yammer.
-
Pour accéder aux nouvelles révisions, ouvrez la bibliothèque de documents SharePoint, puis accédez au fichier dans le dossier Apps/Yammer.
-
-
Téléchargez le fichier.
-
Recherchez le fichier dans Yammer et cliquez dessus.
-
Sous actions de fichier, cliquez sur Télécharger.
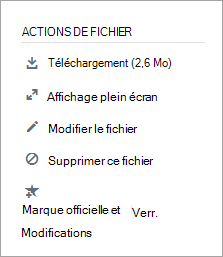
-
Spécifiez un emplacement, puis cliquez sur Enregistrer.
-
-
Téléchargez le fichier.
-
Dans la page fichiers de Yammer ou d’un groupe, cliquez sur Télécharger un fichier ou Télécharger.
-
Cliquez sur choisir un fichier, sélectionnez le fichier, cliquez sur ouvrir, puis sur Télécharger.
-
-
Effectuez vos révisions.










