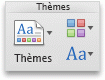Un thème est un ensemble de couleurs de thème et de polices de thème. Tous les documents comportent un thème. Le thème par défaut est celui d’Office, qui dispose d’un arrière-plan simple et de couleurs limitées.
Quel programme Office utilisez-vous ?
Word
Modifier le thème actuel en un autre thème
Dans l’onglet création , cliquez sur thèmes,

puis cliquez sur le thème de votre choix.
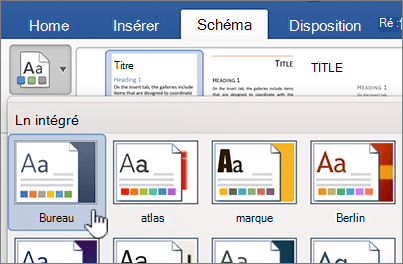
Conseil : Les thèmes sont associés aux styles. Pour visualiser les modifications apportées au thème, veillez à appliquer des styles aux en-têtes et au corps de texte.
Modifier les couleurs, polices ou arrière-plans pour changer l’apparence d’un thème
Les couleurs d’un thème vous permettent de vous assurer que les différents éléments dans le document s’accordent ensemble et contribuent à une apparence uniforme. Les thèmes utilisent des couleurs différentes pour les éléments d’un document, tels que les polices, les couleurs de remplissage dans les tableaux, les graphiques, les formes ou les lignes. Les thèmes sont plus efficaces lorsque des styles de formatage sont appliqués au texte.
Utilisation d'un jeu de couleurs différent pour un document
Dans l’onglet création , cliquez sur couleurs, puis sur la couleur de thème souhaitée.
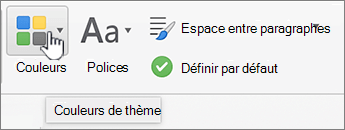
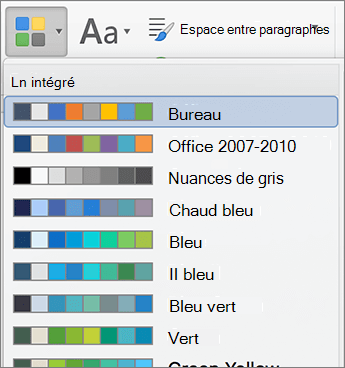
Modifier les polices dans un document
Si vous souhaitez modifier les polices dans un document, il existe une méthode beaucoup plus facile que de sélectionner l’intégralité du texte et de modifier la police. Vous pouvez changer les polices de tous les en-têtes et corps de texte en une seule étape.
-
Dans l’onglet création , cliquez sur polices, puis sur la palette de polices souhaitée.
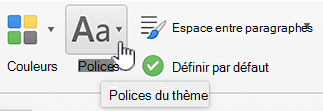
Modifier la couleur d’arrière-plan d’un document
-
Dans l’onglet création , cliquez sur couleur de page, puis sur la couleur souhaitée.

Conseil : Pour coordonner d’autres éléments de thème, tels que la police, SmartArt et les couleurs de graphique, sélectionnez une couleur du thème.
Utiliser une image pour l’arrière-plan d’un document
Une image, telle qu’un logo, utilisée comme arrière-plan est également appelée filigrane.
-
Dans l’onglet création , cliquez sur filigrane.

-
Cliquez sur Image.
-
Cliquez sur Sélectionner une image, puis recherchez l’image à utiliser comme filigrane.
-
Sélectionnez les options souhaitées.
Conseils :
-
Si l’image en filigrane complique la lecture du texte, sélectionnez Estompé pour éclaircir l’image.
-
Vous pouvez utiliser le menu contextuel Échelle pour modifier la taille de l’image en filigrane.
Vous pouvez également ajouter du texte en arrière-plan en cliquant sur texte, en tapant du texte et en choisissant police, taille, couleur, orientation et transparence.
-
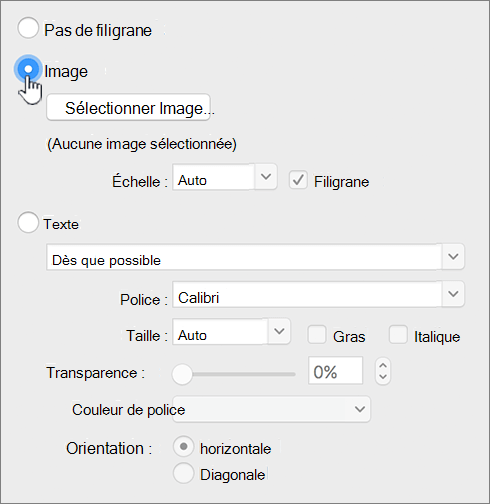
Pour obtenir de meilleurs résultats
Un thème est un ensemble de polices et de couleurs spécifiques. Lorsque l’un de ces éléments est mis en forme manuellement, cette mise en forme remplace le thème. Par exemple, si votre document utilise la police Arial et que vous mettez en forme le texte comme Garamond, la réapplication ou la modification du thème n’aura pas d’incidence sur le texte « Garamond ».
Pour appliquer de nouveau manuellement les paramètres du thème aux éléments mis en forme, reportez-vous aux procédures suivantes.
Utiliser la police du thème pour votre texte
Chaque thème comporte deux séries de polices, une pour les titres et une autre pour le corps du texte. Si votre texte est un titre, utilisez la police Titres de thème. Sinon, utilisez la police Corps de thème.
-
Sélectionnez le texte auquel appliquer une police du thème.
-
Sous l’onglet Accueil, sous Police, cliquez sur la flèche en regard de la zone Police.
-
Pour appliquer une police du thème à du texte, sous polices du thème, cliquez sur la police titres ou corps .
Une coche indique que la police titres ou la police du corps est sélectionnée.
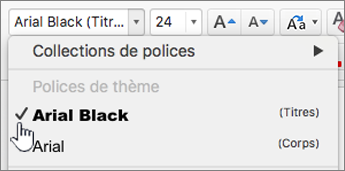
Supprimer un thème
Dans Word, tous les documents doivent contenir un thème. Par conséquent, vous ne pouvez pas vraiment supprimer de thème, mais vous pouvez appliquer un thème différent. Si vous voulez afficher très peu de couleurs ou aucune couleur dans votre document (uni), appliquez le thème Office par défaut.
-
Dans le menu Affichage, cliquez sur Mode Page.
-
Dans l’onglet création , cliquez sur thèmes, puis sur le thème Office .
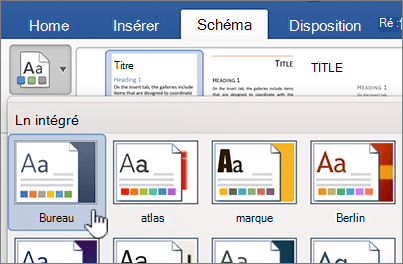
Si le document contient toujours une couleur ou une image d’arrière-plan que vous souhaitez supprimer
-
Cliquez sur l’onglet Création.
-
Effectuez l’une des opérations suivantes :
Pour supprimer
Procédez comme suit
Une image ou du texte
Cliquez sur Filigrane, puis sur Pas de filigrane.
Couleur d’arrière-plan
Cliquez sur couleur de page, puis sur aucune couleur.
-
Voir aussi
PowerPoint
Un thème est un ensemble de mises en page de diapositives contenant des couleurs de thème, un arrière-plan assorti, des polices de thème et des effets de thème. Toutes les présentations PowerPoint comportent un thème. Le thème par défaut est le thème blanc. Vous pouvez choisir un thème lorsque vous lancez une nouvelle présentation, ou appliquez un thème à toutes les diapositives ou à un groupe de diapositives.
Modifier le thème actuel en un autre thème
Dans l’onglet création , cliquez sur le thème de votre choix.

Pour afficher d’autres thèmes, pointez sur un thème, puis cliquez sur l’onglet de flèche vers le bas sous les thèmes. .
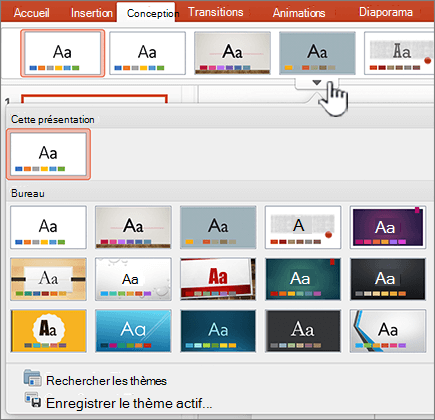
Modifier les couleurs, polices ou arrière-plans pour changer l’apparence d’un thème
Vous pouvez créer une apparence totalement nouvelle d’une présentation en modifiant la palette des couleurs. Celle-ci affecte les couleurs des formes, du texte, des objets SmartArt, des arrière-plans et des éléments de conception. Les modifications sont plus évidentes si vous appliquez au préalable un thème qui ne soit ni Blanc ni Noir.
Modifier la palette de couleurs
Dans l’onglet création , cliquez sur une palette de couleurs dans le jeu de miniatures approprié.
Pour afficher d’autres couleurs, placez le pointeur sur une miniature, puis cliquez sur l’onglet flèche vers le bas.

Cliquez sur couleurs, puis sur la palette de couleurs souhaitée.
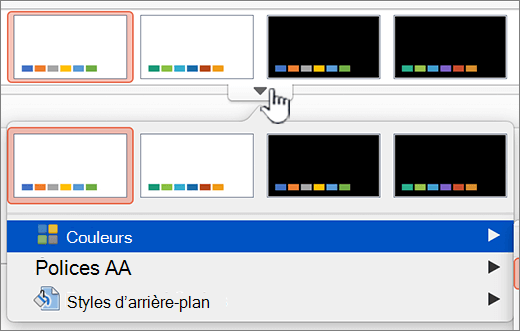
Modifier les polices dans une présentation
Si vous voulez modifier les polices dans une présentation, il existe une méthode beaucoup plus facile que de sélectionner l’intégralité du texte sur chaque diapositive et de modifier la police. Vous pouvez changer les polices de tous les en-têtes et corps de texte d’une présentation en une seule étape.
-
Dans l’onglet création , placez le pointeur sur une palette de couleurs à partir du jeu de miniatures approprié, puis cliquez sur l’onglet flèche vers le bas.
-
Cliquez sur polices, puis sélectionnez la police de votre choix.
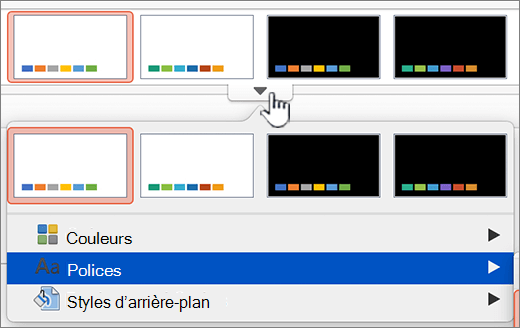
Modifier l’arrière-plan de toutes les diapositives
-
Dans l’onglet création , placez le pointeur sur une palette de couleurs à partir du jeu de miniatures, cliquez sur la flèche vers le bas, puis cliquez sur styles d’arrière-plan.
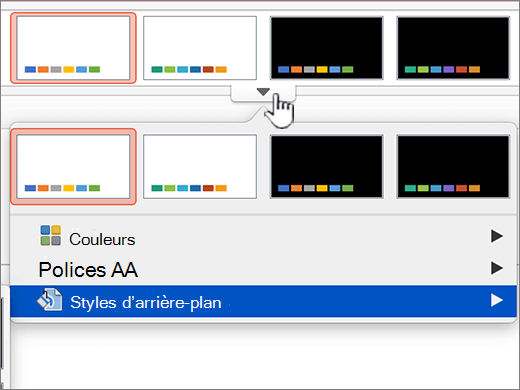
-
Cliquez sur le style d’arrière-plan de votre choix.
Remarques :
-
Pour d’autres options d’arrière-plan, cliquez sur Mise en forme de l’arrière-plan.
-
Pour supprimer un arrière-plan, sous l’onglet Thèmes, sous Options de thème, cliquez sur Arrière-plan, puis sur l’arrière-plan blanc.
-
Utiliser une image comme arrière-plan de diapositive
-
Dans l’onglet création , cliquez sur mise en forme de l' arrière-plan.
-
Dans le menu contextuel, cliquez sur Mise en forme de l’arrière-plan.
-
Sur la barre latérale, cliquez sur Remplissage, puis sur l’onglet Image ou texture.
-
Cliquez sur Choisir une image, recherchez l’image que vous voulez utiliser pour l’arrière-plan, puis cliquez sur Insérer.
Conseil : Pour estomper l’image pour qu’elle corresponde mieux à une image d’arrière-plan, déplacez le curseur Transparence vers la droite. Pour utiliser une version plus petite de l’image qui se répète pour créer l’arrière-plan, activez la case à cocher Mosaïque.
-
Lorsque vous sélectionnez un format d’arrière-plan, la ou les diapositives sélectionnées seront modifiées.
Pour utiliser le même arrière-plan sur toutes les diapositives, cliquez sur appliquer partout.
-
Pour annuler les modifications, cliquez sur rétablir l’arrière-plan.
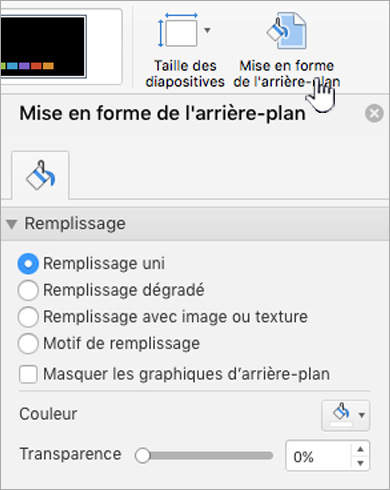
Pour obtenir de meilleurs résultats
Un thème est un ensemble de polices et de couleurs spécifiques. Lorsque l’un de ces éléments est mis en forme manuellement, cette mise en forme remplace le thème. Par exemple, si votre document utilise la police Arial et que vous mettez en forme le texte comme Garamond, la réapplication ou la modification du thème n’aura pas d’incidence sur le texte « Garamond ».
Pour appliquer de nouveau manuellement les paramètres du thème aux éléments mis en forme, reportez-vous aux procédures suivantes.
Utiliser la police du thème pour votre texte
Chaque thème comporte deux séries de polices, une pour les titres et une autre pour le corps du texte. Si votre texte est un titre, utilisez la police Titres de thème. Sinon, utilisez la police Corps de thème.
-
Sélectionnez le texte auquel appliquer une police du thème.
-
Sous l’onglet Accueil, sous Police, cliquez sur la flèche en regard de la zone Police.
-
Pour appliquer une police du thème à du texte, sous polices du thème, cliquez sur la police titres ou corps .
Une coche indique que la police titres ou la police du corps est sélectionnée.
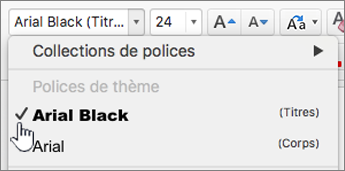
Restaurer les dispositions du thème
Si vous appliquez un thème et que les dispositions de celui-ci ne s’appliquent pas à certaines diapositives, c’est probablement qu’elles ont été modifiées manuellement. Par exemple, si vous déplacez un titre à un autre endroit sur la diapositive ou modifiez la position d’un tableau, les dispositions de ces éléments sont mises en forme manuellement et ne changent pas en cas de modification du thème.
-
Cliquez sur l’élément pour lequel restaurer la disposition du thème, par exemple un titre déplacé.
-
Dans l’onglet Accueil , cliquez sur Réinitialiser.
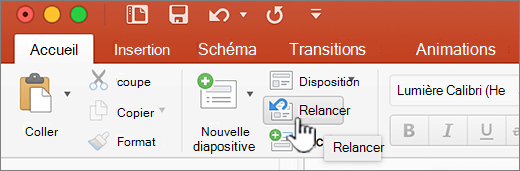
Modifier le thème des diapositives sélectionnées
Parfois, une présentation contient une ou deux diapositives qui ne se prêtent pas bien à certains thèmes. Par exemple, si un diagramme ou un organigramme occupe presque toute la diapositive, vous ne souhaiterez peut-être pas que des éléments de votre création ou que des couleurs de l’arrière-plan prennent beaucoup de place ou risquent de détourner l’attention par rapport au reste de la diapositive.
-
Maintenez enfoncée la

-
Dans le menu affichage , cliquez sur normal si ce n’est pas déjà fait.
-
Dans l’onglet création , pointez sur le thème de votre choix, maintenez la touche CTRL enfoncée, puis cliquez sur appliquer aux diapositives sélectionnées.
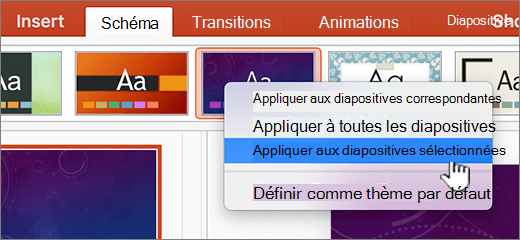
Pour voir d’autres thèmes, pointez sur un thème, puis cliquez sur

Conseil : Pour créer une diapositive vierge, cliquez sur le thème Blanc.
Supprimer un thème
Dans PowerPoint, toutes les présentations doivent contenir un thème. Par conséquent, vous ne pouvez pas vraiment supprimer de thème, mais vous pouvez appliquer un thème différent. Si vous voulez afficher très peu de couleurs ou aucune couleur dans votre présentation (uni), appliquez le thème Blanc.
-
Dans l’onglet création , cliquez sur blanc.

Pour voir d’autres thèmes, pointez sur un thème, puis cliquez sur

Voir aussi
Excel
Un thème est un ensemble de couleurs de thème, de polices de thème et de effets de thème. Tous les documents comportent un thème. Le thème par défaut est celui d’Office, qui dispose d’un arrière-plan simple et de couleurs limitées.
Modifier le thème actuel en un autre thème
-
Dans l’onglet mise en page , cliquez sur thèmes, puis sur le thème de votre choix.

Modifier les couleurs, polices ou arrière-plans pour changer l’apparence d’un thème
Les couleurs d’un thème vous permettent de vous assurer que les différents éléments dans le document s’accordent ensemble et contribuent à une apparence uniforme. Les thèmes utilisent des couleurs différentes pour les éléments dans un classeur, tels que le remplissage dans les tableaux, les graphiques, les formes ou les traits.
Utiliser un jeu de couleurs différent pour un classeur
Dans l’onglet mise en page , cliquez sur couleurs, puis sur la couleur de thème souhaitée.
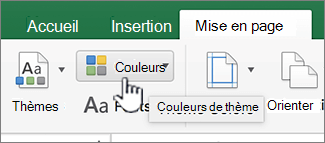
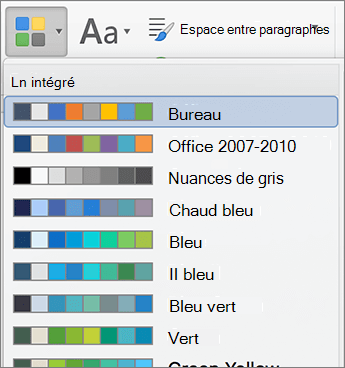
Modifier les polices dans un classeur
Si vous souhaitez modifier les polices dans un document, il existe une méthode beaucoup plus facile que de sélectionner l’intégralité du texte et de modifier la police. Vous pouvez changer les polices de tous les en-têtes et corps de texte en une seule étape.
-
Dans l’onglet mise en page , cliquez sur polices, puis sur la palette de polices souhaitée.
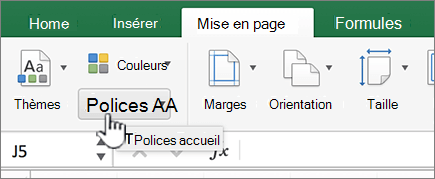
Pour obtenir de meilleurs résultats
Un thème est un ensemble de polices et de couleurs spécifiques. Lorsque l’un de ces éléments est mis en forme manuellement, cette mise en forme remplace le thème. Par exemple, si votre document utilise la police Arial et que vous mettez en forme le texte comme Garamond, la réapplication ou la modification du thème n’aura pas d’incidence sur le texte « Garamond ».
Pour appliquer de nouveau manuellement les paramètres du thème aux éléments mis en forme, reportez-vous aux procédures suivantes.
Utiliser la police du thème pour votre texte
Chaque thème comporte deux séries de polices, une pour les titres et une autre pour le corps du texte. Si votre texte est un titre, utilisez la police Titres de thème. Sinon, utilisez la police Corps de thème.
-
Sélectionnez le texte auquel appliquer une police du thème.
-
Sous l’onglet Accueil, sous Police, cliquez sur la flèche en regard de la zone Police.
-
Pour appliquer une police du thème à du texte, sous polices du thème, cliquez sur la police titres ou corps .
Une coche indique que la police titres ou la police du corps est sélectionnée.
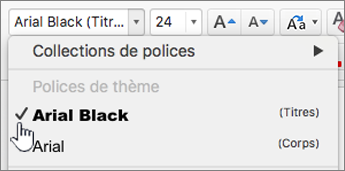
Restaurer les couleurs du thème pour des éléments de graphique
Si vous appliquez un thème et que les couleurs de celui-ci ne s’appliquent pas à certains éléments de graphique, c’est probablement qu’ils ont été mis en forme manuellement.
-
Sélectionnez l’objet de graphique pour lequel restaurer les couleurs du thème.
-
Sous l’onglet Format, sous Styles de l’élément de graphique, cliquez sur la flèche en regard de Remplissage, puis sur Automatique.
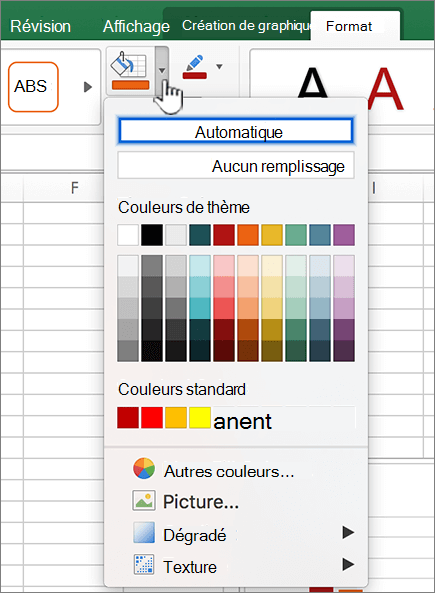
Restaurer les couleurs du thème pour un graphique SmartArt
Si vous appliquez un thème et que les couleurs de celui-ci ne s’appliquent pas à certains graphiques SmartArt, c’est probablement qu’ils ont été mis en forme manuellement.
-
Sélectionnez l’objet pour lequel restaurer les couleurs du thème.
-
Dans l’onglet format , sous rétablir, cliquez sur rétablir pour correspondre au style.
Remarque : L’option Rétablir le graphique permet également de changer la position des formes pour correspondre à la configuration d’origine.
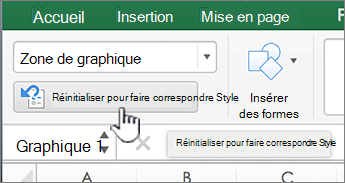
Supprimer un thème
Dans Excel, tous les classeurs doivent contenir un thème. Par conséquent, vous ne pouvez pas vraiment supprimer de thème, mais vous pouvez appliquer un thème différent. Si vous voulez afficher très peu de couleurs ou aucune couleur dans votre document (uni), appliquez le thème Office par défaut.
Dans l’onglet Accueil , cliquez sur thèmes, puis sur le thème Office .

Voir aussi
Quel programme Office utilisez-vous ?
Word
Un thème est un ensemble de couleurs de thème et de polices de thème. Tous les documents comportent un thème. Le thème par défaut est celui d’Office, qui dispose d’un arrière-plan simple et de couleurs limitées.
Modifier le thème actuel en un autre thème
-
Sous l’onglet Accueil, sous Thèmes, cliquez sur Thèmes, puis sur la couleur de thème souhaitée.

Conseil : Les thèmes sont associés aux styles. Pour visualiser les modifications apportées au thème, veillez à appliquer des styles aux en-têtes et au corps de texte.
Modifier les couleurs, polices ou arrière-plans pour changer l’apparence d’un thème
Utiliser un jeu de couleurs différent pour un document
Les couleurs d’un thème vous permettent de vous assurer que les différents éléments dans le document s’accordent ensemble et contribuent à une apparence uniforme. Les thèmes utilisent des couleurs différentes pour les éléments d’un document, tels que les polices, les couleurs de remplissage dans les tableaux, les graphiques, les formes ou les lignes. Les thèmes sont plus efficaces lorsque des styles de formatage sont appliqués au texte.
-
Dans le menu Affichage, cliquez sur Mode Publication.
-
Sous l’onglet Accueil, sous Thèmes, cliquez sur Couleurs, puis sur la couleur de thème souhaitée.
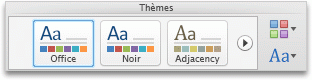
Modifier les polices dans un document
Si vous souhaitez modifier les polices dans un document, il existe une méthode beaucoup plus facile que de sélectionner l’intégralité du texte et de modifier la police. Vous pouvez changer les polices de tous les en-têtes et corps de texte en une seule étape.
-
Dans le menu Affichage, cliquez sur Mode Publication.
-
Sous l’onglet Thèmes, sous Options de thème, cliquez sur Polices, puis sur la palette de polices souhaitée.
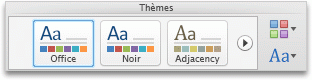
Modifier la couleur d’arrière-plan d’un document
-
Dans le menu Affichage, cliquez sur Mode Page.
-
Sous l’onglet Disposition, sous Arrière-plan de la page, cliquez sur Couleur, puis choisissez la couleur de votre choix.
Conseil : Pour coordonner d’autres éléments de thème, tels que la police, SmartArt et les couleurs de graphique, sélectionnez une couleur du thème.
Utiliser une image pour l’arrière-plan d’un document
Une image, telle qu’un logo, utilisée comme arrière-plan est également appelée filigrane.
-
Dans le menu Affichage, cliquez sur Mode Page.
-
Sous l’onglet Disposition, sous Arrière-plan de la page, cliquez sur Filigrane, puis cliquez sur la couleur de votre choix.
-
Cliquez sur Image.
-
Cliquez sur Sélectionner une image, puis recherchez l’image à utiliser comme filigrane.
-
Sélectionnez les options souhaitées.
Conseils :
-
Si l’image en filigrane complique la lecture du texte, sélectionnez Estompé pour éclaircir l’image.
-
Vous pouvez utiliser le menu contextuel Échelle pour modifier la taille de l’image en filigrane.
-
Pour obtenir de meilleurs résultats
Un thème est un ensemble de polices et de couleurs spécifiques. Lorsque l’un de ces éléments est mis en forme manuellement, cette mise en forme remplace le thème. Par exemple, si votre document utilise la police Courier et que vous appliquez manuellement la police Tahoma à une partie du texte, le fait d’appliquer de nouveau le thème ou de le modifier n’affectera pas le texte en Tahoma.
Pour appliquer de nouveau manuellement les paramètres du thème aux éléments mis en forme, reportez-vous aux procédures suivantes.
Utiliser la police du thème pour votre texte
Chaque thème comporte deux séries de polices, une pour les titres et une autre pour le corps du texte. Si votre texte est un titre, utilisez la police Titres de thème. Sinon, utilisez la police Corps de thème.
-
Sélectionnez le texte auquel appliquer une police du thème.
-
Sous l’onglet Accueil, sous Police, cliquez sur la flèche en regard de la zone Police.
-
Pour affecter une police du thème à du texte, cliquez sur la police Titres de thème ou Corps de thème.
Une coche indique que la police Titres de thème ou Corps de thème est sélectionnée.
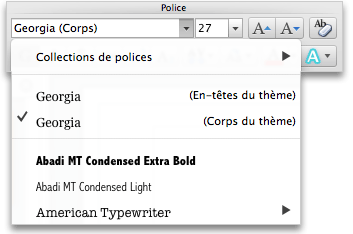
Supprimer un thème
Dans Word, tous les documents doivent contenir un thème. Par conséquent, vous ne pouvez pas vraiment supprimer de thème, mais vous pouvez appliquer un thème différent. Si vous voulez afficher très peu de couleurs ou aucune couleur dans votre document (uni), appliquez le thème Office par défaut.
-
Dans le menu Affichage, cliquez sur Mode Page.
-
Sous l’onglet Accueil, sous Thèmes, cliquez sur Thèmes, puis sur le thème Office.

Si le document contient toujours une couleur ou une image d’arrière-plan que vous souhaitez supprimer
-
Cliquez sur l’onglet Disposition.
-
Sous Arrière-plan de la page, effectuez l’une des opérations suivantes :
Pour supprimer
Procédez comme suit
Une image
Cliquez sur Filigrane, puis sur Pas de filigrane.
Couleur d’arrière-plan
Cliquez sur Couleur, puis sur Aucun remplissage.
-
Voir aussi
PowerPoint
Un thème est un ensemble de mises en page de diapositives contenant des couleurs de thème, un arrière-plan assorti, des polices de thème et des effets de thème. Toutes les présentations PowerPoint comportent un thème. Le thème par défaut est le thème blanc. Vous pouvez choisir un thème lorsque vous lancez une nouvelle présentation, ou appliquez un thème à toutes les diapositives ou à un groupe de diapositives.
Modifier le thème actuel en un autre thème
-
Sous l’onglet Thèmes, sous Thèmes, cliquez sur le thème souhaité.

Pour voir d’autres thèmes, pointez sur un thème, puis cliquez sur

Modifier les couleurs, polices ou arrière-plans pour changer l’apparence d’un thème
Modifier la palette de couleurs
Vous pouvez créer une apparence totalement nouvelle d’une présentation en modifiant la palette des couleurs. Celle-ci affecte les couleurs des formes, du texte, des objets SmartArt, des arrière-plans et des éléments de conception. Les modifications sont plus évidentes si vous appliquez au préalable un thème qui ne soit ni Blanc ni Noir.
-
Sous l’onglet Thèmes, sous Options du thème, cliquez sur Couleurs, puis sur la palette de couleurs souhaitée.

Modifier les polices dans une présentation
Si vous voulez modifier les polices dans une présentation, il existe une méthode beaucoup plus facile que de sélectionner l’intégralité du texte sur chaque diapositive et de modifier la police. Vous pouvez changer les polices de tous les en-têtes et corps de texte d’une présentation en une seule étape.
-
Sous l’onglet Thèmes, sous Options de thème, cliquez sur Polices, puis sur la palette de polices souhaitée.

Modifier l’arrière-plan de toutes les diapositives
-
Sous l’onglet Thèmes, sous Options du thème, cliquez sur Arrière-plan.

-
Cliquez sur le style d’arrière-plan de votre choix.
Remarques :
-
Pour d’autres options d’arrière-plan, cliquez sur Mise en forme de l’arrière-plan.
-
Pour supprimer un arrière-plan, sous l’onglet Thèmes, sous Options de thème, cliquez sur Arrière-plan, puis sur l’arrière-plan blanc.
-
Utiliser une image comme arrière-plan de diapositive
-
Sous l’onglet Thèmes, sous Options du thème, cliquez sur Arrière-plan.

-
Dans le menu contextuel, cliquez sur Mise en forme de l’arrière-plan.
-
Sur la barre latérale, cliquez sur Remplissage, puis sur l’onglet Image ou texture.
-
Cliquez sur Choisir une image, recherchez l’image que vous voulez utiliser pour l’arrière-plan, puis cliquez sur Insérer.
Conseil : Pour estomper l’image pour qu’elle corresponde mieux à une image d’arrière-plan, déplacez le curseur Transparence vers la droite. Pour utiliser une version plus petite de l’image qui se répète pour créer l’arrière-plan, activez la case à cocher Mosaïque.
-
Effectuez l’une des opérations suivantes :
|
Pour appliquer des modifications à |
Cliquez sur |
|---|---|
|
La diapositive active |
Appliquer |
|
Toutes les diapositives |
Appliquer partout |
Pour obtenir de meilleurs résultats
Un thème est un ensemble de polices, couleurs et mise en page des diapositives spécifiques. Lorsque l’un de ces éléments est mis en forme manuellement, cette mise en forme remplace le thème. Par exemple, si votre présentation utilise la police Courier et que vous appliquez manuellement la police Tahoma à une partie du texte, le fait d’appliquer de nouveau le thème ou de le modifier n’affectera pas le texte en Tahoma.
Pour appliquer de nouveau manuellement les paramètres du thème aux éléments mis en forme, reportez-vous aux procédures suivantes.
Utiliser la police du thème pour votre texte
Chaque thème comporte deux séries de polices, une pour les titres et une autre pour le corps du texte. Si votre texte est un titre, utilisez la police Titres de thème. Sinon, utilisez la police Corps de thème.
-
Sélectionnez le texte auquel appliquer une police du thème.
Conseil : Vous pouvez maintenir la touche Maj enfoncée pour sélectionner plusieurs zones de texte ou objets contenant du texte. Si vous ne pouvez pas sélectionner un objet ou du texte sur une diapositive, modifiez le masque des diapositives.
-
Sous l’onglet Accueil, sous Police, cliquez sur la flèche en regard de la zone Police.
-
Pour affecter une police du thème à du texte, cliquez sur la police Titres de thème ou Corps de thème.
Une coche indique que la police Titres de thème ou Corps de thème est sélectionnée.
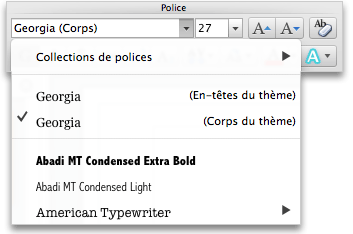
Restaurer les dispositions du thème
Si vous appliquez un thème et que les dispositions de celui-ci ne s’appliquent pas à certaines diapositives, c’est probablement qu’elles ont été modifiées manuellement. Par exemple, si vous déplacez un titre à un autre endroit sur la diapositive ou modifiez la position d’un tableau, les dispositions de ces éléments sont mises en forme manuellement et ne changent pas en cas de modification du thème.
-
Cliquez sur l’élément pour lequel restaurer la disposition du thème, par exemple un titre déplacé.
-
Sous l’onglet Accueil, sous Diapositives, cliquez sur Disposition, puis sur Restaurer les paramètres de disposition par défaut.
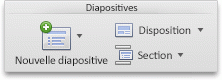
Modifier le thème des diapositives sélectionnées
Parfois, une présentation contient une ou deux diapositives qui ne se prêtent pas bien à certains thèmes. Par exemple, si un diagramme ou un organigramme occupe presque toute la diapositive, vous ne souhaiterez peut-être pas que des éléments de votre création ou que des couleurs de l’arrière-plan prennent beaucoup de place ou risquent de détourner l’attention par rapport au reste de la diapositive.
-
Maintenez enfoncée la

Sélectionnez des diapositives dans le volet de navigation
-
Dans le menu Affichage, cliquez sur Normal.
-
Dans la partie supérieure du volet de navigation, cliquez sur l’onglet Diapositives





-
-
Sous l’onglet Thèmes, sous Thèmes, pointez sur le thème de votre choix, maintenez la touche Ctrl enfoncée, puis cliquez sur Appliquer aux diapositives sélectionnées.

Pour voir d’autres thèmes, pointez sur un thème, puis cliquez sur

Conseil : Pour créer une diapositive vierge, cliquez sur le thème Blanc.
Supprimer un thème
Dans PowerPoint, toutes les présentations doivent contenir un thème. Par conséquent, vous ne pouvez pas vraiment supprimer de thème, mais vous pouvez appliquer un thème différent. Si vous voulez afficher très peu de couleurs ou aucune couleur dans votre présentation (uni), appliquez le thème Blanc.
-
Sous l’onglet Thèmes, sous Thèmes, cliquez sur Blanc.

Pour voir d’autres thèmes, pointez sur un thème, puis cliquez sur

Voir aussi
Excel
Un thème est un ensemble de couleurs de thème, de polices de thème et de effets de thème. Tous les documents comportent un thème. Le thème par défaut est celui d’Office, qui dispose d’un arrière-plan simple et de couleurs limitées.
Modifier le thème actuel en un autre thème
-
Sous l’onglet Accueil, sous Thèmes, cliquez sur Thèmes, puis sur la couleur de thème souhaitée.
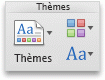
Modifier les couleurs, polices ou arrière-plans pour changer l’apparence d’un thème
Utiliser un jeu de couleurs différent pour un classeur
Les couleurs d’un thème vous permettent de vous assurer que les différents éléments dans le document s’accordent ensemble et contribuent à une apparence uniforme. Les thèmes utilisent des couleurs différentes pour les éléments dans un classeur, tels que le remplissage dans les tableaux, les graphiques, les formes ou les traits.
-
Sous l’onglet Accueil, sous Thèmes, cliquez sur Couleurs, puis sur la couleur de thème souhaitée.
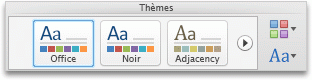
Modifier les polices dans un classeur
Si vous souhaitez modifier les polices dans un document, il existe une méthode beaucoup plus facile que de sélectionner l’intégralité du texte et de modifier la police. Vous pouvez changer les polices de tous les en-têtes et corps de texte en une seule étape.
-
Sous l’onglet Thèmes, sous Options de thème, cliquez sur Polices, puis sur la palette de polices souhaitée.
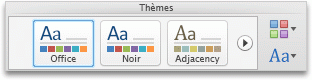
Pour obtenir de meilleurs résultats
Un thème est un ensemble de polices et de couleurs spécifiques. Lorsque l’un de ces éléments est mis en forme manuellement, cette mise en forme remplace le thème. Par exemple, si votre classeur utilise la police Calibri et que vous appliquez manuellement la police Courier à une partie du texte, le fait d’appliquer de nouveau le thème ou de le modifier n’affectera pas le texte en Courier.
Pour appliquer de nouveau manuellement les paramètres du thème aux éléments mis en forme, reportez-vous aux procédures suivantes.
Utiliser la police du thème pour votre texte
Chaque thème comporte deux séries de polices, une pour les titres et une autre pour le corps du texte. Si votre texte est un titre, utilisez la police Titres de thème. Sinon, utilisez la police Corps de thème.
-
Sélectionnez le texte auquel appliquer une police du thème.
-
Sous l’onglet Accueil, sous Police, cliquez sur la flèche en regard de la zone Police.
-
Pour affecter une police du thème à du texte, cliquez sur la police Titres de thème ou Corps de thème.
Une coche indique que la police Titres de thème ou Corps de thème est sélectionnée.
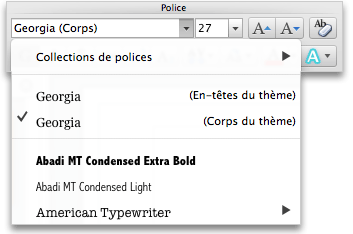
Restaurer les couleurs du thème pour des éléments de graphique
Si vous appliquez un thème et que les couleurs de celui-ci ne s’appliquent pas à certains éléments de graphique, c’est probablement qu’ils ont été mis en forme manuellement.
-
Sélectionnez l’objet de graphique pour lequel restaurer les couleurs du thème.
-
Sous l’onglet Format, sous Styles de l’élément de graphique, cliquez sur la flèche en regard de Remplissage, puis sur Automatique.

Restaurer les couleurs du thème pour un graphique SmartArt
Si vous appliquez un thème et que les couleurs de celui-ci ne s’appliquent pas à certains graphiques SmartArt, c’est probablement qu’ils ont été mis en forme manuellement.
-
Sélectionnez l’objet pour lequel restaurer les couleurs du thème.
-
Sous l’onglet Format, sous Rétablir, cliquez sur Rétablir le graphique.
Remarque : L’option Rétablir le graphique permet également de changer la position des formes pour correspondre à la configuration d’origine.

Supprimer un thème
Dans Excel, tous les classeurs doivent contenir un thème. Par conséquent, vous ne pouvez pas vraiment supprimer de thème, mais vous pouvez appliquer un thème différent. Si vous voulez afficher très peu de couleurs ou aucune couleur dans votre document (uni), appliquez le thème Office par défaut.
-
Sous l’onglet Accueil, sous Thèmes, cliquez sur Thèmes, puis sur le thème Office.