Vous pouvez contrôler l’espace vertical entre les lignes de texte de votre document en définissant l’interligne. Vous pouvez également modifier l’espace vertical entre des paragraphes de votre document en définissant l’espace avant ou après les paragraphes. Vous pouvez également choisir de conserver des lignes de texte ou des paragraphes solidaires dans une page.
Modifier l’interligne de l’ensemble d’un document
-
Accédez à Conception > Espacement des paragraphes.
-
Choisissez une option. Pour espacer votre document, sélectionnez Aucun espace de paragraphe.
Si par la suite vous voulez rétablir les paramètres d’origine, cliquez sur Création > Espacement de paragraphe et sélectionnez l’option sous Jeu de styles. L’option peut être Par défaut, ou elle peut indiquer le nom du style que vous utilisez actuellement.
Modifier l’interligne dans une partie du document
-
Sélectionnez un ou plusieurs paragraphes à mettre à jour. Appuyez sur Ctrl + A pour tout sélectionner.
-
Accédez à Accueil > l’espacement des lignes et des paragraphes

-
Sélectionnez Options d’interligne et choisissez une option dans la zone Interlignes.
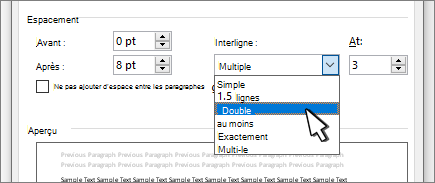
-
Ajustez les paramètres Avant et Après pour modifier l’espacement entre les paragraphes.
-
Sélectionnez OK.
Pour plus d’informations, consultez Ajuster les retraits et l’espacement.
Modifier l’interligne de l’ensemble d’un document
-
Accédez à Conception > Espacement des paragraphes.
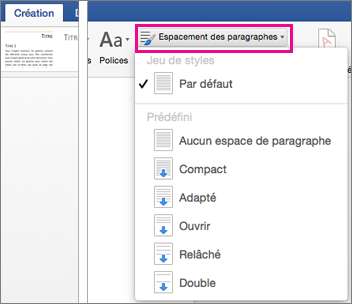
-
Sélectionnez l’option de votre choix. Si vous voulez appliquer un interligne simple à votre document, sélectionnez Aucun espace de paragraphe.
Cette opération remplace les paramètres du jeu de styles que vous utilisez actuellement. Si vous décidez ultérieurement de revenir aux paramètres d’origine, accédez à Création > Espacement des paragraphes et choisissez l’option sous Jeu de styles. L’option peut être Par défaut, comme illustré ci-dessus, ou elle peut indiquer le nom du jeu de styles que vous utilisez actuellement.
Modifier l’interligne dans une partie du document
-
Sélectionnez les paragraphes à modifier.
-
Sélectionnez Accueil > Interligne et espacement de paragraphe.
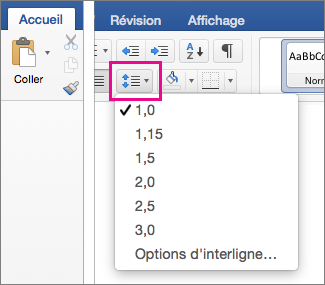
-
Choisissez le nombre d’espaces de ligne souhaité ou sélectionnez Options d’interligne, puis sélectionnez les options souhaitées sous Espacement.
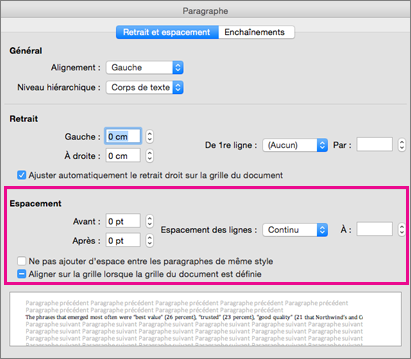
-
Pour modifier l’espacement avant ou après chacun des paragraphes du texte sélectionné, cliquez sur la flèche en regard de Avant ou Après et entrez la quantité d’espace souhaitée.
-
Sélectionnez OK.
-
Cliquez sur le paragraphe dont les lignes sont à regrouper.
-
Accédez à Mettre en forme > Paragraphe >Ligne et sauts de page.
-
Sélectionnez Regrouper les lignes.
-
Sélectionnez le premier des deux paragraphes que vous souhaitez conserver ensemble.
Conseil : Si vous voulez regrouper plus de deux paragraphes, sélectionnez tout sauf le dernier paragraphe.
-
Accédez à Format > Paragraphe.
-
Accédez à Sauts de ligne et de page.
-
Sélectionnez Conserver avec suivant.
-
Sélectionnez OK.
-
Sélectionnez les paragraphes que vous voulez modifier ou appuyez sur Ctrl+A pour tout sélectionner.
-
Accédez à Accueil > Interligne.
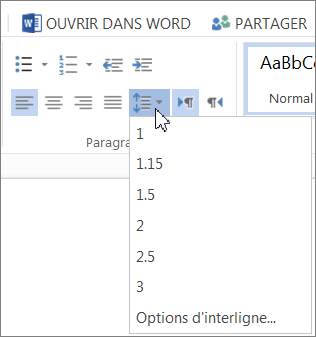
-
Choisissez le nombre d’espaces de ligne souhaité, ou sélectionnez Options d’interligne , puis sélectionnez les options souhaitées dans la boîte de dialogue Paragraphe sous Espacement :
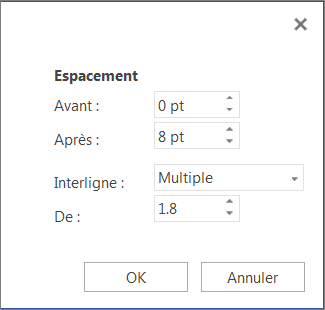
Conseil : Si vous souhaitez modifier l’espacement avant ou après les paragraphes sélectionnés, sélectionnez les flèches dans les zones Avant ou Après , ou tapez un nombre directement.










