Dans un graphique que vous créez, les étiquettes d’axe sont affichées sous l’axe horizontal (catégorie ou « X »), à côté de l’axe vertical (valeur ou « Y ») et à côté de l’axe de profondeur (dans un graphique 3D). Votre graphique utilise le texte de ses données sources pour ces étiquettes d’axe.
Ne confondez pas les étiquettes d’axe horizontal (Qtr 1, Qtr 2, Qtr 3 et Qtr 4, comme indiqué ci-dessous) avec les étiquettes de légende en dessous : East Asia Sales 2009 et East Asia Sales 2010.
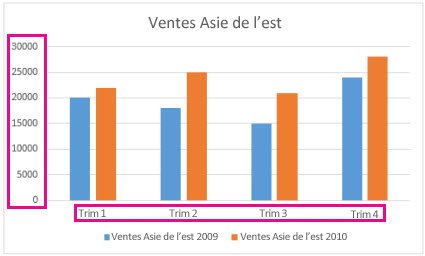
Modifier le texte des étiquettes d’axe
-
Cliquez sur chaque cellule de la feuille de calcul qui contient le texte d’étiquette à modifier.
-
Tapez le texte voulu dans chaque cellule, puis appuyez sur Entrée.
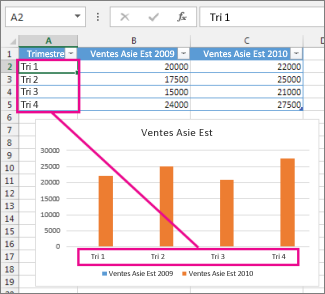
Quand vous modifiez le texte dans les cellules, les étiquettes du graphique sont mises à jour.
Définir un texte d’étiquette différent des étiquettes de feuille de calcul
(Cette procédure fonctionne uniquement dans Excel) Pour conserver le texte dans les données sources de la feuille de calcul comme il l’est et créer simplement des étiquettes personnalisées dans le graphique, vous pouvez entrer un nouveau texte d’étiquette qui est indépendant des données de la feuille de calcul :
-
Cliquez avec le bouton droit sur les étiquettes de l’axe des abscisses à modifier, puis cliquez sur Sélectionner les données.
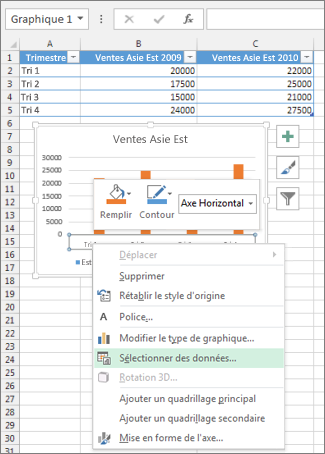
-
Dans la zone Étiquettes de l’axe horizontal (abscisse), cliquez sur Modifier.
-
Dans la zone Plage d’étiquette des axes, entrez les étiquettes que vous voulez utiliser, en les séparant par des virgules.
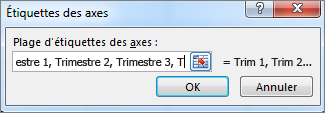
Par exemple, tapez Trimestre 1,Trimestre 2,Trimestre 3,Trimestre 4.
Modifier la mise en forme du texte et des nombres dans les étiquettes
Pour modifier la mise en forme du texte dans les étiquettes de l’axe des abscisses :
-
Cliquez avec le bouton droit sur les étiquettes de l’axe des abscisses à mettre en forme, puis cliquez sur Police.
-
Sous l’onglet Police, choisissez les options de mise en forme souhaitées.
-
Sous l’onglet Espacement des caractères, choisissez les options d’espacement souhaitées.
Pour modifier le format des nombres sur l’axe des ordonnées :
-
Cliquez avec le bouton droit sur les étiquettes de l’axe des ordonnées à mettre en forme.
-
Cliquez sur Format de l’axe.
-
Dans le volet Format de l’axe, cliquez sur Numérique.
Conseil : Si la section Nombre ne s’affiche pas dans le volet, vérifiez que vous avez sélectionné un axe des ordonnées (il s’agit généralement de l’axe vertical situé à gauche).
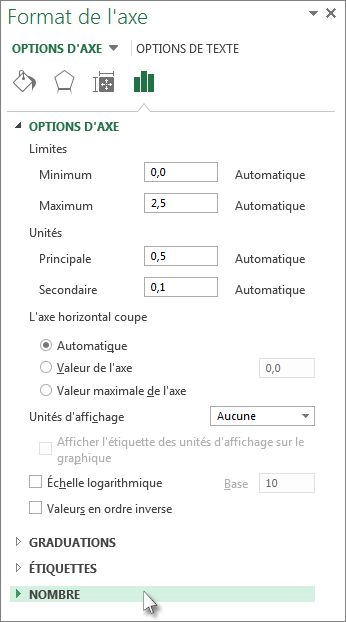
-
Sélectionnez les options de format numérique souhaitées.
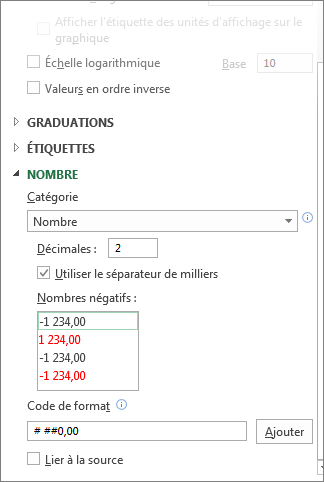
Si le format numérique que vous choisissez utilise des décimales, vous pouvez les spécifier dans la zone Nombre de décimales.
-
Pour conserver les nombres liés aux cellules de la feuille de calcul, cochez la case Lier à la source.
Remarque : Avant de mettre les nombres sous forme de pourcentage, assurez-vous que les nombres dans le graphique ont été calculés en tant que pourcentages dans la feuille de calcul, ou qu’ils apparaissent au format décimal, par exemple 0,1. Pour calculer les pourcentages dans la feuille de calcul, divisez le montant par le total. Par exemple, si vous entrez =10/100 et si vous mettez en forme le résultat 0,1 en tant que pourcentage, le nombre est correctement affiché sous la forme 10 %.
Conseil : Une étiquette d’axe est différente d’un intitulé d’axe que vous pouvez ajouter pour décrire le contenu de l’axe. Les intitulés des axes n’apparaissent pas automatiquement dans un graphique. Pour les ajouter, consultez Ajouter ou supprimer des titres dans un graphique.










