Différentes méthodes sont disponibles pour modifier et utiliser des connecteurs. Vous pouvez modifier la couleur, l’épaisseur, le style et la courbure du trait, déterminer l’aspect des points de terminaison et des flèches, créer des liens en arc, en angle ou droits, et gérer les points de connexion de différentes manières.
Conseil : Les commandes du groupe Outils de l’onglet Accueil font basculer Visio dans un autre état ou mode qui peut porter à confusion. Utilisez le clavier pour basculer facilement entre les outils Pointeur (appuyez sur Ctrl+1) et Connecteur 
Cet article concerne principalement la forme Connecteur dynamique par défaut qui peut automatiquement se repositionner autour d’autres formes. Certains types de connecteurs ne se repositionnent pas automatiquement. C’est notamment le cas de la plupart des connecteurs disponibles dans le gabarit Autres formes \ Suppléments Visio \ Connecteurs.
Que voulez-vous faire ?
|
Ajouter des flèches ou d’autres extrémités de trait à un connecteur |
Changer l’épaisseur, le style ou la courbure d’un connecteur |
|
|
Afficher plus de modes d’utilisation des points de connexion |
Donner à un connecteur une forme droite, en angle ou en arc
Vous pouvez modifier un lien ou changer les paramètres par défaut des nouveaux liens.
Modifier un connecteur
-
Sélectionnez un connecteur.
-
Sous l’onglet Création, accédez au groupe Disposition, sélectionnez Liens, puis choisissez le style de positionnement de votre choix, à savoir Lien à angle droit, Lien droit ou Lien en arc.
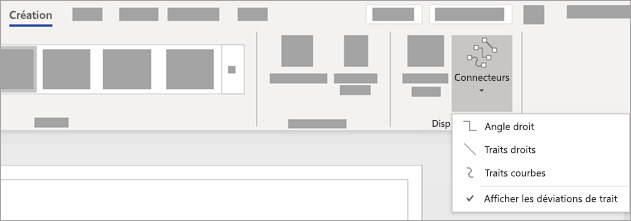
-
Vous pouvez également utiliser le menu Action de la forme de connecteur avec le bouton droit pour modifier le style de routage du connecteur.
Modifier les paramètres par défaut pour les nouveaux liens
-
Pour donner au lien par défaut une forme à angle droit, droite ou en arc :
-
Désélectionnez toutes les formes en sélectionnant la page. Sélectionnez l’onglet Création, puis le menu déroulant Liens dans le groupe Disposition. Sélectionnez ensuite Angle droit, Traits droits ou Traits courbes.
-
Vous pouvez aussi sélectionner l’onglet Fichier, choisir Imprimer et Mise en page, sélectionner l’onglet Disposition et positionnement, puis dans la liste Apparence, sélectionner Droit ou En arc.
-
Ajouter des flèches ou d’autres extrémités de trait à un lien
Vous pouvez ajouter des flèches, des points ou d’autres extrémités de trait à un connecteur.
-
Sélectionnez un connecteur.
-
Sélectionnez l’option Format de la forme dans le menu contextuel Action. Ou, sous l’onglet Accueil, accédez au groupe Styles de forme et sélectionnez Trait, puis Options de trait.
-
Dans le volet Format de la forme, sous Trait, vérifiez que Trait plein est sélectionné, puis choisissez le type, la taille ou le type de lettrine.
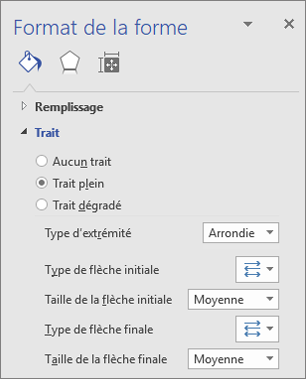
Modifier l’épaisseur, le style, la couleur ou la courbure d’un connecteur
-
Sélectionnez un connecteur.
-
Sélectionnez l’option Format de la forme dans le menu contextuel Action. Ou, sous l’onglet Accueil, accédez au groupe Styles de forme et sélectionnez Trait, puis Options de trait.
-
Dans le volet Format de la forme, sous Ligne, configurez l’une des options de couleur, de largeur, de style et d’arrondi.
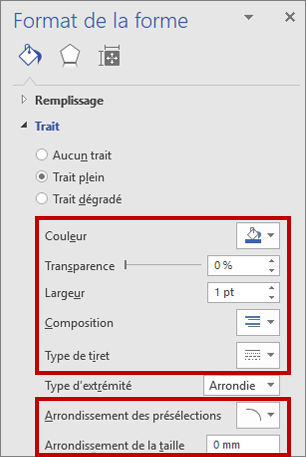
Inverser le sens de la flèche d’un connecteur
Remarque : Dans certains types de diagrammes, comme divers diagrammes de circulation des fluides, le sens du connecteur est important. Pour ces connecteurs, il est donc préférable d’utiliser la commande Inverser les extrémités plutôt que de remettre en forme les extrémités. Le bouton de commande Inverser les extrémités peut facilement être ajouté à votre ruban via la fonctionnalité Fichier \ Options \ Personnaliser le ruban... Cette commande permet d’inverser le sens de tous les connecteurs sélectionnés.
Ou, pour changer le sens d’un lien sans utiliser la commande Inverser les extrémités, ajoutez une nouvelle flèche à l’extrémité sans flèche et supprimez la flèche existante à l’autre extrémité.
-
Sélectionnez un connecteur.
-
Dans l’onglet Accueil, dans le groupe Styles de forme, sélectionnez Trait, puis Options de trait.
-
Dans le volet Format de la forme, sous Trait, sélectionnez :
-
Type de flèche initiale et suivez l’étape 4.
-
Type de flèche finale et suivez l’étape 4.
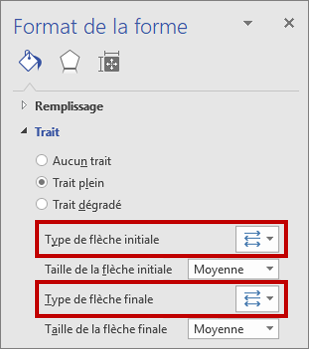
-
-
Pour ajouter, modifier ou supprimer la flèche initiale ou finale sur le lien sélectionné, sélectionnez la flèche ou l’option Aucune dans le menu Flèche.
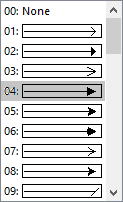
Rediriger ou croiser des connecteurs
Le plus souvent, vous pouvez vous fier au comportement du lien par défaut. Mais vous pouvez aussi souhaiter bénéficier d’un contrôle accru pour rediriger et croiser des connecteurs de votre diagramme.
Conseil : Utilisez la fonctionnalité Zoom pour agrandir les détails et disposer d’un contrôle accru : Zoom avant (ALT+F6), Zoom arrière (ALT+MAJ+F6) et Ajuster à la fenêtre (CTRL+MAJ+W).
-
Effectuez une ou plusieurs des opérations suivantes :
-
Pour connecter un connecteur à un autre connecteur, ajoutez le connecteur à une forme, puis faites glisser le connecteur vers l’autre connecteur.
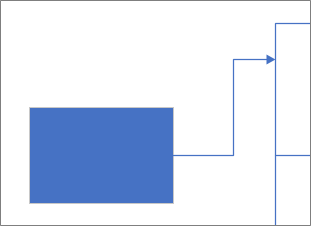
-
Pour rediriger un lien, sélectionnez-le, puis faites glisser un milieu vers un nouvel emplacement.
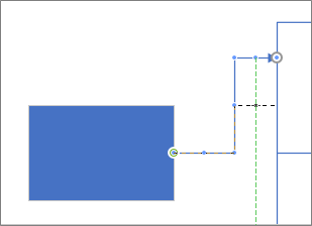
-
Pour ajuster un connecteur pixel par pixel, sélectionnez-le, puis appuyez sur Maj+Touches de direction dans le sens désiré.
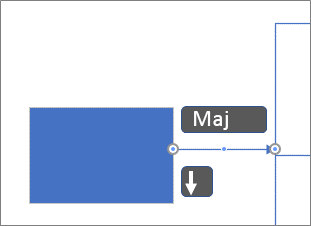
-
Remarque : Pour créer un diagramme d’arborescence, voir Créer un diagramme d’arborescence.
Modifiez la couleur du texte du lien
-
Sélectionnez le texte dont vous souhaitez modifier la couleur.
-
Sous l’onglet Accueil du ruban, dans le groupe Police, sélectionnez la Couleur de police de la flèche déroulante, puis sélectionnez une couleur dans la Galerie.
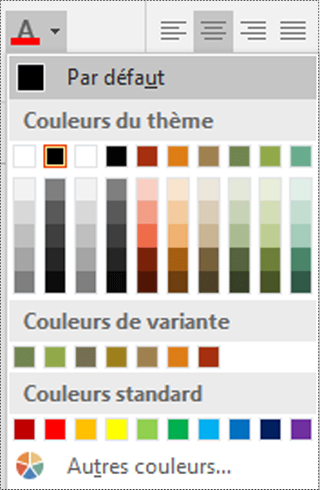
Autres modes d’utilisation des points de connexion
Les sections suivantes traitent des nombreuses méthodes disponibles pour contrôler les points de connexion.
Conseil : Utilisez la fonctionnalité Zoom pour agrandir les détails et disposer d’un contrôle accru : Zoom avant (ALT+F6), Zoom arrière (ALT+MAJ+F6) et Ajuster à la fenêtre (CTRL+MAJ+W).
Vue d’ensemble des points de connexion
Un point de connexion est un point spécial d’une forme sur lequel vous pouvez « coller » des liens et d’autres formes. Lorsque vous collez un lien ou une forme sur un point de connexion, ceux-ci restent liés, même si une des formes est déplacée.
Les points de connexion deviennent visibles lorsque vous essayez de lier deux formes entre elles. Les points de connexion d’une forme apparaissent lorsque vous passez le pointeur à proximité de la forme à l’aide de l’outil Connecteur ou que vous faites glisser le point de terminaison d’un connecteur ou d’un trait à proximité d’une forme dotée de points de connexion.
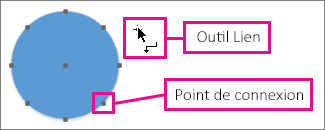
Remarque : Les points de connexion ne sont pas les seuls éléments auxquels vous pouvez coller des liens. Vous pouvez également coller des liens (et des traits) à des géométries, sommets et poignées de formes. Pour plus d’informations, voir Boîte de dialogue Alignement et collage.
Utiliser des liaisons de point à point ou dynamiques
Un lien peut être connecté à une forme de deux façons : à l’aide d’une liaison de point à point (également appelée liaison statique) ou à l’aide d’une liaison dynamique. Vous pouvez utiliser l’un ou l’autre de ces deux types de liaisons à chaque extrémité d’un lien. Si vous utilisez la fonctionnalité Connexion automatique, ou la commande Lier les formes, pour lier des formes, les deux extrémités seront connectées par une liaison dynamique. Si vous sélectionnez manuellement l’emplacement qui relie un lien à une forme, vous pouvez spécifier le type de liaison. Pour plus d’informations sur l’utilisation des liaisons dynamiques, consultez Alignement automatique, espacement automatique et redisposition des formes dans un diagramme.
Dans le diagramme suivant, la forme A est liée à la forme C par une liaison de point à point. Lorsque la forme C est déplacée, le lien de la forme A reste connecté au même point sur la forme C. En revanche, la forme B est liée à la forme C par une liaison dynamique, et le lien de la forme B se déplace vers le point de connexion de la forme C le plus proche.
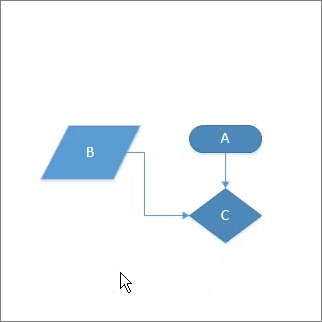
Créer une liaison de point à point
Avec une liaison de point à point, un connecteur reste collé à un point spécifique de la forme, même si celle-ci est déplacée ou pivotée.
-
Faites glisser un point de connexion de la première forme vers un point de connexion de la deuxième forme.
-
Les points de terminaison du connecteur deviennent verts lorsque les formes sont liées.
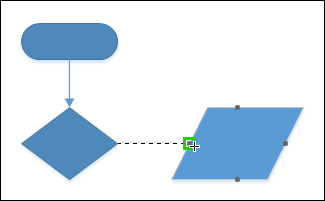
Créer une liaison dynamique
Une liaison dynamique permet à un lien de changer d’emplacement sur une forme de telle sorte que, lorsque la forme est déplacée ou pivotée, le lien se déplace vers le point de connexion de la forme qui est le plus proche du point d’origine du lien.
-
Positionnez l’outil Connecteur au centre de la première forme jusqu’à ce qu’une zone verte apparaisse autour de celle-ci.
-
Maintenez le bouton de la souris enfoncé et faites glisser la forme vers le centre de la deuxième forme.
-
Lorsque la zone verte apparaît autour de la deuxième forme, relâchez le bouton de la souris.
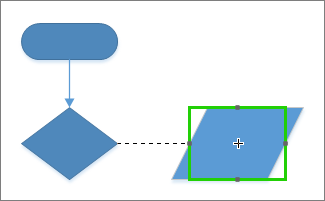
Ajouter un point de connexion à une forme
Si la forme sur laquelle vous souhaitez coller un connecteur ne possède pas de point connexion à l’endroit souhaité, vous pouvez en ajouter un.
-
Sélectionnez la forme.
-
Sous l’onglet Accueil, accédez au groupe Outils et sélectionnez l’outil Point de connexion

-
Si les points de connexion ne sont pas visibles, dans l’onglet Affichage, dans le groupe Aides visuelles, cochez la case Points de connexion.
-
Appuyez sur Ctrl et sélectionnez l’emplacement où vous souhaitez ajouter un point de connexion. Une fois placé, le nouveau point de connexion est automatiquement sélectionné.
-
Sous l’onglet Accueil , dans le groupe Outils , sélectionnez Outil pointeur pour reprendre une modification normale.
Déplacer un point de connexion sur une forme
Si le point de connexion n’est pas situé à l’endroit approprié, vous pouvez le déplacer.
-
Sélectionnez la forme.
-
Sous l’onglet Accueil, accédez au groupe Outils et sélectionnez l’outil Point de connexion

-
Si les points de connexion ne sont pas visibles, dans l’onglet Affichage, dans le groupe Aides visuelles, cochez la case Points de connexion.
-
Appuyez sur Ctrl et faites glisser le point de connexion à déplacer.
-
Sous l’onglet Accueil , dans le groupe Outils , sélectionnez l’outil Pointeur pour reprendre une modification normale.
Si vous ne parvenez pas à déplacer le point de connexion à l’emplacement souhaité, essayez de définir d’autres paramètres d’alignement. Pour plus d’informations, voir Ajuster la puissance d’alignement ou désactiver l’alignement.
Supprimer un point de connexion
Un point de connexion s’avère parfois inutile. Dans ce cas, vous pouvez le supprimer.
-
Sélectionnez la forme sur laquelle se trouve le point de connexion à supprimer.
-
Sous l’onglet Accueil, accédez au groupe Outils et sélectionnez l’outil Point de connexion.
-
Si vous ne voyez aucun point de connexion, dans l’onglet Affichage, dans le groupe Aides visuelles, cochez la case Points de connexion.
-
Sélectionnez le point de connexion à supprimer. Le point de connexion prend la couleur magenta.
-
Appuyez sur la touche Suppr.
-
Sous l’onglet Accueil , dans le groupe Outils , sélectionnez l’outil Pointeur pour reprendre une modification normale.
Masquer les points de connexion
Il est parfois nécessaire de masquer les points de connexion pour mieux visualiser un diagramme.
-
Dans l’onglet Affichage, dans le groupe Aides visuelles, décochez la case Points de connexion.
Ajouter du texte en regard d’un point de connexion
Vous ne pouvez pas directement ajouter du texte à un point de connexion. En revanche, vous pouvez ajouter du texte à la forme, puis le déplacer à côté du point de connexion.
-
Sélectionnez la forme sur laquelle vous souhaitez ajouter du texte, puis commencez à taper votre texte. Celui-ci s’affiche dans la forme.
-
Sélectionnez l’outil Accueil \ Outils \ Bloc de texte

-
Le bloc de texte est alors sélectionné.
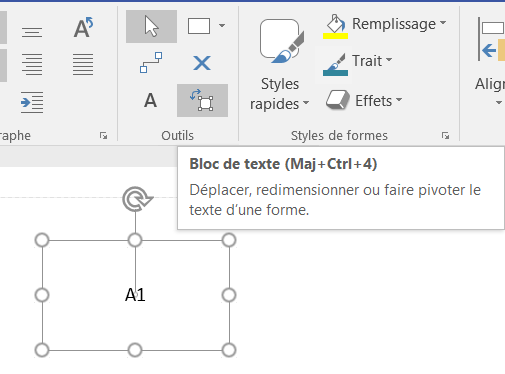
-
Faites glisser le bloc de texte pour le déplacer et le redimensionner.
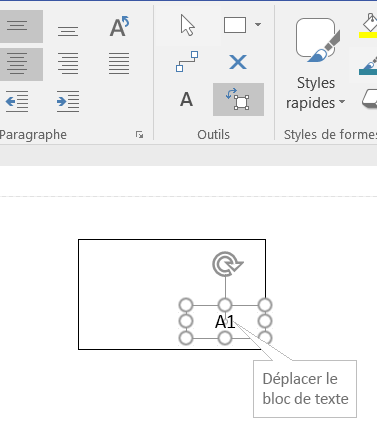
Sélectionnez l’outil Pointeur (Ctrl + 1) lorsque vous souhaitez quitter l’outil Bloc de texte .
Une autre approche consiste à créer plusieurs formes étiquetées de façon unique, chacune dotée d’un seul point de connexion, puis à les regrouper pour créer une forme plus grande. Les points de connexion seront toujours utilisables.
Créer un point de connexion vers l’intérieur, vers l’extérieur, ou les deux
Utilisez des points de connexion vers l’intérieur et vers l’extérieur pour déterminer comment « attirer » les points de terminaison des connecteurs sur les formes.
-
Sélectionnez la forme.
-
Sous l’onglet Accueil, accédez au groupe Outils et sélectionnez l’outil Point de connexion

-
Si les points de connexion ne sont pas visibles, dans l’onglet Affichage, dans le groupe Aides visuelles, cochez la case Points de connexion.
-
Si vous souhaitez un point de connexion vers l’extérieur ou vers l’intérieur &, cliquez avec le bouton droit sur le point de connexion et sélectionnez :
-
Vers l’intérieur En règle générale, les points de connexion sont dirigés vers l’intérieur. Un point de connexion vers l’intérieur « attire » les points de terminaison des connecteurs, alors que les points de connexion vers l’extérieur et vers l’intérieur et l’extérieur pointent sur les formes bidimensionnelles (2D).
-
Vers l’extérieur Si vous disposez d’une forme bidimensionnelle que vous souhaitez coller à une autre forme, optez pour un point de connexion vers l’extérieur. Un point de connexion vers l’extérieur est « attiré vers » les points de connexion vers l’intérieur.
-
Vers l’intérieur et l’extérieur Si vous ne savez pas dans quel sens coller une forme à d’autres formes, appliquez-lui un point de connexion vers l’intérieur et l’extérieur.
-
Modifier le style d'un connecteur
Le style du connecteur peut être à angle droit, lignes droites ou lignes en arc. L'angle droit est le style par défaut.
-
Sélectionnez le ou les connecteurs à modifier.
-
Sur le ruban, sélectionnez l’onglet Forme, puis Connecteurs.
-
Dans le menu, sélectionnez Angle droit, traits Droits ou Arrondis :
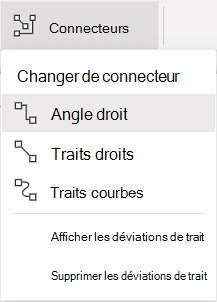
Afficher ou supprimer les déviations de lien ligne
Pendant que vous modifiez un diagramme et ajoutez des formes, il se peut que Visio pour le web doive créer des déviations de trait lorsque des traits du connecteur se croisent. Vous pouvez afficher ou supprimer ces déviations de trait.
-
Ouvrez le diagramme afin de le modifier.
-
Sur le ruban, sélectionnez l’onglet Forme, puis Connecteurs.
-
Dans le menu, sélectionnez le style de déviation de trait que vous souhaitez, comme illustré ci-dessous :
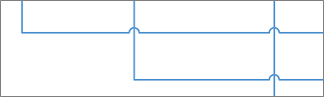
Afficher les déviations de trait
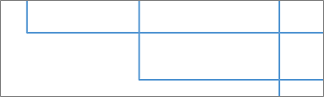
Supprimer les déviations de trait
Modifier l’apparence des lignes et flèches de connecteurs
Vous pouvez modifier la couleur du contour, le type de flèche et l’épaisseur du style de ligne d'un connecteur :
-
Sélectionnez le ou les connecteurs à modifier.
-
Sélectionnez l’onglet Forme du ruban, puis sélectionnez Contour de la forme.
-
Sélectionnez une couleur dans la galerie ou modifiez le style du connecteur à l’aide des options suivantes :
Option
Description
Poids
Ajustez l’épaisseur de la ligne du connecteur.
Tiret
Modifiez le style de ligne : uni, avec tirets, pointillés ou une combinaison.
Flèches
Les têtes de flèche peuvent être des points, des flèches ou non existantes. Elles peuvent être pleines ou vides, et elles peuvent se trouver sur l’une ou les deux extrémités du connecteur.
Voir aussi
Ajouter et modifier le texte d’un connecteur
Ajouter des liens entre des formes










