Remarque : Cet article a fait son temps et sera bientôt supprimé. Pour éviter les problèmes du type « Page introuvable », nous allons supprimer les liens inutiles. Si vous avez créé des liens vers cette page, nous vous conseillons de les supprimer afin de ne pas désorienter les utilisateurs.
Dans les dispositions de graphiques SmartArt qui comportent des lignes de connexion, par exemple les organigrammes ou les listes radiales, vous pouvez modifier la couleur, le style et l’épaisseur des lignes qui connectent des formes. Vous pouvez également ajouter des effets, par exemple, des ombres et des éclats, aux lignes.
Changer la couleur, l’épaisseur ou le style d’un trait
-
Sélectionnez la ligne dans le graphique SmartArt.
Pour modifier plusieurs lignes, cliquez sur la première ligne, puis maintenez enfoncée la touche CTRL tout en cliquant sur les lignes supplémentaires.
-
Sous Outils SmartArt, sous l’onglet Format, dans le groupe Styles de formes, cliquez sur la flèche en regard de Contour de forme.
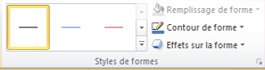
Si les onglets Outils SmartArt ou format n’apparaissent pas, vérifiez que vous avez bien sélectionné un graphique SmartArt. Vous devrez peut-être double-cliquer sur le graphique SmartArt pour ouvrir l’onglet format .
-
Effectuez l’une des actions suivantes :
-
Sélectionnez une couleur dans Couleurs du thème ou Couleurs standard. Les standards ne sont pas modifiés lorsque vous modifiez le fichier thème.
Conseil : Pour personnaliser davantage votre ligne, cliquez sur Autres couleurs de contour, puis sélectionnez l’ombre et la transparence que vous souhaitez précisément. Les couleurs personnalisées ne changent pas non plus lorsque vous modifiez le thème du fichier.
-
Cliquez sur épaisseur, puis sélectionnez une épaisseur de trait. ou cliquez sur autres traits pour spécifier votre propre épaisseur.
-
Cliquez sur Tirets, puis sélectionnez un style de ligne dans la liste ou cliquez sur Autres traits pour créer votre propre style.
-
Cliquez sur Flèches, puis sélectionnez une pointe de flèche dans la liste ou cliquez sur Autres flèches pour personnaliser la flèche.
Conseil : Utilisez des lignes pointillées dans un organigramme ou un diagramme radial pour afficher les différents types de relations.
-
-
Cliquez sur Fermer.
Appliquer un effet à une ligne
-
Sélectionnez la ligne dans le graphique SmartArt.
Pour modifier plusieurs lignes, cliquez sur la première ligne, puis maintenez enfoncée la touche CTRL tout en cliquant sur les lignes supplémentaires.
-
Sous Outils SmartArt, sous l’onglet Format, dans le groupe Styles de formes, cliquez sur la flèche en regard de Effets sur la forme.
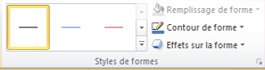
Onglet format des Outils SmartArt.Si les onglets Outils SmartArt ou format n’apparaissent pas, vérifiez que vous avez bien sélectionné un graphique SmartArt. Vous devrez peut-être double-cliquer sur le graphique SmartArt pour ouvrir l’onglet format .
-
Sélectionnez un effet dans la liste.
-
Cliquez sur Fermer.










