Vous pouvez instantanément changer l’apparence des éléments d’un graphique (tels que la zone de graphique, la zone de traçage, les marqueurs de données, les titres des graphiques, le quadrillage, les axes, les graduations, les courbes de tendance, les barres d’erreur ou encore les panneaux et plancher dans les graphiques 3D) en appliquant un style de forme prédéfini. Vous pouvez également appliquer différents remplissages, contours et effets de forme à ces éléments de graphique.
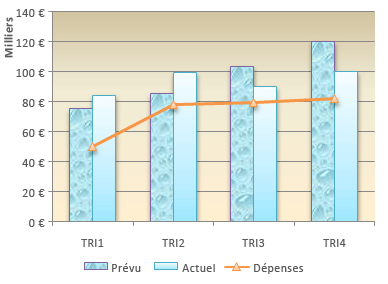
-
Dans un graphique, cliquez sur les éléments que vous voulez changer ou sélectionnez-les dans une liste d’éléments. Pour cela, procédez comme suit :
-
Cliquez sur un graphique.
Cela affiche les outils de graphique, en ajoutant les onglets Création, Disposition et Mise en forme . -
Dans le groupe Sélection active de l’onglet Format, cliquez sur la flèche en regard de la zone Éléments de graphique, puis sur l’élément de graphique à utiliser.
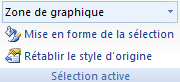
-
-
Dans le groupe Styles de formes de l’onglet Format, cliquez sur un style de forme ou de trait prédéfini.
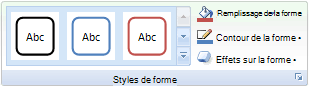
Pour afficher tous les styles de formes disponibles, cliquez sur le bouton Autres

Conseil : Si le résultat ne vous convient pas, vous pouvez annuler immédiatement la modification. Dans la barre d’outils Accès rapide, cliquez sur Annuler 
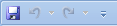
Vous pouvez remplir une forme sélectionnée (par exemple, des marqueurs de données, des titres, des étiquettes de données ou une légende) avec une couleur unie, un dégradé, une image ou une texture. Vous ne pouvez pas utiliser le remplissage de forme pour mettre en forme les lignes d’un graphique (par exemple, le quadrillage, les axes, les courbes de tendance ou les barres d’erreur).
-
Dans un graphique, cliquez sur les éléments que vous voulez changer ou sélectionnez-les dans une liste d’éléments. Pour cela, procédez comme suit :
-
Cliquez sur un graphique.
Cela affiche les outils de graphique, en ajoutant les onglets Création, Disposition et Mise en forme . -
Dans le groupe Sélection active de l’onglet Format, cliquez sur la flèche en regard de la zone Éléments de graphique, puis sur l’élément de graphique à utiliser.
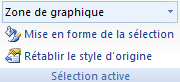
-
-
Sous l’onglet Format, dans le groupe Styles de formes, cliquez sur Remplissage de forme.
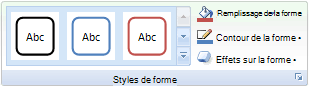
-
Effectuez l’une des actions suivantes :
-
Pour utiliser une autre couleur de remplissage, sous Couleurs du thème ou Couleurs standard, cliquez sur la couleur souhaitée.
Conseil : Avant d’appliquer une autre couleur, vous pouvez afficher un aperçu rapide du rendu sur le graphique. Lorsque vous pointez sur une couleur, celle-ci est appliquée à l’élément de graphique sélectionné.
-
Pour supprimer la couleur de l’élément de graphique sélectionné, cliquez sur Aucun remplissage.
-
Pour utiliser une couleur de remplissage non disponible sous Couleurs du thème ou Couleurs standard, cliquez sur Autres couleurs de remplissage. Dans la boîte de dialogue Couleurs, spécifiez la couleur à utiliser sous l’onglet Standard ou Personnalisé, puis cliquez sur OK.
Les couleurs de remplissage personnalisées que vous créez sont ajoutées sous Couleurs récentes pour que vous puissiez les réutiliser.
-
Pour remplir la forme avec une image, cliquez sur Image. Dans la boîte de dialogue Insérer une image, cliquez sur l’image à utiliser, puis sur Insérer.
-
Pour appliquer un effet dégradé à la couleur de remplissage sélectionnée, cliquez sur Dégradé, puis sous Variantes, cliquez sur le style de dégradé souhaité.
Pour voir d’autres styles de dégradé, cliquez sur Autres dégradés, puis dans la catégorie Remplissage, cliquez sur les options de dégradé souhaitées.
-
Pour utiliser une texture, cliquez sur Texture, puis sur la texture souhaitée.
-
Conseil : Si le résultat ne vous convient pas, vous pouvez annuler immédiatement la modification. Dans la barre d’outils Accès rapide, cliquez sur Annuler 
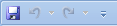
Vous pouvez modifier la couleur, la largeur et le style de trait des lignes d’un graphique (par exemple, le quadrillage, les axes, les courbes de tendance ou les barres d’erreur), ou créer des bordures personnalisées pour les formes sélectionnées (par exemple, les marqueurs de données, les titres, les étiquettes de données ou une légende).
-
Dans un graphique, cliquez sur les éléments que vous voulez changer ou sélectionnez-les dans une liste d’éléments. Pour cela, procédez comme suit :
-
Cliquez sur un graphique.
Cela affiche les outils de graphique, en ajoutant les onglets Création, Disposition et Mise en forme . -
Dans le groupe Sélection active de l’onglet Format, cliquez sur la flèche en regard de la zone Éléments de graphique, puis sur l’élément de graphique à utiliser.
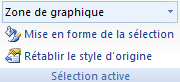
-
-
Sous l’onglet Format, dans le groupe Styles de formes, cliquez sur Contour de forme.
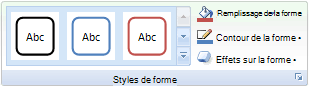
-
Effectuez l’une des actions suivantes :
-
Pour utiliser une autre couleur de contour, sous Couleurs du thème ou Couleurs standard, cliquez sur la couleur souhaitée.
-
Pour supprimer la couleur de contour de l’élément de graphique sélectionné, cliquez sur Sans contour.
Remarque : Si l’élément sélectionné est une ligne, celle-ci ne sera plus visible sur le graphique.
-
Pour utiliser une couleur de contour non disponible sous Couleurs du thème ou Couleurs standard, cliquez sur Autres couleurs de contour. Dans la boîte de dialogue Couleurs, spécifiez la couleur à utiliser sous l’onglet Standard ou Personnalisé, puis cliquez sur OK.
Les couleurs de contour personnalisées que vous créez sont ajoutées sous Couleurs récentes pour que vous puissiez les réutiliser.
-
Pour modifier l’épaisseur d’un trait ou d’une bordure, cliquez sur Épaisseur, puis sur l’épaisseur de trait souhaitée.
Pour voir d’autre options de style de trait ou de bordure, cliquez sur Autres traits, puis sur les options souhaitées.
-
Pour utiliser un trait ou une bordure en tirets, cliquez sur Tirets, puis sur le type de tirets souhaité.
Pour voir d’autres options de type de tirets, cliquez sur Autres traits, puis sur le type de tirets souhaité.
-
Pour ajouter des flèches aux traits, cliquez sur Flèches, puis sur le style de flèche souhaité. Vous ne pouvez pas utiliser des styles de flèche pour les bordures.
Pour voir d’autres options de style de flèche ou de bordure, cliquez sur Autres flèches, puis sur l’option souhaitée.
-
Conseil : Si le résultat ne vous convient pas, vous pouvez annuler immédiatement la modification. Dans la barre d’outils Accès rapide, cliquez sur Annuler 
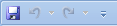
Vous pouvez appliquer des effets visuels (par exemple, une ombre, une lumière ou des effets de biseau) à des formes sélectionnées (par exemple, des marqueurs de données, des titres, des étiquettes de données ou une légende) et à des lignes (telles que le quadrillage, les axes, les courbes de tendance ou les barres d’erreur).
-
Dans un graphique, cliquez sur les éléments que vous voulez changer ou sélectionnez-les dans une liste d’éléments. Pour cela, procédez comme suit :
-
Cliquez sur un graphique.
Cela affiche les outils de graphique, en ajoutant les onglets Création, Disposition et Mise en forme . -
Dans le groupe Sélection active de l’onglet Format, cliquez sur la flèche en regard de la zone Éléments de graphique, puis sur l’élément de graphique à utiliser.
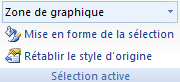
-
-
Sous l’onglet Format, dans le groupe Styles de formes, cliquez sur Effets sur la forme.
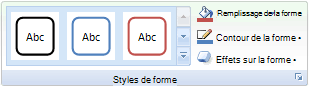
-
Cliquez sur un effet disponible, puis sélectionnez le type d’effet souhaité.
Remarque : Les effets sur la forme disponibles dépendent de l’élément de graphique sélectionné. Les effets prédéfinis, de reflet et de biseau ne sont pas disponibles pour tous les éléments de graphique.
Conseil : Si le résultat ne vous convient pas, vous pouvez annuler immédiatement la modification. Dans la barre d’outils Accès rapide, cliquez sur Annuler 
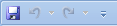
-
Cliquez sur un graphique.
-
Sur l’onglet Format, dans la liste déroulante éléments de graphique, sélectionnez l’élément de graphique à utiliser.
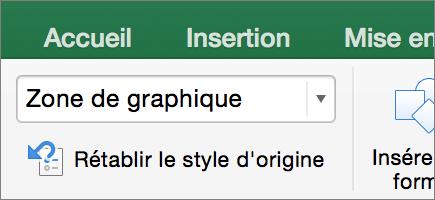
-
Sur l’onglet Format, dans la galerie de styles de forme, cliquez sur la flèche pour développer, puis sélectionnez une forme.
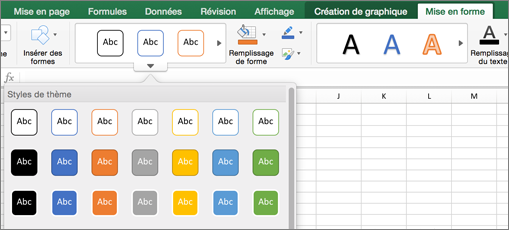
Vous pouvez remplir une forme sélectionnée (par exemple, des marqueurs de données, des titres, des étiquettes de données ou une légende) avec une couleur unie, un dégradé, une image ou une texture. Vous ne pouvez pas utiliser le remplissage de forme pour mettre en forme les lignes d’un graphique (par exemple, le quadrillage, les axes, les courbes de tendance ou les barres d’erreur).
-
Cliquez sur un graphique.
-
Sur l’onglet Format, dans la liste déroulante éléments de graphique, sélectionnez l’élément de graphique à utiliser.
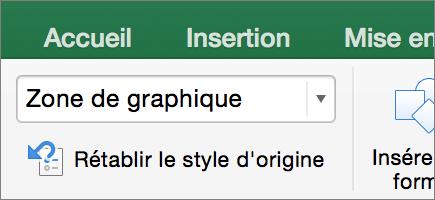
-
Sur l’onglet Format, cliquez sur
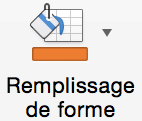
-
Effectuez l’une des actions suivantes :
-
Pour utiliser une autre couleur de remplissage, sous Couleurs du thème ou Couleurs standard, cliquez sur la couleur souhaitée.
-
Pour supprimer la couleur de l’élément de graphique sélectionné, cliquez sur Aucun remplissage.
-
Pour utiliser une couleur de remplissage non disponible sous Couleurs du thème ou Couleurs standard, cliquez sur Autres couleurs de remplissage. Dans la boîte de dialogue Couleurs, utilisez les options disponibles pour choisir une couleur, puis cliquez sur OK.
-
Pour remplir la forme avec une image, cliquez sur Image. Dans la boîte de dialogue Insérer une image, cliquez sur l’image à utiliser, puis sur Insérer.
-
Pour appliquer un effet dégradé à la couleur de remplissage sélectionnée, cliquez sur Dégradé, puis sous cliquez sur le style de dégradé souhaité.
Pour voir d’autres styles de dégradé, cliquez sur Autres dégradés, puis dans le volet Format de la zone de graphique, sous Remplissage, cliquez sur les options de dégradé souhaitées.
-
Pour utiliser une texture, cliquez sur Texture, puis sur la texture souhaitée.
-
Vous pouvez modifier la couleur, la largeur et le style de trait des lignes d’un graphique (par exemple, le quadrillage, les axes, les courbes de tendance ou les barres d’erreur), ou créer des bordures personnalisées pour les formes sélectionnées (par exemple, les marqueurs de données, les titres, les étiquettes de données ou une légende).
-
Cliquez sur un graphique.
-
Sur l’onglet Format, dans la liste déroulante éléments de graphique, sélectionnez l’élément de graphique à utiliser.
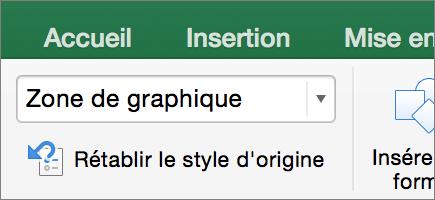
-
Sur l’onglet Format, cliquez sur

-
Effectuez l’une des actions suivantes :
-
Pour utiliser une autre couleur de contour, sous Couleurs du thème ou Couleurs standard, cliquez sur la couleur souhaitée.
-
Pour supprimer la couleur de contour de l’élément de graphique sélectionné, cliquez sur Sans contour.
Remarque : Si l’élément sélectionné est une ligne, celle-ci ne sera plus visible sur le graphique.
-
Pour utiliser une couleur de contour non disponible sous Couleurs du thème ou Couleurs standard, cliquez sur Autres couleurs de contour. Dans la boîte de dialogue Couleurs, utilisez les options disponibles pour choisir une couleur, puis cliquez sur OK.
-
Pour modifier l’épaisseur d’un trait ou d’une bordure, cliquez sur Épaisseur, puis sur l’épaisseur de trait souhaitée.
-
Pour utiliser un trait ou une bordure en tirets, cliquez sur Tirets, puis sur le type de tirets souhaité.
-
Pour ajouter des flèches aux traits, cliquez sur Flèches, puis sur le style de flèche souhaité. Vous ne pouvez pas utiliser des styles de flèche pour les bordures.
-
Vous pouvez appliquer des effets visuels (par exemple, une ombre, une lumière ou des effets de biseau) à des formes sélectionnées (par exemple, des marqueurs de données, des titres, des étiquettes de données ou une légende) et à des lignes (telles que le quadrillage, les axes, les courbes de tendance ou les barres d’erreur).
-
Cliquez sur un graphique.
-
Sur l’onglet Format, dans la liste déroulante éléments de graphique, sélectionnez l’élément de graphique à utiliser.
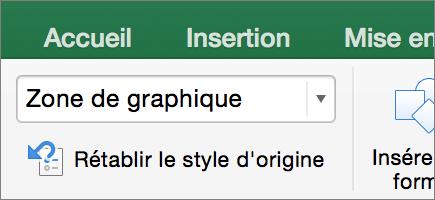
-
Sur l’onglet Format, cliquez sur

-
Cliquez sur un effet disponible, puis sélectionnez le type d’effet souhaité.
Remarque : Les effets sur la forme disponibles dépendent de l’élément de graphique sélectionné. Les effets prédéfinis, de reflet et de biseau ne sont pas disponibles pour tous les éléments de graphique.










