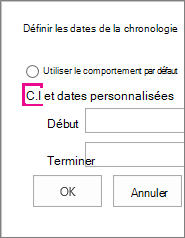La chronologie peut être personnalisée de plusieurs manières. Cet article décrit la personnalisation de la chronologie de l’une des façons suivantes :
Changer les polices et les couleurs
Vous pouvez modifier le type, la taille, la mise en forme et la couleur de police pour le texte utilisé dans la chronologie. Vous pouvez également modifier les couleurs de remplissage utilisées pour les barres de chronologie, les diamants et l’arrière-plan.
Pour modifier les polices et les couleurs utilisées dans la chronologie :
-
Cliquez une fois sur la chronologie pour la sélectionner.
-
Pour modifier la police utilisée dans une barre de planning ou un losange, cliquez sur la barre ou le losange, puis sous l’onglet chronologie , dans le groupe police , modifiez le type, la taille et la couleur de police.
Conseil : Lorsque vous cliquez sur une barre ou un losange dans la chronologie, une zone contenant des informations sur cette tâche s’affiche. Si cette boîte de message s’affiche lorsque vous êtes prêt à mettre en forme une autre barre ou un losange, cliquez simplement sur le X dans le coin supérieur droit de la zone pour la fermer.
-
Pour modifier la couleur utilisée pour remplir une barre ou un losange, cliquez sur la barre ou le losange, puis sous l’onglet chronologie , dans le groupe police , cliquez sur couleur de surlignage, puis choisissez une couleur.
Remarque : La couleur de remplissage d’un losange est également utilisée pour la ligne tracée entre le losange et le nom de la tâche.
-
Pour modifier la couleur de remplissage de l’arrière-plan de la chronologie, cliquez dans un espace de la chronologie qui n’est pas rempli par une barre ou un losange, puis, sous l’onglet chronologie , dans le groupe police , cliquez sur couleur de surlignage, puis choisissez une couleur.
Changer l’affichage des dates
Par défaut, la chronologie inclut les dates de la tâche, un marqueur qui indique la date actuelle, ainsi que les dates dans le haut pour marquer l’échelle de temps. Toutefois, vous pouvez également inclure les dates globales de début et de fin du projet, ou choisir de masquer les indicateurs de date par défaut. Vous pouvez également choisir le format des dates de début et d’échéance de la tâche. Pour choisir la manière dont vous souhaitez inclure les dates dans la chronologie :
-
Cliquez une fois sur la chronologie pour la sélectionner.
-
Dans l’onglet chronologie , dans le groupe Afficher/masquer , activez la case à cocher en regard de chaque type de date que vous voulez inclure dans la chronologie :
-
Dates de la tâche Activez la case à cocher dates de la tâche pour afficher la date de début et la date d’échéance de chaque tâche dans la barre de la tâche ou en regard du losange de la tâche.
-
Celle Activez la case à cocher aujourd’hui pour afficher un indicateur pour la date actuelle dans la chronologie.
-
Commencer & terminer Cochez la case commencer & terminer pour afficher une date de début au début et une date de fin à la fin de la chronologie. Celles-ci sont déduites de la date de début de la tâche la plus ancienne et de la dernière date d’échéance de la tâche.
-
Timescale Activez la case à cocher échelle de temps pour afficher des marqueurs dans la partie supérieure de la chronologie, à l’intervalle.
-
-
Pour choisir le format à utiliser pour les dates comprises dans les barres de tâches ou en regard des diamants de tâches, sous l’onglet chronologie , dans le groupe Afficher/masquer , cliquez sur format de date, puis sélectionnez le format que vous voulez utiliser.
Changer le mode d’affichage des tâches
Les tâches qui n’ont pas de date de début, ou celles ayant une date de début et aucune date d’échéance, apparaissent toujours en tant que diamants dans la chronologie. Toutefois, une tâche dont la date de début et la date d’échéance peuvent apparaître sous la forme d’une barre sur la chronologie ou vous pouvez choisir de l’afficher en tant que légende au-dessus de la chronologie. Cela peut s’avérer particulièrement utile si vous avez choisi de mettre en retrait les tâches dans votre liste de tâches afin de pouvoir communiquer différentes phases d’un projet, ou des tâches de plus en plus nombreuses. Par exemple, imaginons que vous disposiez d’une liste de tâches comme celle-ci :
-
Phase 1
-
Tâche A
-
Tâche B
-
Tâche C
-
-
Phase 2
-
Tâche D
-
Tâche E
-
Vous pouvez choisir d’afficher des phases en tant que légendes dans la chronologie, et des tâches sous forme de barres dans la chronologie.
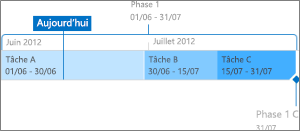
Pour afficher une tâche en tant que légende sur la chronologie, cliquez une fois sur la barre des tâches, puis, sous l’onglet chronologie , dans le groupe sélection actuelle , cliquez sur afficher en tant que légende. Si vous décidez de replacer la légende comme barre, cliquez une fois sur le texte de la légende, puis sous l’onglet chronologie , dans le groupe sélection actuelle , cliquez sur afficher sous forme de barre. Vous pouvez également supprimer entièrement des tâches de la chronologie, sans les supprimer de la liste des tâches. Cela peut être utile si vous avez besoin de simplifier la chronologie, ou si vous préférez que certaines tâches n’apparaissent pas dans le composant WebPart récapitulatif du projet. Il existe deux façons de supprimer une tâche de la chronologie :
-
Cliquez une fois sur la barre, le losange ou le texte de la légende, puis dans la zone qui s’affiche, cliquez sur supprimer de la chronologie.
-
Cliquez une fois sur la barre, le losange ou le texte de la légende, puis, sous l’onglet chronologie , dans le groupe sélection actuelle , cliquez sur supprimer de la chronologie.
Verrouiller la largeur de la chronologie
Une fois que vous avez ajouté des tâches à la chronologie et que vous les avez organisées de telle sorte que vous puissiez représenter le projet avec précision, vous pouvez verrouiller la largeur de la chronologie de telle sorte que les autres personnes qui affichent la chronologie puissent voir la chronologie de votre projet comme prévu. Si vous ne verrouillez pas la largeur de la chronologie, la largeur peut varier en fonction de la taille de la fenêtre utilisée pour afficher la chronologie. Pour verrouiller la largeur de la chronologie, réorganisez la chronologie pour représenter précisément votre projet, puis sous l’onglet chronologie , dans le groupe actions , cliquez sur verrouiller la largeurde la chronologie. Désormais, lorsqu’une autre personne affiche votre chronologie, celle-ci reste définie en largeur, quelle que soit la taille de la fenêtre de la visionneuse.
Définir des plages de dates de chronologie
Selon la taille ou la complexité d’un projet, il peut s’avérer utile d’ajuster la plage de dates en augmentant ou en diminuant la plage de dates affichée dans la chronologie. Pour ce faire, vous pouvez effectuer cette opération dans Project Online ou Project Server 2016 en personnalisant la plage de dates de la chronologie.
-
Dans le menu de lancement rapide, cliquez sur Projets.
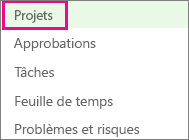
-
Cliquez n’importe où sur la chronologie pour ouvrir l’onglet chronologie , puis, dans le groupe Afficher/masquer , cliquez sur définir la plage de dates.
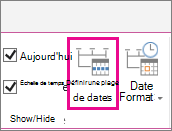
-
Dans la zone définir les dates de la chronologie, sélectionnez définir les dates personnalisées, entrez les dates de début et de fin de votre choix, puis cliquez sur OK.