Remarque : Nous faisons de notre mieux pour vous fournir le contenu d’aide le plus récent aussi rapidement que possible dans votre langue. Cette page a été traduite automatiquement et peut donc contenir des erreurs grammaticales ou des imprécisions. Notre objectif est de faire en sorte que ce contenu vous soit utile. Pouvez-vous nous indiquer en bas de page si ces informations vous ont aidé ? Voici l’article en anglais à des fins de référence aisée.
La chronologie est un moyen graphique pour afficher une liste de tâches. Il peut être personnalisé de différentes manières. Voici comment personnaliser la barre de planning :
Modifier les couleurs et les polices
Vous pouvez modifier le type, la taille, la mise en forme et la couleur de la police utilisée pour le texte de votre chronologie. Vous pouvez également modifier les couleurs de remplissage utilisées pour les barres de planning, les losanges et l’arrière-plan.
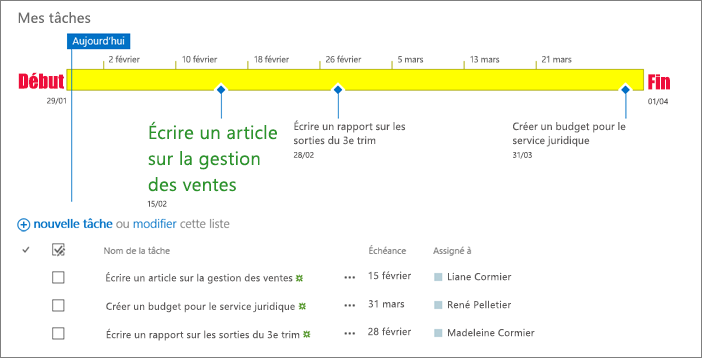
Pour modifier les polices et les couleurs utilisées dans la chronologie :
-
Cliquez une fois sur le titre de la barre de planning pour la sélectionner.
-
Pour modifier la police utilisée dans une barre de planning, cliquez sur la barre. Dans le groupe police sous l’onglet chronologie, modifiez la police, la taille, la mise en forme et la couleur.
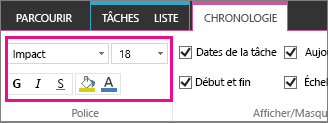
Conseil : Quand vous cliquez sur une barre ou un losange dans la chronologie, une zone apparaît pour afficher des informations sur cette tâche. Si cette zone vous gêne lorsque vous voulez mettre en forme une autre barre ou un autre losange, il vous suffit de cliquer sur le X dans le coin supérieur droit de la zone pour le fermer.
-
Pour modifier la couleur de remplissage dans une barre ou un losange, cliquez sur la barre ou le losange, puis dans le groupe police sous l’onglet chronologie, cliquez sur Couleur de surbrillance et choisissez une couleur.
Remarque : La couleur de remplissage d’un losange est également utilisée pour la ligne tirée entre le losange et le nom de la tâche.
-
Pour modifier la couleur de remplissage en arrière-plan de la barre de planning, cliquez sur un espace dans la barre de planning qui n’est pas remplie par une barre ou un losange, puis dans le groupe police sous l’onglet chronologie, cliquez sur Couleur de surbrillance et choisissez une couleur.
La barre de planning inclut les dates de la tâche, un marqueur indiquant la date du jour et les dates dans la partie supérieure pour marquer l’échelle de temps par défaut. Toutefois, vous pouvez également inclure le début du projet global et les dates de fin ou choisir de masquer les indicateurs de date par défaut. Vous pouvez également choisir le format des dates de début et de dates d’échéance de tâche.
Pour choisir comment afficher les dates dans la chronologie :
-
Cliquez une fois sur le titre de la barre de planning pour la sélectionner.
-
Activez la case à cocher en regard de chaque type de date que vous souhaitez inclure dans la chronologie du groupe Afficher/masquer sous l’onglet chronologie.
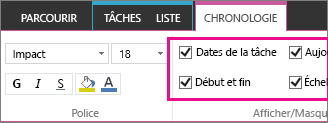
-
Dates de la tâche Activez la case à cocher Dates de la tâche pour afficher la date de début et d’échéance de chaque tâche dans la barre de la tâche ou en regard du losange de la tâche.
-
Aujourd'hui Activez la case à cocher aujourd'hui pour afficher un indicateur dans la barre de planning pour la date actuelle.
-
Début et fin Activez la case à cocher début et fin pour afficher une date de début au début de la chronologie et une date de fin à la fin de la chronologie. Ces dates sont extraits de la date de début au plus tôt et la dernière tâche échéance date.
-
Échelle de temps Activez la case à cocher échelle de temps pour afficher des marqueurs dans la partie supérieure de la barre de planning à intervalles de dates.
-
-
Pour choisir la mise en forme à utiliser pour les dates à l’intérieur de barres de tâche ou en regard de losanges de tâche, sous l’onglet Chronologie, dans le groupe Afficher/Masquer, cliquez sur Format de date et sélectionnez la mise en forme souhaitée.
Les tâches affichées sans date de début, ou qui ont une date de début mais pas de date d’échéance, apparaissent toujours sous forme de losanges dans la chronologie. Une tâche comportant une date de début et une date d’échéance peut apparaître sous forme de barre dans la chronologie ou vous pouvez choisir de l’afficher en tant que légende au-dessus de la chronologie. Ceci peut s’avérer particulièrement utile si vous avez choisi d’abaisser des tâches de votre liste des tâches pour mettre en évidence différentes phases d’un projet ou indiquer les tâches majeures comportant plusieurs tâches subordonnées.
Par exemple, supposons que votre liste des tâches ressemble à ceci :
-
Phase 1
-
Tâche A
-
Tâche B
-
Tâche C
-
-
Phase 2
-
Tâche D
-
Tâche E
-
Vous souhaiterez peut-être afficher les phases 1 et 2 en tant que légendes dans la chronologie, et les tâches A à E en tant que barres.
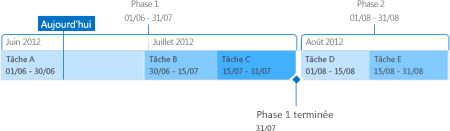
Pour afficher une tâche en tant que légende dans la chronologie, cliquez une fois sur la barre de la tâche, puis, sous l’onglet Chronologie, dans le groupe Sélection actuelle, cliquez sur Afficher sous forme de légende. Si vous décidez que vous préférez retourner à l’affichage de la légende sous forme de barre, cliquez une fois sur le texte de la légende, puis, sous l’onglet Chronologie, dans le groupe Sélection actuelle, cliquez sur Afficher sous forme de barre.
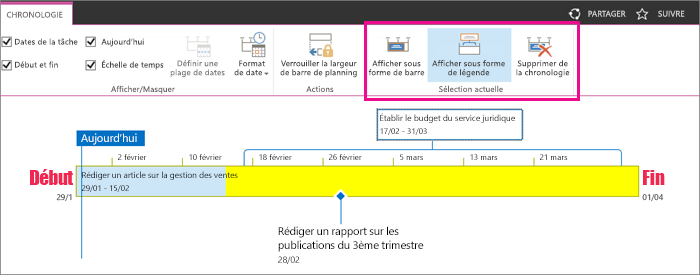
Vous pouvez également complètement supprimer des tâches de la chronologie, sans les supprimer de la liste des tâches. Ceci peut être utile si vous souhaitez simplifier votre chronologie ou si vous préférez que certaines tâches n’apparaissent pas dans le composant WebPart Récapitulatif du projet.
Vous disposez de deux méthodes pour supprimer une tâche de la chronologie :
-
Cliquez une fois sur la barre, le losange ou le texte de la légende, puis dans la boîte de dialogue qui apparaît, cliquez sur Supprimer de la chronologie.
-
Cliquez une fois sur la barre, le losange ou le texte de la légende, puis, sous l’onglet Chronologie, dans le groupe Sélection actuelle, cliquez sur Supprimer de la chronologie.
Une fois que vos tâches ont été ajoutées à la chronologie et mises en forme de façon appropriée au projet, vous pouvez verrouiller la largeur de la chronologie afin que d’autres personnes qui affichent la chronologie de votre projet la voient exactement comme vous le souhaitez. Si vous ne verrouillez pas la largeur de la chronologie, celle-ci peut varier en fonction de la taille de la fenêtre utilisée pour l’afficher.

Pour verrouiller la largeur de la chronologie, organiser la barre de planning pour représenter précisément votre projet, puis cliquez sur Largeur de la chronologie verrouillage dans le groupe Actions, sous l’onglet barre de planning. À présent, lorsqu’une autre personne affiche votre barre de planning, il reste à la largeur que vous avez défini, quelle que soit la taille de la fenêtre de la visionneuse.










