Vous pouvez facilement redimensionner des images, des zones de texte, des formes et des objets WordArt dans votre fichier Office. Vous pouvez également supprimer les parties superflues d’une image en la rognant.
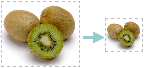
Si vous souhaitez étirer, réduire ou simplement modifier la taille d’une image (ou forme), utilisez les poignées de redimensionnement ou, pour un contrôle plus précis, utilisez les options Taille de l’onglet Outils Image ou Outils de dessin.
Microsoft 365 abonnés disposant d’un écran tactile peuvent utiliser un doigt ou un stylet numérique pour saisir une poignée de dimensionnement.
Pour plus d’informations, cliquez sur la liste déroulante ci-dessous.
-
Cliquez sur l’image, la forme, l’objet WordArt ou l’autre type d’objet (par exemple, un graphique) que vous souhaitez redimensionner.
-
Pour augmenter ou diminuer la taille dans une ou plusieurs directions, faites glisser une poignée de dimensionnement loin de ou vers le centre, tout en effectuant l’une des opérations suivantes :
-
Pour conserver le centre au même endroit, appuyez sur la touche Ctrl et maintenez-la enfoncée tout en faisant glisser la poignée de redimensionnement.
-
Pour conserver les proportions, appuyez longuement sur Maj tout en faisant glisser une poignée de dimensionnement d’angle.
-
Pour conserver les proportions et conserver le centre au même endroit, appuyez longuement sur Ctrl et Maj tout en faisant glisser une poignée de dimensionnement d’angle.
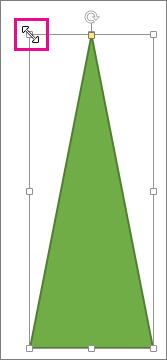
-
Remarque : Cette méthode permet uniquement de redimensionner la zone où se trouve l’objet WordArt. Le texte WordArt réel se comporte comme n’importe quel autre texte. Pour redimensionner le texte, sélectionnez-le et changez la taille de la police à partir de l’onglet Accueil du ruban.
-
Cliquez pour sélectionner l’image, la forme, l’objet WordArt ou l’autre type d’objet que vous souhaitez redimensionner de manière précise.
Pour redimensionner plusieurs objets à la fois, appuyez de façon prolongée sur la touche Ctrl et sélectionnez chaque objet.
-
Selon le type d’objet que vous avez sélectionné, effectuez l’une des opérations suivantes :
-
Pour redimensionner une image, sous l’onglet Outils Image - Format, accédez au groupe Taille, puis entrez les nouvelles mesures dans les zones Hauteur et Largeur.
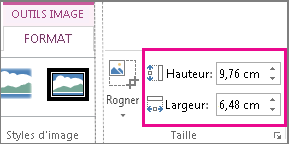
-
Pour redimensionner une forme ou un autre objet, sous l’onglet Outils de dessin - Format, accédez au groupe Taille, puis entrez les mesures souhaitées dans les zones Hauteur et Largeur.
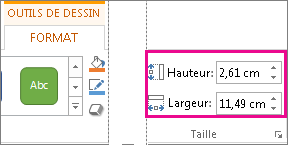
Remarque : Sur un petit écran, il peut être nécessaire de cliquer sur la flèche Bas du groupe Taille pour afficher les zones Hauteur et Largeur.

-
Si vous n’êtes pas en mesure de modifier la hauteur et la largeur séparément, déverrouillez les proportions :
-
Cliquez sur le lanceur de boîte de dialogue

-
Dans le volet Format ou la boîte de dialogue qui s’affiche, décochez la case Proportionnel.
-
Cliquez sur l’image, la forme, l’objet WordArt ou l’autre type d’objet que vous souhaitez redimensionner.
Pour redimensionner plusieurs objets à la fois, appuyez de façon prolongée sur la touche Ctrl et sélectionnez chaque objet.
-
Effectuez l’une des opérations suivantes :
-
Pour redimensionner une image, sous l’onglet Outils Image - Format, accédez au groupe Taille et cliquez sur le lanceur de boîte de dialogue

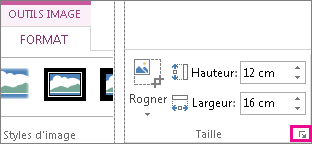
-
Pour redimensionner une forme ou un autre objet, sous l’onglet Outils de dessin - Format, accédez au groupe Taille et cliquez sur le lanceur de boîte de dialogue

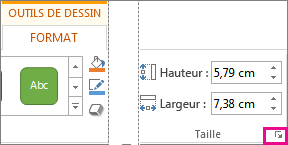
Remarques :
-
Sur un petit écran, il peut être nécessaire de cliquer sur la flèche Bas du groupe Taille pour afficher le lanceur de boîte de dialogue.
-

-
-
-
Dans le volet Format ou la boîte de dialogue qui s’affiche, effectuez l’une des opérations suivantes :
-
Pour conserver la proportion d’origine, cochez la case Proportionnel et entrez un pourcentage d’Échelle pour la Hauteur ou la Largeur.
-
Pour définir une autre proportion, décochez la case Proportionnel et entrez les pourcentages d’Échelle souhaités pour la Hauteur et la Largeur.
-
Voir aussi
Si vous souhaitez étirer, réduire ou simplement modifier la taille d’une image (ou d’une forme), utilisez les poignées de dimensionnement. Pour un contrôle plus précis, vous pouvez utiliser les options Taille sous l’onglet Format .
Redimensionner rapidement une image, forme, WordArt ou autre objet
-
Cliquez sur l’image, forme ou WordArt que vous souhaitez redimensionner.
-
Pour augmenter ou diminuer la taille dans une ou plusieurs directions, faites glisser une poignée de dimensionnement loin de ou vers le centre, tout en effectuant l’une des opérations suivantes :
-
Pour conserver le centre de l’objet au même endroit, appuyez longuement sur la touche OPTION tout en faisant glisser la poignée de dimensionnement.
-
Pour conserver les proportions d’un objet lors du redimensionnement, appuyez longuement sur la touche Maj tout en faisant glisser une poignée de dimensionnement d’angle.
-
-
Cliquez sur l’image, forme ou WordArt que vous souhaitez redimensionner précisément.
-
Cliquez sur l’onglet Format de l’image ou Format de la forme, puis vérifiez que la zone Verrouiller les proportions case activée est désactivée.
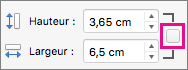
-
Effectuez l’une des opérations suivantes :
-
Pour redimensionner une image, sous l’onglet Format de l’image , entrez les mesures souhaitées dans les zones Hauteur et Largeur .

-
Pour redimensionner une forme ou un objet WordArt, sous l’onglet Format de la forme , entrez les mesures souhaitées dans les zones Hauteur et Largeur .

-
-
Cliquez sur l’image, forme ou WordArt que vous souhaitez redimensionner.
-
Effectuez l’une des opérations suivantes :
-
Pour redimensionner une image, cliquez sur l’onglet Format de l’image , sur Position > Autres options de disposition.
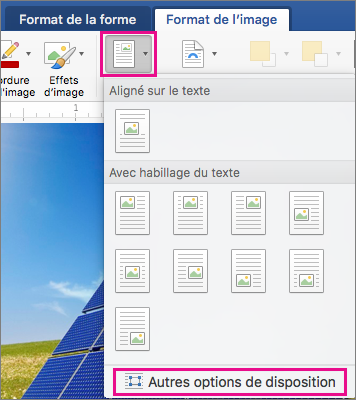
-
Pour redimensionner une forme ou un objet WordArt, sous l’onglet Format de la forme , cliquez sur Position > Autres options de disposition.
-
-
Cliquez sur l’onglet Taille, puis sous Mettre à l’échelle, vérifiez que la zone Verrouiller les proportions case activée est désactivée.
Entrez les pourcentages souhaités pour Height et Width.
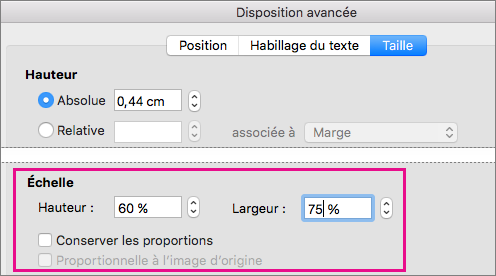
-
Cliquez sur OK quand vous avez terminé.
Conseil : Pour appliquer la même hauteur et largeur à différents objets, sélectionnez tous les objets qui doivent avoir les mêmes dimensions, puis entrez les dimensions dans les zones Hauteur et Largeur. Pour sélectionner plusieurs objets, cliquez sur le premier objet, puis maintenez la touche Maj enfoncée tout en cliquant sur les autres objets.
Si vous souhaitez étirer, réduire ou simplement modifier la taille d’une image (ou d’une forme), utilisez les poignées de dimensionnement. Sur un écran tactile, vous pouvez utiliser un doigt ou un stylet numérique pour saisir une poignée.
Pour un contrôle plus précis, si vous disposez d’une version de bureau d’Excel ou de PowerPoint, vous pouvez utiliser les options Taille sous l’onglet Outils Image Format ou l’onglet Outils de dessin Format .
Pour plus d’informations, cliquez sur la liste déroulante ci-dessous.
-
Cliquez sur l’image, la forme, l’objet WordArt ou l’autre type d’objet (par exemple, un graphique) que vous souhaitez redimensionner.
-
Pour augmenter ou diminuer la taille dans une ou plusieurs directions, faites glisser une poignée de dimensionnement loin de ou vers le centre, tout en effectuant l’une des opérations suivantes :
-
Pour conserver le centre au même endroit, appuyez sur la touche Ctrl et maintenez-la enfoncée tout en faisant glisser la poignée de redimensionnement.
-
Pour conserver les proportions, appuyez longuement sur Maj tout en faisant glisser une poignée de dimensionnement d’angle.
-
Pour conserver les proportions et conserver le centre au même endroit, appuyez longuement sur Ctrl et Maj tout en faisant glisser une poignée de dimensionnement d’angle.
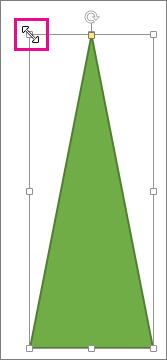
-
Remarque : Cette méthode permet uniquement de redimensionner la zone où se trouve l’objet WordArt. Le texte WordArt réel se comporte comme n’importe quel autre texte. Pour redimensionner le texte, sélectionnez-le et changez la taille de la police à partir de l’onglet Accueil du ruban.
Pour cette procédure, vous devez disposer d’une version de bureau d’Excel ou de PowerPoint.
-
Cliquez sur Modifier dans <PowerPoint ou Excel>.
-
Cliquez sur l’image, la forme, l’objet WordArt ou tout autre objet que vous souhaitez redimensionner avec précision.
Pour redimensionner plusieurs objets à la fois, appuyez de façon prolongée sur la touche Ctrl et sélectionnez chaque objet.
-
Selon le type d’objet que vous avez sélectionné, effectuez l’une des opérations suivantes :
-
Pour redimensionner une image, sous l’onglet Outils Image - Format, accédez au groupe Taille, puis entrez les nouvelles mesures dans les zones Hauteur et Largeur.
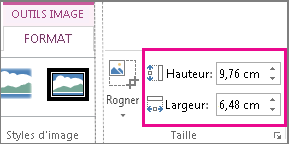
-
Pour redimensionner une forme ou un autre objet, sous l’onglet Outils de dessin - Format, accédez au groupe Taille, puis entrez les mesures souhaitées dans les zones Hauteur et Largeur.
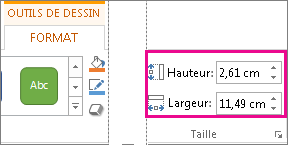
Remarque : Sur un petit écran, il peut être nécessaire de cliquer sur la flèche Bas du groupe Taille pour afficher les zones Hauteur et Largeur.

-
Si vous n’êtes pas en mesure de modifier la hauteur et la largeur séparément, déverrouillez les proportions :
-
Cliquez sur le lanceur de boîte de dialogue

-
Dans le volet Format ou la boîte de dialogue qui s’affiche, décochez la case Proportionnel.
Pour cette procédure, vous devez disposer d’une version de bureau d’Excel ou de PowerPoint.
-
Cliquez sur Modifier dans <PowerPoint ou Excel>.
-
Cliquez sur l’image, la forme, l’objet WordArt ou tout autre objet que vous souhaitez redimensionner avec précision.
Pour redimensionner plusieurs objets à la fois, appuyez de façon prolongée sur la touche Ctrl et sélectionnez chaque objet.
-
Effectuez l’une des opérations suivantes :
-
Pour redimensionner une image, sous l’onglet Outils Image - Format, accédez au groupe Taille et cliquez sur le lanceur de boîte de dialogue

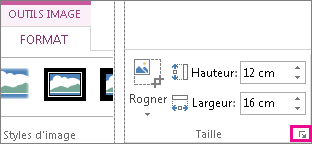
-
Pour redimensionner une forme ou un autre objet, sous l’onglet Outils de dessin - Format, accédez au groupe Taille et cliquez sur le lanceur de boîte de dialogue

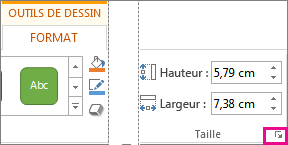
Remarques :
-
Sur un petit écran, il peut être nécessaire de cliquer sur la flèche Bas du groupe Taille pour afficher le lanceur de boîte de dialogue.
-

-
-
-
Dans le volet Format ou la boîte de dialogue qui s’affiche, effectuez l’une des opérations suivantes :
-
Pour conserver la proportion d’origine, cochez la case Proportionnel et entrez un pourcentage d’Échelle pour la Hauteur ou la Largeur.
-
Pour définir une autre proportion, décochez la case Proportionnel et entrez les pourcentages d’Échelle souhaités pour la Hauteur et la Largeur.
-










