Vous pouvez modifier la police ou la taille de police du texte sélectionné dans un document Word, une feuille de calcul Excel ou une présentation PowerPoint.
Conseil : Maintenez votre appareil en mode paysage pour afficher d’autres options de mise en forme sur le ruban.
-
Utilisez les poignées pour sélectionner le texte que vous voulez mettre en forme.
-
Dans le groupe police de l’onglet Accueil , procédez comme suit :
Remarque : Sur votre téléphone Android, vous devez développer le ruban pour voir le groupe police . Pour cela, appuyez sur la flèche vers le haut

-
Pour modifier la police, appuyez sur la zone police , puis appuyez sur la police que vous voulez utiliser.
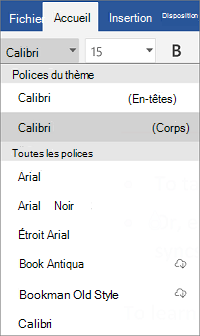
-
Pour modifier la taille de police, appuyez sur la zone taille de police , puis sur la taille de police que vous voulez utiliser.
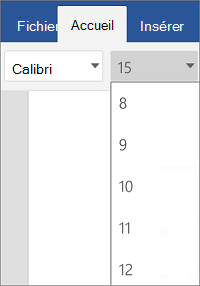
-
-
Utilisez les poignées pour sélectionner les cellules que vous voulez mettre en forme.
-
Dans l’onglet Accueil , appuyez sur l’icône police

Remarque : Sur votre téléphone Android, vous devez développer le ruban pour voir le groupe police . Pour cela, appuyez sur l’icône modifier

-
Pour modifier la police, appuyez sur la zone police , puis appuyez sur la police que vous voulez utiliser.
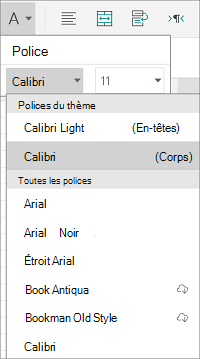
-
Pour modifier la taille de police, appuyez sur la zone taille de police , puis sur la taille de police que vous voulez utiliser.
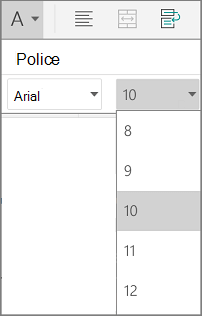
-
-
Appuyez sur la zone que vous souhaitez mettre en forme.
-
Dans le groupe police de l’onglet Accueil , procédez comme suit :
Remarque : Sur votre téléphone Android, vous devez développer le ruban pour voir le groupe police . Pour cela, appuyez sur la flèche vers le haut

-
Pour modifier la police, appuyez sur la zone police , puis appuyez sur la police que vous voulez utiliser.
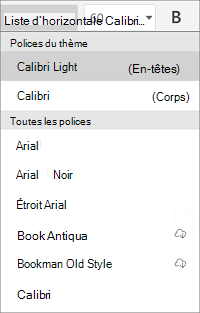
-
Pour modifier la taille de police, appuyez sur la zone taille de police , puis sur la taille de police que vous voulez utiliser.
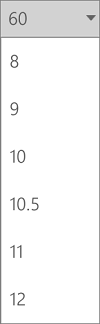
-
-
Utilisez les poignées pour sélectionner le texte que vous voulez mettre en forme.
-
Sur votre iPad, sélectionnez l’onglet Accueil (si ce n’est pas déjà fait). Dans le groupe police , effectuez les opérations suivantes :
-
Pour modifier la police, appuyez sur la zone police , puis appuyez sur la police que vous voulez utiliser.
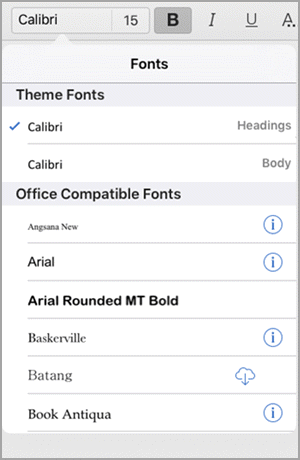
-
Pour modifier la taille de police, appuyez sur la zone taille de police , puis sur la taille de police que vous voulez utiliser.
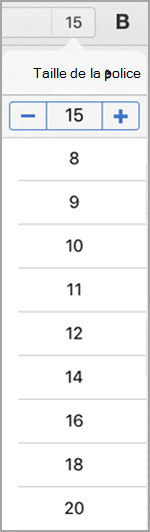
Sur votre iPhone, appuyez sur l’icône de modification

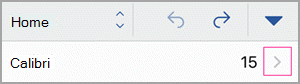
-
Pour modifier la police, faites défiler les polices, puis appuyez sur la police que vous voulez utiliser.
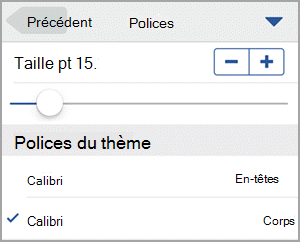
-
Pour modifier la taille de la police, utilisez le contrôle de diapositive ou appuyez sur les signes moins et + jusqu’à ce que la taille souhaitée apparaisse.
-
-
Utilisez les poignées pour sélectionner les cellules que vous voulez mettre en forme.
Conseil : Pour sélectionner plusieurs cellules à la fois, appuyez de façon prolongée sur la première cellule, puis appuyez sur chaque cellule supplémentaire que vous voulez sélectionner.
-
Sur votre iPad, sélectionnez l’onglet Accueil (si ce n’est pas déjà fait). Dans le groupe police , effectuez les opérations suivantes :
-
Pour modifier la police, appuyez sur la zone police , puis appuyez sur la police que vous voulez utiliser.
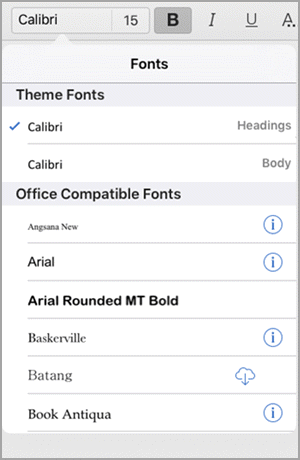
-
Pour modifier la taille de police, appuyez sur la zone taille de police , puis sur la taille de police que vous voulez utiliser.
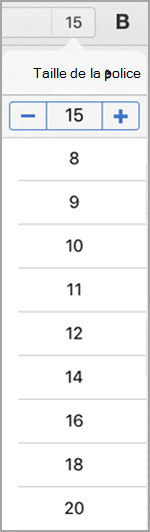
Sur votre iPhone, appuyez sur l’icône de modification

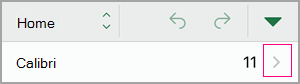
-
Pour modifier la police, faites défiler les polices, puis appuyez sur la police que vous voulez utiliser.
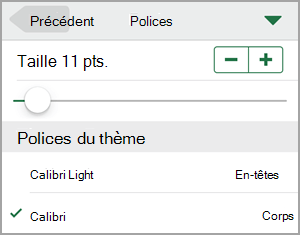
-
Pour modifier la taille de la police, utilisez le contrôle de diapositive ou appuyez sur les signes moins et + jusqu’à ce que la taille souhaitée apparaisse.
-
-
Appuyez sur la zone que vous souhaitez mettre en forme.
Conseil : Pour sélectionner plusieurs objets à la fois, appuyez de façon prolongée sur le premier objet, puis appuyez sur chacun des objets supplémentaires que vous voulez sélectionner.
-
Sur votre iPad, sélectionnez l’onglet Accueil (si ce n’est pas déjà fait). Dans le groupe police , effectuez les opérations suivantes :
-
Pour modifier la police, appuyez sur la zone police , puis appuyez sur la police que vous voulez utiliser.
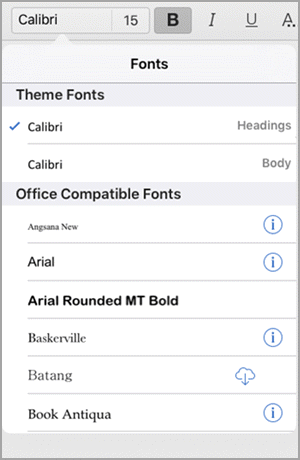
-
Pour modifier la taille de police, appuyez sur la zone taille de police , puis sur la taille de police que vous voulez utiliser.
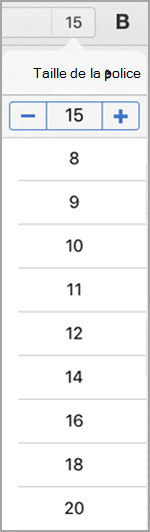
Sur votre iPhone, appuyez sur l’icône de modification

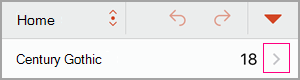
-
Pour modifier la police, faites défiler les polices, puis appuyez sur la police que vous voulez utiliser.
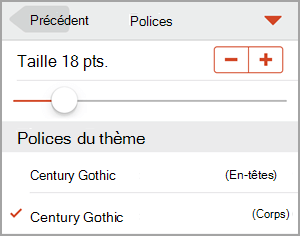
-
Pour modifier la taille de la police, utilisez le contrôle de diapositive ou appuyez sur les signes moins et + jusqu’à ce que la taille souhaitée apparaisse.
-
-
Utilisez les poignées pour sélectionner le texte que vous voulez mettre en forme.
-
Dans le groupe police de l’onglet Accueil , procédez comme suit :
Remarque : Sur votre Windows Phone, vous devez développer le ruban pour voir le groupe police . Pour cela, appuyez sur plus

-
Pour modifier la police, appuyez sur la zone police , puis appuyez sur la police que vous voulez utiliser.
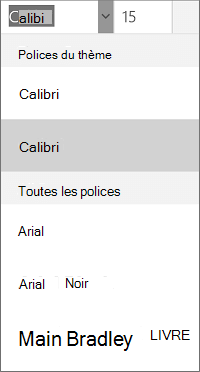
-
Pour modifier la taille de police, appuyez sur la zone taille de police , puis sur la taille de police que vous voulez utiliser.
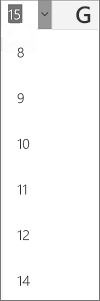
-
-
Utilisez les poignées pour sélectionner les cellules que vous voulez mettre en forme.
-
Dans l’onglet Accueil , appuyez sur la flèche vers le bas

Remarque : Sur votre Windows Phone, vous devez développer le ruban pour voir le groupe police . Pour cela, appuyez sur plus

-
Pour modifier la police, appuyez sur la zone police , puis appuyez sur la police que vous voulez utiliser.
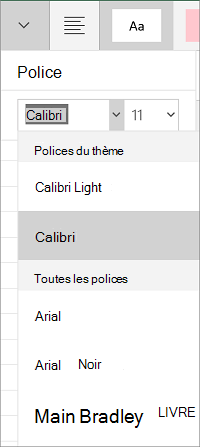
-
Pour modifier la taille de police, appuyez sur la zone taille de police , puis sur la taille de police que vous voulez utiliser.
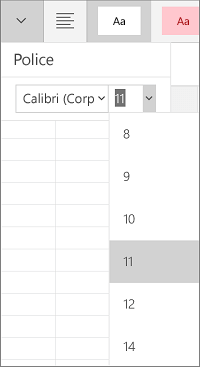
-
-
Appuyez sur la zone que vous souhaitez mettre en forme.
-
Dans le groupe police de l’onglet Accueil , procédez comme suit :
Remarque : Sur votre Windows Phone, vous devez choisir de modifier une diapositive (en appuyant deux fois sur celle-ci ou en appuyant sur la touche modification), puis en cliquant sur le ruban pour afficher le groupe police . Pour développer le ruban, appuyez sur plus

-
Pour modifier la police, appuyez sur la zone police , puis appuyez sur la police que vous voulez utiliser.
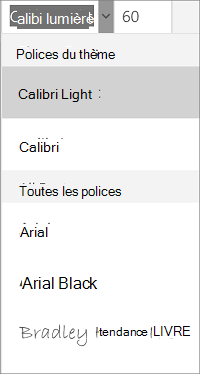
-
Pour modifier la taille de police, appuyez sur la zone taille de police , puis sur la taille de police que vous voulez utiliser.
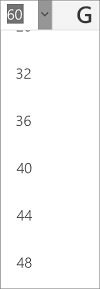
-










