Vous pouvez modifier les styles de texte de lien hypertexte par défaut dans un classeur en mettant en forme les styles de cellule Lien hypertexte ou Lien hypertexte suivi . Pour ce faire, procédez comme suit :
-
Cliquez sur la cellule avec le lien hypertexte. Sous l’onglet Accueil , cliquez avec le bouton droit sur le style Lien hypertexte et sélectionnez Modifier.
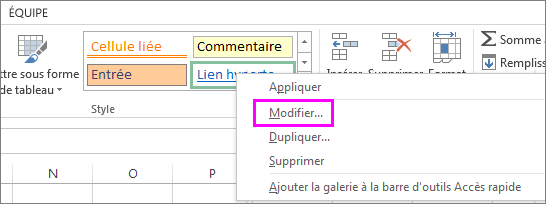
Conseils :
-
Si vous ne voyez pas le style Lien hypertexte , cliquez sur la flèche pour développer la galerie de styles.
-
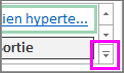
-
-
Dans la zone Style , cliquez sur Format.
-
Cliquez sur Police, choisissez vos options de mise en forme, puis cliquez sur OK.
-
Cliquez sur OK pour fermer la zone Style .
Vous pouvez également modifier l’apparence des liens hypertexte sur lesquels vous avez cliqué en suivant les étapes ci-dessus pour le style Lien hypertexte suivi .
Remarque : Les modifications apportées aux styles Lien hypertexte ou Lien hypertexte suivi sont appliquées à tous les liens hypertexte du classeur actif. Vous ne pouvez pas modifier l’apparence de liens hypertexte individuels.
Enregistrer les styles de cellule de lien hypertexte pour les futurs classeurs
Pour réutiliser vos styles de lien hypertexte dans de nouveaux classeurs, créez un modèle avec vos styles de lien hypertexte préférés.
-
Créez un classeur en cliquant sur Fichier > Nouveau > Classeur vide.
-
Cliquez avec le bouton droit sur une cellule et sélectionnez Lien hypertexte.
Raccourci clavier : Appuyez sur Ctrl +K.
-
Tapez le texte du lien hypertexte que vous souhaitez afficher dans la zone Texte à afficher .
-
Tapez une adresse de lien dans la zone Adresse .
-
Cliquez sur la cellule avec le lien hypertexte et, sous l’onglet Accueil , cliquez sur Styles de cellule.
-
Selon le style que vous souhaitez modifier, cliquez avec le bouton droit sur Lien hypertexte suivi ou Lien hypertexte , puis sélectionnez Modifier.
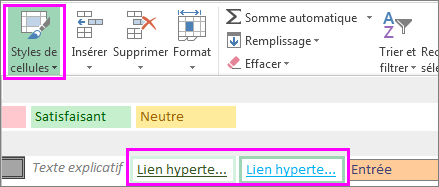
-
Dans la zone Style , cliquez sur Format et, sous l’onglet Police , définissez vos options de style de police de lien hypertexte.
-
Cliquez sur la cellule contenant le texte du lien hypertexte, puis appuyez sur Supprimer.
-
Cliquez sur Fichier > Enregistrer sous et accédez au dossier Mes modèles sur votre ordinateur.
Remarque : Le dossier Mes modèles se trouve généralement dans C :\Users\Public\PublicDocuments. Si vous ne le voyez pas, ajoutez simplement un nouveau dossier nommé Mes modèles.
-
Dans la zone Nom de fichier, tapez un nom pour votre modèle.
-
Sous Type de fichier, sélectionnez Modèle Excel , puis cliquez sur Enregistrer.
-
La prochaine fois que vous créerez un classeur, cliquez sur Fichier > Nouveau > Personnel et ouvrez votre modèle.
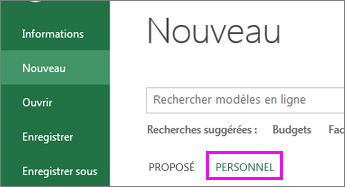
Pour plus d’informations sur l’utilisation des liens hypertexte, voir Utiliser des liens hypertexte dans Excel.
En savoir plus sur l’enregistrement d’un classeur en tant que modèle.










