Remarque : Cet article a fait son temps et sera bientôt supprimé. Pour éviter les problèmes du type « Page introuvable », nous allons supprimer les liens inutiles. Si vous avez créé des liens vers cette page, nous vous conseillons de les supprimer afin de ne pas désorienter les utilisateurs.
Vous pouvez ajuster la clarté relative d’une image (luminosité), la différence entre les zones les plus sombres et les plus éclairées d’une image (contraste), ainsi que la netteté d’une image. On parle également de correction des couleurs.
Image d’origine

Même image avec une luminosité plus forte et un effet de contraste ajouté

Modifier la luminosité et le contraste d’une image
Vous pouvez faire ressortir des détails d’une image trop exposée ou pas assez exposée en améliorant sa luminosité. Vous pouvez également modifier la définition des bords entre les zones lumineuses et celles sombres en augmentant ou en réduisant le contraste.
-
Cliquez sur l’image dont vous souhaitez modifier la luminosité et le contraste, puis cliquez sur l’onglet format de l' image .

-
Cliquez sur corrections, puis sous luminosité et contraste, cliquez sur la correction souhaitée.
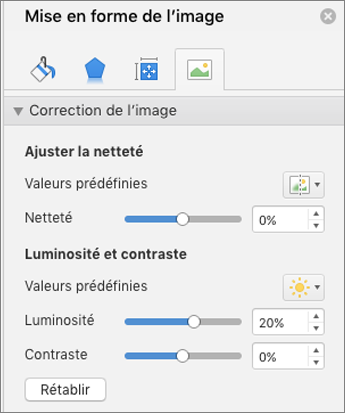
-
Pour ajuster le niveau de luminosité ou de contraste, cliquez sur corrections, puis sur options de correction des images. Sous luminosité et contraste, déplacez le curseur luminosité ou le curseur contraste , ou entrez un nombre dans la zone en regard du curseur.
Ajuster le flou d’une image
Vous pouvez ajuster la netteté de l’image pour améliorer les détails des photos. Vous pouvez adoucir l’image pour supprimer les marques indésirables.
-
Cliquez sur l’image dont vous souhaitez modifier le flou, puis cliquez sur l’onglet format de l’image.

-
Sous Ajuster, cliquez sur Corrections, puis sous Ajuster la netteté, cliquez sur la correction souhaitée.
-
Pour régler correctement la clarté, cliquez sur Corrections, puis sur Options de correction des images. Sous ajuster la netteté, déplacez le curseur de netteté ou entrez un nombre dans la zone en regard du curseur.
Modifier la luminosité et le contraste d’une image
Vous pouvez faire ressortir des détails d’une image trop exposée ou pas assez exposée en améliorant sa luminosité. Vous pouvez également modifier la définition des bords entre les zones lumineuses et celles sombres en augmentant ou en réduisant le contraste.
-
Cliquez sur l’image dont vous souhaitez modifier la luminosité et le contraste, puis cliquez sur l’onglet Format de l’image.
-
Sous Ajuster, cliquez sur Corrections, puis sous Luminosité et contraste, cliquez sur la correction souhaitée.
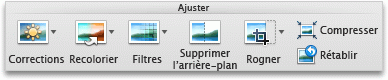
-
Pour régler correctement les niveaux de luminosité et de contraste, cliquez sur Corrections, puis sur Options de correction des images. Sous Corrections, déplacez le curseur Luminosité ou Contraste, ou entrez un nombre dans la zone en regard du curseur.
Ajuster le flou d’une image
Vous pouvez ajuster la netteté de l’image pour améliorer les détails des photos. Vous pouvez adoucir l’image pour supprimer les marques indésirables.
-
Cliquez sur l’image dont vous voulez modifier la netteté, puis sur l’onglet Format de l’image.
-
Sous Ajuster, cliquez sur Corrections, puis sous Ajuster la netteté, cliquez sur la correction souhaitée.
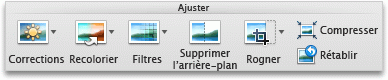
-
Pour régler correctement la clarté, cliquez sur Corrections, puis sur Options de correction des images. Sous Corrections, déplacez le curseur Ajuster la netteté, ou entrez un nombre dans la zone en regard du curseur.










