Modifier la luminosité de l’écran
Voulez-vous ajuster la luminosité de votre écran ?
-
Windows 10 ou 11 : sélectionnez Démarrer, sélectionnez Paramètres, puis Sélectionnez Système > Affichage. Sous Luminosité et couleur, déplacez le curseur Modifier la luminosité pour ajuster la luminosité. Pour plus d’informations, consultez : Modifier la luminosité de l’écran
-
Windows 8 : appuyez sur la touche Windows + C. Sélectionnez Paramètres, puis Modifier les paramètres du PC. Sélectionnez PC et appareils > Afficher. Activer Ajuster automatiquement la luminosité de mon écran. Pour plus d’informations, consultez : Définir la luminosité et le contraste
Poursuivez votre lecture pour plus d’informations sur les ajustements d’image dans Office applications.
Vous pouvez modifier la luminosité, le contraste ou la netteté d’une image à l’aide des outils Corrections.
Cette vidéo montre plusieurs façons d’ajuster une image :
(Après avoir commencé à lire la vidéo, vous pouvez cliquer sur la flèche de dimensionnement 

Durée : 1 :35
Ajuster la luminosité, la netteté ou le contraste
-
Cliquez sur l’image dont vous souhaitez modifier la luminosité.
-
Sous l’onglet Format de l’image , dans le groupe Ajuster , sélectionnez Corrections.
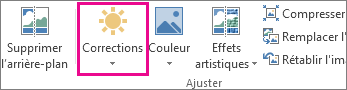
Selon la taille de votre écran, le bouton Corrections peut être différent.
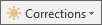

Si vous ne voyez pas l’onglet Format de l’image, vérifiez que vous avez sélectionné une image. Vous devrez peut-être double-cliquer sur l’image pour la sélectionner et faire apparaître l’onglet.
-
Effectuez une ou plusieurs des opérations suivantes :
-
Sous Ajuster la netteté, cliquez sur la miniature de votre choix. Les miniatures affichées à droite sont plus nettes, celles affichées à gauche sont moins nettes.
-
Sous Luminosité/Contraste, cliquez sur la miniature souhaitée. Les miniatures affichées à droite sont plus lumineuses, celles affichées à gauche sont moins lumineuses. Les miniatures affichées à droite sont plus contrastées, celles affichées en bas sont moins contrastées.
Conseil : Lorsque vous pointez vers une option de la galerie Corrections avec votre souris, l’image de votre diapositive change pour vous donner un aperçu de l’effet de l’option vers laquelle vous pointez.
-
-
Pour ajuster les corrections, cliquez sur Options de correction d’image, puis déplacez le curseur pour Netteté, Luminosité ou Contraste, ou entrez un nombre dans la zone en regard du curseur.
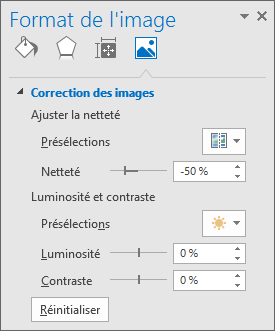
Remarque : Si vous utilisez PowerPoint, vous pouvez toujours enregistrer la version d’origine de l’image, même si vous avez apporté des corrections. Cette fonctionnalité n’est pas disponible dans Word ou Excel.
Modifier le jeu de couleurs Office pour un contraste plus élevé
Le jeu de couleurs Office est-il trop brillant pour vous ? Avez-vous besoin de plus de contraste dans les applications Office ? Consultez Modifier l’apparence de Microsoft 365.
Vous pouvez modifier la luminosité, le contraste ou la netteté d’une image à l’aide des outils Corrections.
Ajuster la luminosité, la netteté ou le contraste
-
Cliquez sur l’image dont vous souhaitez modifier la luminosité.
-
Sous Outils Image, sous l’onglet Format, dans le groupe Ajuster, cliquez sur Corrections.
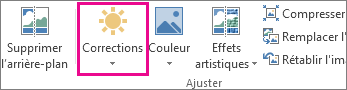
Selon la taille de votre écran, le bouton Corrections peut être différent.
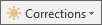

Si les onglets Format ou Outils Image ne sont pas affichés, vérifiez que vous avez sélectionné une image. Vous devrez peut-être double-cliquer sur l’image pour la sélectionner et ouvrir l’onglet Format.
-
Effectuez une ou plusieurs des opérations suivantes :
-
Sous Ajuster la netteté, cliquez sur la miniature de votre choix. Les miniatures affichées à droite sont plus nettes, celles affichées à gauche sont moins nettes.
-
Sous Luminosité/Contraste, cliquez sur la miniature souhaitée. Les miniatures affichées à droite sont plus lumineuses, celles affichées à gauche sont moins lumineuses. Les miniatures affichées à droite sont plus contrastées, celles affichées en bas sont moins contrastées.
Conseil : Lorsque vous pointez vers une option de la galerie Corrections avec votre souris, l’image de votre diapositive change pour vous donner un aperçu de l’effet de l’option vers laquelle vous pointez.
-
-
Pour ajuster les corrections, cliquez sur Options de correction d’image, puis déplacez le curseur pour Netteté, Luminosité ou Contraste, ou entrez un nombre dans la zone en regard du curseur.
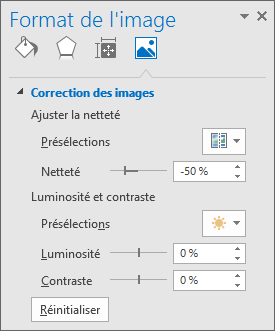
Remarque : Si vous utilisez PowerPoint, vous pouvez toujours enregistrer la version d’origine de l’image, même si vous avez apporté des corrections. Cette fonctionnalité n’est pas disponible dans Word ou Excel.
Modifier le jeu de couleurs Office pour un contraste plus élevé
Le jeu de couleurs Office est-il trop brillant pour vous ? Avez-vous besoin de plus de contraste dans les applications Office ? Voir Modifier l’apparence d’Office.
Voir aussi
Modifier la couleur d’une image
Appliquer un effet artistique à une image
Modifier des images avec l’application Photos dans Windows 10










