Remarque : Cet article a fait son temps et sera bientôt supprimé. Pour éviter les problèmes du type « Page introuvable », nous allons supprimer les liens inutiles. Si vous avez créé des liens vers cette page, nous vous conseillons de les supprimer afin de ne pas désorienter les utilisateurs.
Une disposition avec retrait affecte la disposition de toutes les boîtes se trouvant sous la boîte sélectionnée. Bien que vous puissiez utiliser d’autres dispositions hiérarchiques pour créer un organigramme, les dispositions avec retrait ne sont disponibles qu’avec des dispositions d’organigramme.
Si votre présentation comporte un organigramme, vous pouvez en modifier la disposition. Si vous n’avez pas d’organigramme, vous pouvez en créer un comme suit.
-
Cliquez dans l’organigramme sur la boîte à laquelle vous souhaitez appliquer une disposition avec retrait. Dans les exemples ci-dessous, nous avons sélectionné la zone « directeur » et la disposition s’appliquera aux zones en-dessous.
-
Sous l’onglet Création de graphique SmartArt, cliquez sur Disposition, puis effectuez une des opérations suivantes :

Remarques :
-
Si l’onglet Création de graphique SmartArt n’apparaît pas, vérifiez que vous avez bien sélectionné un graphique SmartArt.
-
Si le bouton disposition n’est pas activé, il est probable que vous n’ayez pas cliqué sur une zone de votre graphique. Assurez-vous d’avoir exécuté l’étape 1 ci-dessus.
-
Pour centrer toutes les boîtes sous la boîte sélectionnée, cliquez sur Standard.
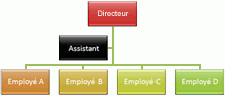
Remarque : La forme « Assistant » est un exemple spécial qui n’est pas affecté par la disposition avec retrait. Seules les autres boîtes sous la boîte sélectionnée (« directeur » dans ces exemples) seront réorganisées lorsque vous modifiez la disposition avec retrait.
-
Pour centrer la boîte sélectionnée au-dessus des boîtes de niveau inférieur et pour disposer ces dernières à l’horizontale, avec deux boîtes par ligne, cliquez sur Les deux.
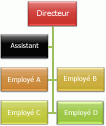
-
Pour disposer la boîte sélectionnée à droite des boîtes de niveau inférieur et aligner ces dernières à gauche et à la verticale, cliquez sur Retrait à gauche.
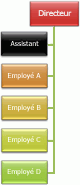
-
Pour disposer la boîte sélectionnée à gauche des boîtes de niveau inférieur et aligner ces dernières à droite et à la verticale, cliquez sur Retrait à droite.
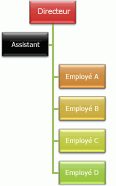
-










