Remarque : Nous faisons de notre mieux pour vous fournir le contenu d’aide le plus récent aussi rapidement que possible dans votre langue. Cette page a été traduite automatiquement et peut donc contenir des erreurs grammaticales ou des imprécisions. Notre objectif est de faire en sorte que ce contenu vous soit utile. Pouvez-vous nous indiquer en bas de page si ces informations vous ont aidé ? Voici l’article en anglais à des fins de référence aisée.
OneNote pour Windows 10 vous permet de choisir la couleur et l’épaisseur des traits d’encre nouveaux et existants lorsque vous dessinez ou écrivez des notes manuscrites.
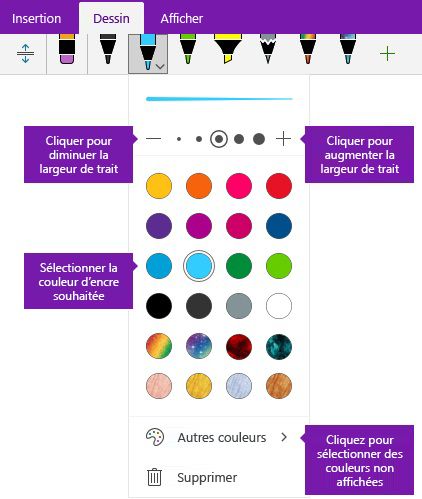
Définir la couleur et l’épaisseur des nouveaux traits d’encre
-
Sous l’onglet dessiner, cliquez ou appuyez sur le stylet ou le surligneur que vous souhaitez utiliser, cliquez sur la flèche bas qui apparaît en regard de votre sélection et puis sélectionnez votre couleur de l’encre préféré.
Conseil : Si la couleur souhaitée n’apparaît pas dans la palette, cliquez sur Autres couleurs.
-
Si nécessaire, cliquez sur la flèche bas en regard de votre sélection de stylet ou un surligneur à nouveau et sélectionnez l’épaisseur pour les traits d’encre que vous dessinerez en effectuant une des opérations suivantes :
-
Cliquez ou appuyez sur le signe + le nombre de fois nécessaire pour augmenter l’épaisseur du stylo ou du surligneur.
-
Cliquez ou appuyez sur le signe - le nombre de fois nécessaire pour réduire l’épaisseur du stylo ou du surligneur.
-
-
Dessinez ou écrivez vos notes sur l’écran.
Conseil : Pour modifier le stylet ou la couleur de surbrillance ou l’épaisseur à tout moment lors du dessin ou de la rédaction de remarques, répétez les étapes 1 et 2 selon vos besoins.
Définir la couleur et l’épaisseur des traits d’encre existants
Si vous souhaitez modifier la couleur ou l’épaisseur des traits d’encre que vous avez déjà dessiné, vous pouvez facilement insérer des ajustements.
-
Sous l’onglet dessiner, cliquez sur l’outil Sélection par Lasso pour sélectionner tout trait d’encre existant (ou traits) dont la couleur ou épaisseur de votre choix pour ajuster.
-
Cliquez ou appuyez sur le stylet ou le surligneur que vous souhaitez utiliser, cliquez sur la flèche bas qui apparaît en regard de votre sélection, puis effectuez l’une des opérations suivantes :
-
Cliquez pour sélectionner votre couleur de l’encre par défaut.
Conseil : Si la couleur souhaitée n’apparaît pas dans la palette, cliquez sur Autres couleurs.
-
Cliquez ou appuyez sur le signe + le nombre de fois nécessaire pour augmenter l’épaisseur du stylo ou du surligneur.
-
Cliquez ou appuyez sur le signe - le nombre de fois nécessaire pour réduire l’épaisseur du stylo ou du surligneur.
-










