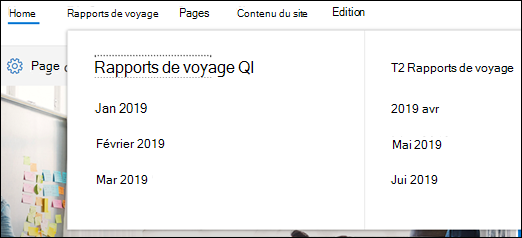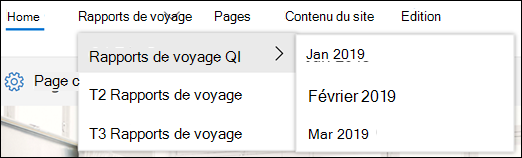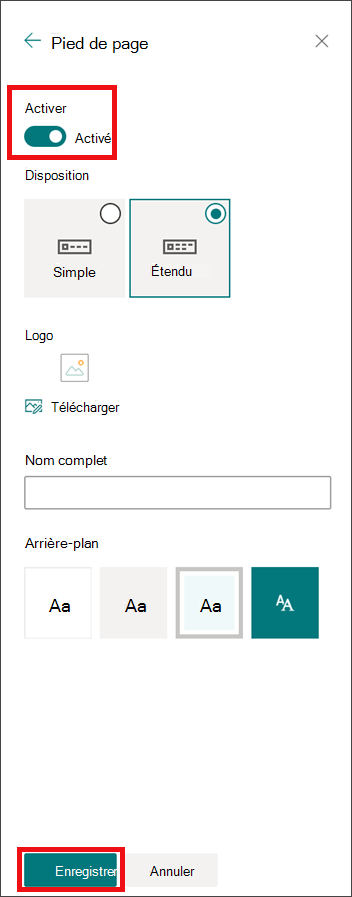Vous pouvez rapidement et facilement personnaliser l’apparence de votre site SharePoint pour refléter votre style et votre marque professionnels. Les options disponibles dépendent de la version de SharePoint que vous utilisez.
Remarque : Pour modifier l’apparence, vous avez besoin d’autorisations de propriétaire de site ou de conception sur le site.
Modifier les paramètres d’apparence se trouvent sous Paramètres 
Utiliser un thème pour modifier les couleurs de votre site SharePoint
Vous pouvez choisir l’un des thèmes de SharePoint par défaut et le personnaliser en fonction des besoins, choisir un thème d’entreprise avec une marque approuvée pour votre entreprise ou utiliser l’une des conceptions d’expérience classiques. Pour créer et charger un thème d’entreprise, voir Thème de site SharePoint.
Remarques :
-
Certaines fonctionnalités sont introduites progressivement auprès d’organisations ayant choisi le programme de publication ciblée. Il se peut donc que cette fonctionnalité n’apparaisse pas ou soit différente de ce qui est décrit dans les articles d’aide.
-
Pour plus d’informations sur la personnalisation de votre site, voir Personnaliser votre site SharePoint.
-
Sur votre site, cliquez sur Paramètres

Remarque : Si vous ne voyez pas Modifier l’apparence dans le menu Paramètres , vous n’êtes peut-être pas autorisé à gérer cette option. Pour plus d’informations, voir Comprendre les niveaux d’autorisation dans SharePoint, ou demandez à votre administrateur.
-
Sélectionnez l’apparence souhaitée. Vous verrez un aperçu de l’apparence de votre site avec le thème sélectionné appliqué. Cliquez sur Enregistrer pour l’appliquer à votre site ou, si vous n’aimez pas ce que vous voyez et souhaitez revenir à ce que vous aviez au début, cliquez sur Annuler à la place.
Remarques :
-
Votre administrateur a peut-être défini des thèmes de site pour afficher uniquement une liste de thèmes approuvés par l’entreprise. Si c’est le cas, vous ne verrez aucun des thèmes de SharePoint par défaut.
-
Si vous mettez à jour le thème sur un sous-site ou si votre administrateur a des sites définis sur l’expérience classique, suivez les instructions de la section Conceptions d’expérience classique .
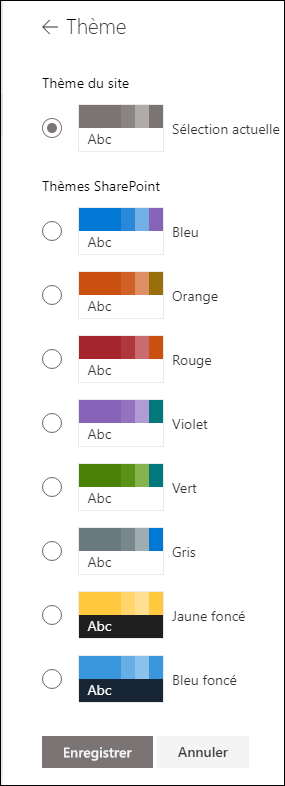
-
-
Pour personnaliser les couleurs de l’un des thèmes SharePoint par défaut, sélectionnez le thème, puis cliquez sur Personnaliser.
-
Choisissez la couleur main et la couleur d’accentuation souhaitées, puis cliquez sur Enregistrer pour l’appliquer à votre site. La liste des couleurs main et des couleurs d’accentuation varie en fonction du thème SharePoint par défaut que vous choisissez de personnaliser.
Remarque : Actuellement, vous ne pouvez pas modifier la couleur d’arrière-plan de votre site à l’aide de ce paramètre. SharePoint administrateurs peuvent apporter des modifications aux thèmes approuvés par l’entreprise, comme décrit dans Thèmes SharePoint.
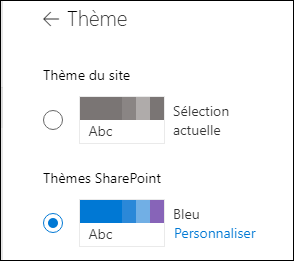
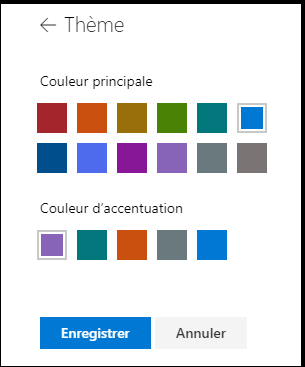
Personnaliser l’en-tête de votre site
-
Sur votre site, cliquez sur Paramètres

Remarques :
-
Si vous ne voyez pas Modifier l’apparence dans le menu Paramètres , vous n’êtes peut-être pas autorisé à gérer cette option. Pour plus d’informations, voir Comprendre les niveaux d’autorisation dans SharePoint, ou demandez à votre administrateur.
-
Les dispositions d’en-tête minimales et étendues seront temporairement supprimées du panneau Modifier l’apparence pour les clients clouds GCC, GCC High, DoD, Gallatin et Sovereign Clouds. Les sites utilisant l’en-tête minimal passent automatiquement à l’en-tête compact et les sites qui utilisent la disposition d’en-tête étendue passent automatiquement à l’en-tête standard.
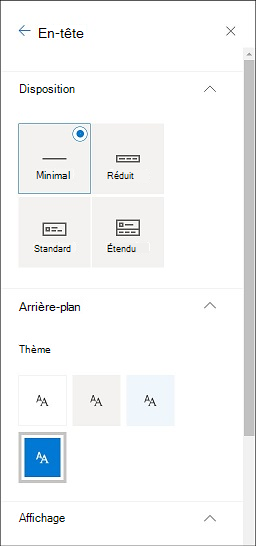
-
-
Choisissez une disposition : (La disposition compacte est la disposition par défaut pour tous les sites modernes) :
-
Disposition minimale : hauteur réduite avec tout le contenu sur une seule ligne, y compris le petit logo du site, le titre du site, la navigation du site et les actions et étiquettes du site.

-
Disposition compacte : disposition de hauteur plus grande qui utilise le logo de site en taille réelle tout en conservant le contenu sur une seule ligne.

-
Disposition standard : disposition avec le logo de site complet et le contenu divisé en 2 lignes.

-
Disposition étendue : notre plus grande disposition avec du contenu divisé en 2 zones de contenu avec le logo du site, le titre du site et une image d’arrière-plan facultative distincte des autres contenus ci-dessous.

Remarque : Si vous utilisez l’en-tête étendu sur un site hub désigné comme accueil, la navigation du site est remplacée par la barre de navigation hub.
-
-
Dans la section Arrière-plan, sélectionnez une couleur de thème pour modifier la couleur d’arrière-plan de l’en-tête de votre site. Sélectionnez Étendu pour déterminer le point focal de l’image d’arrière-plan.
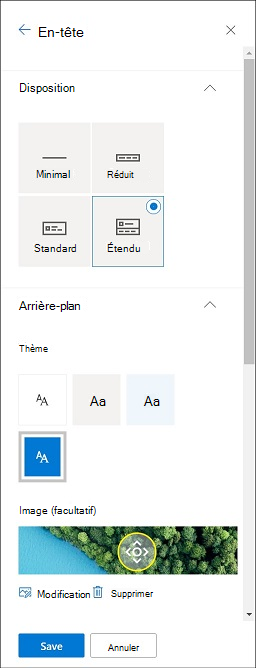
-
Dans la section Affichage, procédez comme suit :
-
Sélectionnez le bouton bascule pour définir la visibilité du titre de votre site.
-
Sélectionnez Modifier pour ajouter une miniature de logo de site (doit être un logo carré pour une utilisation par défaut dans les expériences qui nécessitent un rapport d’aspect carré) ;
-
Sélectionnez Modifier pour ajouter un logo de site. Si vous utilisez la disposition étendue, sélectionnez Alignement du logo du site .
Remarque : Pour vous assurer que votre icône s’affiche correctement, choisissez-en une qui se situe entre 64 x 64 pixels et 192 x 64 pixels (largeur x hauteur).
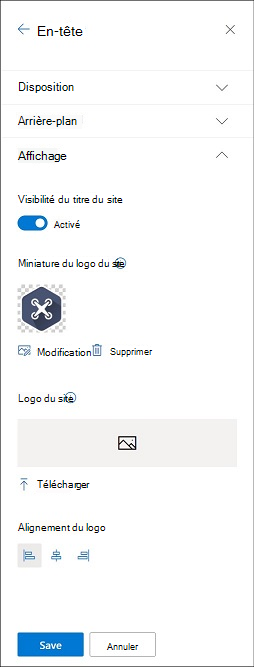
-
-
Lorsque vous avez terminé, cliquez sur Enregistrer.
Modifier les étiquettes et les liens du pied de page
Une fois que vous avez ajouté un pied de page à votre site, vous pouvez ajouter des liens ou des étiquettes au pied de page. Sélectionnez Modifier dans le pied de page sur le côté gauche des étiquettes de menu et des liens.
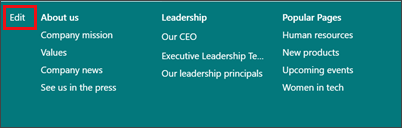
Pour plus d’informations sur l’ajout ou la modification de liens et d’étiquettes, voir Personnaliser la navigation sur votre site SharePoint. Vous pouvez ajouter un niveau pouvant atteindre huit liens ou étiquettes.
Modifier la couleur, l’arrière-plan ou la police avec des thèmes d’expérience classique
Si votre administrateur a des sites définis sur l’expérience classique, ou si vous modifiez le thème d’un sous-site, procédez comme suit pour modifier la couleur, l’arrière-plan et la police de votre site SharePoint:
-
Sur votre site, cliquez sur Paramètres

-
Cliquez sur Afficher les paramètres classiques ou modifier les options d’apparence classiques. Si vous êtes déjà dans l’expérience classique, ignorez cette étape.
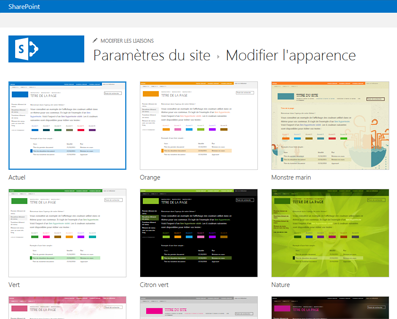
-
Choisissez une apparence parmi les choix. Ne vous inquiétez pas si vous n’aimez pas exactement la couleur ou l’image, vous pouvez modifier cela à l’étape suivante.
-
Pour ajouter ou modifier l’image d’arrière-plan, choisissez Modifier pour charger votre propre image, ou faites glisser une image de votre ordinateur vers l’image miniature au-dessus de la commande Modifier .
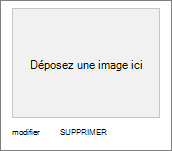
-
Pour modifier le jeu de couleurs, cliquez sur la flèche en regard de Couleurs, puis sélectionnez-en un autre.
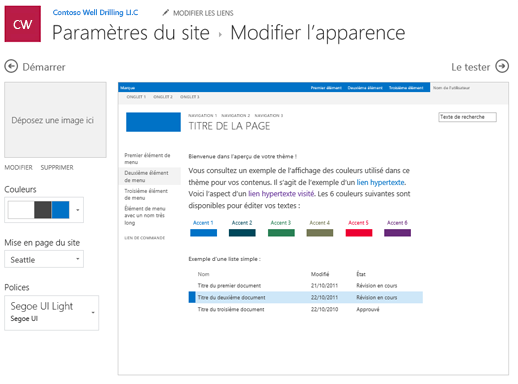
-
Pour modifier la mise en page, cliquez sur la flèche en regard de Mise en page du site, puis sélectionnez une autre mise en page afin de contrôler la position des liens de navigation, de la zone de recherche, etc.
-
Pour modifier les polices, cliquez sur la flèche en regard de Polices, puis sélectionnez une autre police.
Remarque : Vous pouvez modifier le style de type de police, mais pas la taille.
-
Lorsque vous êtes prêt à afficher un aperçu complet de l’apparence de vos modifications lorsqu’elles sont appliquées au contenu de votre site, cliquez sur Essayer. Les modifications ne sont pas encore visibles aux utilisateurs du site.
Remarque : Si vous voulez revenir à ce que vous aviez au début, cliquez sur Recommencer. Vous pouvez également cliquer sur le logo de votre site pour quitter Modifier l’apparence et retourner à la page d’accueil de votre site.
-
Si vous aimez ce que vous voyez dans l’aperçu, cliquez sur Oui, conserver. Sinon, cliquez sur Non, ce n’est pas encore ça et essayez autre chose.

Utiliser un thème pour modifier les couleurs de votre site SharePoint
Vous pouvez choisir l’un des thèmes de SharePoint par défaut et le personnaliser en fonction des besoins, choisir un thème d’entreprise avec une marque approuvée pour votre entreprise ou utiliser l’une des conceptions d’expérience classiques. Pour créer et charger un thème d’entreprise, voir Thème de site SharePoint.
Remarques :
-
Certaines fonctionnalités sont introduites progressivement auprès d’organisations ayant choisi le programme de publication ciblée. Il se peut donc que cette fonctionnalité n’apparaisse pas ou soit différente de ce qui est décrit dans les articles d’aide.
-
Pour plus d’informations sur la personnalisation de votre site, voir Personnaliser votre site SharePoint.
-
Sur votre site, cliquez sur Paramètres

Remarque : Si vous ne voyez pas Modifier l’apparence dans le menu Paramètres , vous n’êtes peut-être pas autorisé à gérer cette option. Pour plus d’informations, voir Comprendre les niveaux d’autorisation dans SharePoint, ou demandez à votre administrateur.
-
Sélectionnez l’apparence souhaitée. Vous verrez un aperçu de l’apparence de votre site avec le thème sélectionné appliqué. Cliquez sur Enregistrer pour l’appliquer à votre site ou, si vous n’aimez pas ce que vous voyez et souhaitez revenir à ce que vous aviez au début, cliquez sur Annuler à la place.
Remarques :
-
Votre administrateur a peut-être défini des thèmes de site pour afficher uniquement une liste de thèmes approuvés par l’entreprise. Si c’est le cas, vous ne verrez aucun des thèmes de SharePoint par défaut.
-
Si vous mettez à jour le thème sur un sous-site ou si votre administrateur a des sites définis sur l’expérience classique, suivez les instructions de la section Conceptions d’expérience classique .
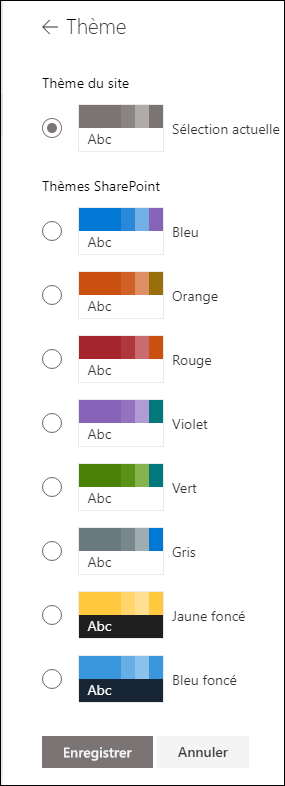
-
-
Pour personnaliser les couleurs de l’un des thèmes SharePoint par défaut, sélectionnez le thème, puis cliquez sur Personnaliser.
Choisissez la couleur main et la couleur d’accentuation souhaitées, puis cliquez sur Enregistrer pour l’appliquer à votre site. Vous pouvez également choisir si une version grise (neutre), claire (douce) ou foncée (forte) de la couleur main est appliquée ou non à l’en-tête de votre site, ou vous pouvez conserver l’arrière-plan d’en-tête blanc par défaut. La liste des couleurs main et des couleurs d’accentuation varie en fonction du thème SharePoint par défaut que vous choisissez de personnaliser.
Remarque : Actuellement, vous ne pouvez pas modifier la couleur d’arrière-plan de votre site à l’aide de ce paramètre. SharePoint administrateurs peuvent apporter des modifications aux thèmes approuvés par l’entreprise, comme décrit dans Thèmes SharePoint.
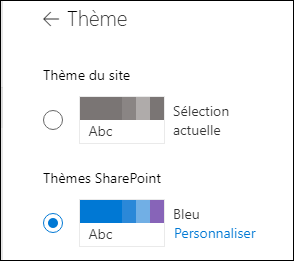
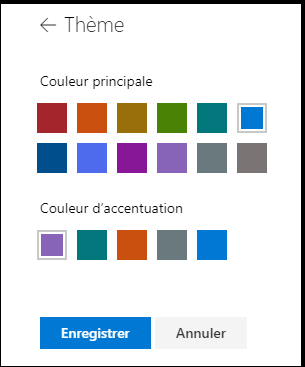
Modifier la couleur, l’arrière-plan ou la police avec des thèmes d’expérience classique
Si votre administrateur a des sites définis sur l’expérience classique, ou si vous modifiez le thème d’un sous-site, procédez comme suit pour modifier la couleur, l’arrière-plan et la police de votre site SharePoint:
-
Sur votre site, cliquez sur Paramètres

-
Cliquez sur Afficher les paramètres classiques ou modifier les options d’apparence classiques. Si vous êtes déjà dans l’expérience classique, ignorez cette étape.
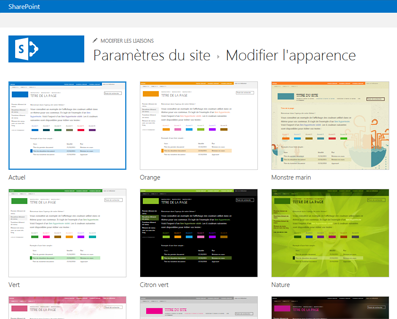
-
Choisissez une apparence parmi les choix. Ne vous inquiétez pas si vous n’aimez pas exactement la couleur ou l’image, vous pouvez modifier cela à l’étape suivante.
-
Pour ajouter ou modifier l’image d’arrière-plan, cliquez sur Modifier pour charger votre propre image, ou faites glisser une image de votre ordinateur vers l’image miniature au-dessus de la commande Modifier .
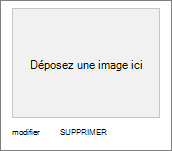
-
Pour modifier le jeu de couleurs, cliquez sur la flèche en regard de Couleurs, puis sélectionnez-en un autre.
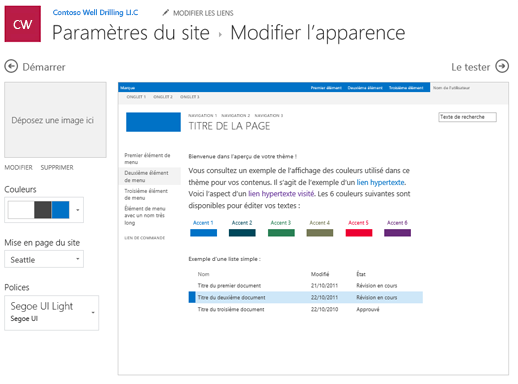
-
Pour modifier la mise en page, cliquez sur la flèche en regard de Mise en page du site, puis sélectionnez une autre mise en page afin de contrôler la position des liens de navigation, de la zone de recherche, etc.
-
Pour modifier les polices, cliquez sur la flèche en regard de Polices, puis sélectionnez une autre police.
Remarque : Vous pouvez modifier le style de type de police, mais pas la taille.
-
Lorsque vous êtes prêt à afficher un aperçu complet de l’apparence de vos modifications lorsqu’elles sont appliquées au contenu de votre site, cliquez sur Essayer. Les modifications ne sont pas encore visibles aux utilisateurs du site.
Remarque : Si vous voulez revenir à ce que vous aviez au début, cliquez sur Recommencer. Vous pouvez également cliquer sur le logo de votre site pour quitter Modifier l’apparence et retourner à la page d’accueil de votre site.
-
Si vous aimez ce que vous voyez dans l’aperçu, cliquez sur Oui, conserver. Sinon, cliquez sur Non, ce n’est pas encore ça et essayez autre chose.

Utiliser un thème pour modifier la couleur, l’arrière-plan ou les polices de votre site SharePoint
-
Sur votre site, cliquez sur Paramètres

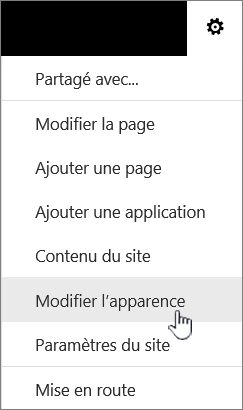
Vous pouvez également cliquer sur Paramètres


Remarques :
-
Si les vignettes Mise en route de votre site figurent sur votre page d’accueil, vous pouvez cliquer sur la vignette Quel est votre style ?.
-

-
Si vous ne voyez pas Modifier l’apparence dans le menu Paramètres ou dans la page Paramètres du site, vous n’êtes peut-être pas autorisé à gérer cette option. Pour plus d’informations, voir Comprendre les niveaux d’autorisation dans SharePoint, ou demandez à votre administrateur.
-
-
Choisissez une autre apparence parmi les choix. Ne vous inquiétez pas si vous n’aimez pas exactement la couleur ou l’image, vous pouvez modifier cela à l’étape suivante.
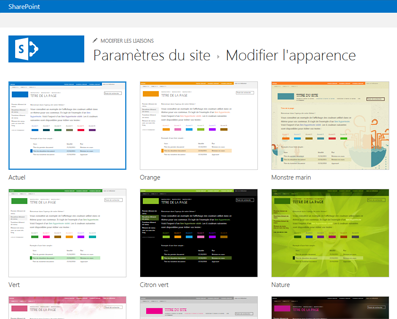
-
Maintenant, vous pouvez faire preuve de créativité :
-
Pour ajouter ou modifier l’image d’arrière-plan, cliquez sur Modifier, puis téléchargez l’image de votre choix ou faites glisser une image de votre ordinateur vers l’image miniature au-dessus de la commande Modifier.
Remarque : Si la fonction glisser-déplacer n’opère pas, installez la dernière version de votre logiciel de navigation ou au moins Microsoft Office 2013.
-
Pour modifier le modèle de couleurs, cliquez sur la flèche en regard de Couleurs, puis sélectionnez un autre modèle de couleurs.
-
Pour modifier la mise en page, cliquez sur la flèche en regard de Mise en page du site, puis sélectionnez une autre mise en page afin de contrôler la position des liens de navigation, de la zone de recherche, etc.
-
Pour modifier les polices, cliquez sur la flèche en regard de Polices, puis sélectionnez une autre police.
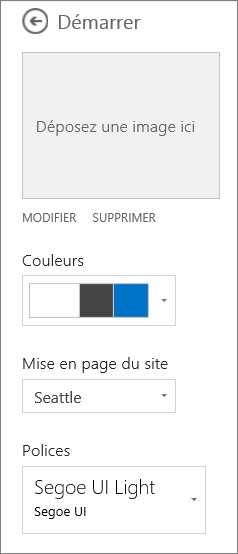
Remarques :
-
Le résultat des modifications apportées apparaît instantanément dans la zone d’aperçu. Pour revenir à ce que vous aviez au début, cliquez sur Recommencer. Vous pouvez également cliquer sur le logo de votre site pour quitter Modifier l’apparence et revenir à la page d’accueil de votre site.
-
Les installations de SharePoint pouvant avoir des versions différentes, ou pouvant être personnalisées de différentes façons, il se peut que le concepteur de votre site ait configuré une autre manière de le fermer. Si vous n’en voyez pas, interrogez votre administrateur.
-
-
Pour afficher un aperçu complet de l’apparence de vos modifications lorsqu’elles sont appliquées au contenu de votre site, cliquez sur Essayer. Les modifications ne sont pas encore visibles aux utilisateurs du site. Si l’affichage ne vous convient pas, cliquez sur Recommencer.
-
Si vous aimez ce que vous voyez dans l’aperçu, cliquez sur Oui, conserver. Sinon, cliquez sur Non, ce n’est pas encore ça et essayez autre chose.
Remarque : Une fois que vous avez terminé, ou si vous changez d’avis, cliquez sur l’un des liens d’exploration à l’aide de la barre de navigation dans le coin supérieur gauche de l’écran pour revenir à l’endroit où vous étiez.
Le titre est souvent la première chose que les visiteurs de votre site regardent lorsqu’ils visitent votre site. Il est donc judicieux de choisir un titre qui décrit votre équipe ou votre projet. L’ajout d’un logo peut aider les utilisateurs à voir rapidement qu’ils se trouvent sur le bon site.
-
Sur votre site SharePoint, cliquez sur Paramètres

-
Dans la page Paramètres du site, sous Aspect, cliquez sur Titre, description et logo.
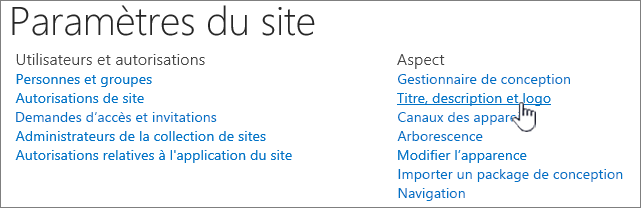
Remarque : Si le titre, la description et le logo ne s’affichent pas, vous n’êtes peut-être pas autorisé à gérer cette option. Vous devez disposer des autorisations propriétaire ou conception pour votre site. L’organisation peut également définir la conception d’une collection de sites entière et a supprimé votre autorisation de gérer ces options. Pour plus d’informations, voir Comprendre les niveaux d’autorisation dans SharePoint.
-
Entrez un nouveau titre dans le champ Titre.
Le nouveau titre apparaît sur chaque page du site.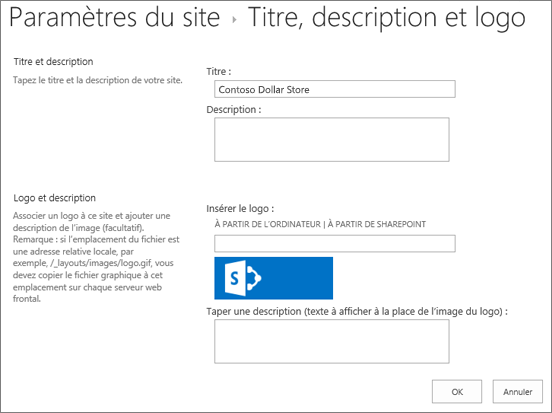
-
Entrez une nouvelle description dans le champ Description. La description n’apparaît pas sur le site, mais bien dans vos pages de résultats de recherche.
-
Modifiez le logo :
-
Pour télécharger votre logo à partir de votre ordinateur, cliquez sur À partir de l’ordinateur, sur Parcourir, recherchez l’image et cliquez sur Ouvrir.
-
Pour ajouter votre logo à partir de SharePoint, cliquez sur À partir de SharePoint, accédez à la bibliothèque où l’image est stockée, sélectionnez l’image, puis cliquez sur Insérer. (Cette procédure suppose que vous avez déjà téléchargé votre logo sur votre site d’équipe.)
-
-
Cliquez sur OK pour enregistrer vos modifications.
Si l’apparence du logo sur votre site ne vous convient pas, il vous suffit de le modifier et de répéter les étapes ci-dessus pour remplacer le logo.