Pour faciliter la lecture du texte de vos diapositives, vous pouvez modifier l’espacement entre les lignes de texte et entre les paragraphes de votre présentation PowerPoint. Vous pouvez également ajuster l’alignement et la mise en retrait des lignes de texte.
L’espacement des lignes (espace simple, espace double, et ainsi de suite) et l’alignement vertical (haut, bas ou milieu) sont disponibles à partir des boutons de menu de l’onglet Accueil du ruban, dans le groupe Paragraphe :
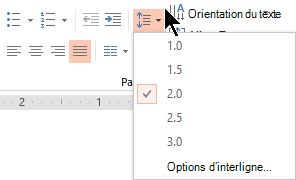
Figure 1 : Espacement des lignes
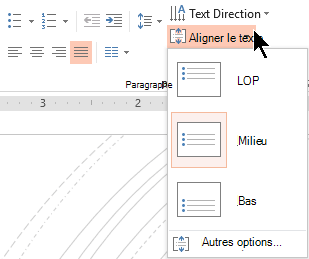
Figure 2 : Alignement vertical
Des options d’espacement plus détaillées sont disponibles dans la boîte de dialogue Paragraphe :
-
Dans la diapositive, sélectionnez le texte que vous souhaitez modifier.
-
Cliquez sur Accueil, puis dans le groupe Paragraphe , cliquez sur le lanceur de boîte de dialogue.
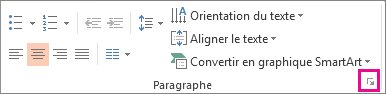
La boîte de dialogue Paragraphe s’affiche :
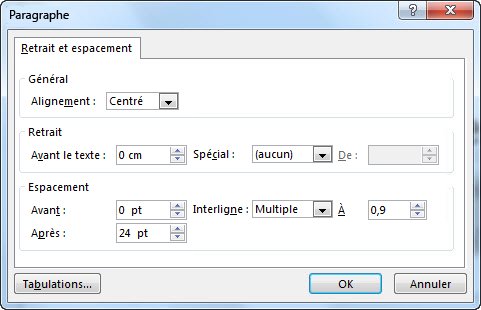
Voici les options disponibles dans la boîte de dialogue :
Alignement
-
Pour modifier le positionnement horizontal du texte, dans la zone Alignement , choisissez Gauche, Centre, Droite, Justifié ou Distribué. Justified ajoute un espacement entre les mots afin que les lignes de texte touchent à la fois les marges gauche et droite, à l’exception de la dernière ligne du paragraphe, qui utilise l’espacement normal des mots. Distribué est similaire à Justified, mais même la dernière ligne touche à la fois les marges gauche et droite, avec un espace ajouté entre les mots et les lettres, si nécessaire.
Retrait
-
Pour ajouter une mise en retrait ou modifier la quantité de retrait avant le texte, sélectionnez ou tapez un nombre dans la zone de texte Avant . Vous pouvez utiliser les options Spéciales pour mettre en retrait uniquement la première ligne ou pour ajouter un retrait négatif.
La mise en retrait est mesurée en pouces et peut être n’importe quel nombre entier ou décimal, par exemple 1,2 pouce.
Espacement
-
Pour modifier l’espacement au-dessus ou en dessous d’un paragraphe, tapez ou cliquez sur les flèches en regard de Avant ou Après. Ce nombre peut être n’importe quel nombre entier ou décimal, par exemple 6,5.
-
Pour modifier l’espacement au-dessus et à l’intérieur d’un paragraphe, utilisez les options Espacement des lignes : Simple, 1,5 Lignes ou Double. Vous pouvez également sélectionner Exactement , puis ajouter une valeur de point (comprise entre 0 et 1584) dans la zone À . (Plus la valeur de point est élevée, plus l’espacement est large.) Vous pouvez également sélectionner Multiple et ajouter une valeur à la zone À . (Utilisez n’importe quel nombre inférieur ou égal à 9,99 : une valeur de 1 équivaut à un espacement, tandis qu’une valeur de 3 équivaut à un espacement triple).
Remarque : Si vous continuez à ajouter des lignes jusqu’à ce que vous n’méniez plus de place dans un espace réservé, l’ajustement automatique ajuste l’espacement des lignes et la taille de police pour s’adapter à tous les éléments de liste dans l’espace réservé. Dans ce cas, le contrôle Options d’ajustement automatique 
Pour obtenir d’autres méthodes d’utilisation de la mise en retrait et de l’espacement, consultez :
L’espacement des lignes (espace simple, espace double, et ainsi de suite) et l’alignement vertical (haut, bas ou milieu) sont disponibles à partir des boutons de menu de l’onglet Accueil du ruban, dans le groupe Paragraphe :
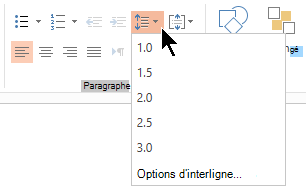
Figure 1 : Espacement des lignes
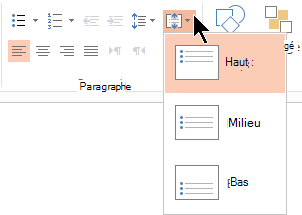
Figure 2 : Alignement vertical
Des options d’espacement plus détaillées sont disponibles dans la boîte de dialogue Paragraphe :
-
Dans la diapositive, sélectionnez le texte que vous souhaitez modifier.
-
Cliquez sur Accueil, puis dans le groupe Paragraphe , cliquez sur le lanceur de boîte de dialogue.
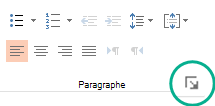
La boîte de dialogue Paragraphe s’affiche :
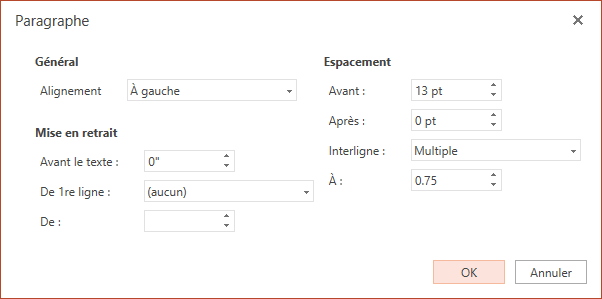
Voici les options disponibles dans la boîte de dialogue :
Alignement
-
Pour modifier le positionnement horizontal du texte, dans la zone Alignement , choisissez Gauche, Centre, Droite ou Justifié. Justified ajoute un espacement entre les mots afin que les lignes de texte touchent à la fois les marges gauche et droite, à l’exception de la dernière ligne du paragraphe, qui utilise l’espacement normal des mots.
Retrait
-
Pour ajouter une mise en retrait ou modifier la quantité de retrait avant le texte, sélectionnez ou tapez un nombre dans la zone de texte Avant . Vous pouvez utiliser les options Spéciales pour mettre en retrait uniquement la première ligne ou pour ajouter un retrait négatif.
La mise en retrait est mesurée en pouces et peut être n’importe quel nombre entier ou décimal, par exemple 1,2 pouce.
Espacement
-
Pour modifier l’espacement au-dessus ou en dessous d’un paragraphe, tapez ou cliquez sur les flèches en regard de Avant ou Après. Ce nombre peut être n’importe quel nombre entier ou décimal, par exemple 6,5.
-
Pour modifier l’espacement au-dessus et à l’intérieur d’un paragraphe, utilisez les options Espacement des lignes : Simple, 1,5 Lignes ou Double. Vous pouvez également sélectionner Multiple et ajouter une valeur à la zone À . (Utilisez n’importe quel nombre inférieur ou égal à 9,99 : une valeur de 1,25 serait égale à 25 % de plus qu’un espacement simple, tandis qu’une valeur de 3 équivaudrait à un espacement triple).
Remarque : Si vous continuez à ajouter des lignes jusqu’à ce que vous n’méniez plus d’espace dans un espace réservé, la fonctionnalité Ajustement automatique ajuste automatiquement l’espacement des lignes et la taille de police pour s’adapter à tous les éléments de liste dans l’espace disponible.
Pour mettre en forme une liste sur votre diapositive, consultez Ajouter des puces ou des chiffres au texte.










