Personnaliser les autorisations pour une SharePoint bibliothèque
Important : Bien que SharePoint permette une personnalisation considérable des autorisations de site, nous vous recommandons vivement d’utiliser les groupes SharePoint intégrés pour les sites de communication et de gérer les autorisations de site d’équipe via le groupe Microsoft 365 associé. Vous pouvez ajouter, modifier ou supprimer des autorisations pour un document ou dossier individuel en suivant les méthodes mentionnées dans Partager des fichiers ou des dossiers dans Microsoft 365. Cela permet une administration beaucoup plus facile.
Par défaut, tous les sites, listes et bibliothèques d’une collection de sites héritent des paramètres d’autorisations du site qui se trouve directement au-dessus d’eux dans la hiérarchie de site. C’est ce qu’on appelle l’héritage d’autorisation. L’héritage d’autorisation signifie qu’un site hérite des autorisations du site racine de la collection de sites, et qu’un sous-site hérite des autorisations de son site parent. Les dossiers, listes et documents héritent des autorisations du site qui les contient, et ainsi de suite.
L’héritage des autorisations peut faire gagner du temps aux administrateurs de site, en particulier sur les collections de sites volumineuses ou complexes. Toutefois, parfois, vous devrez peut-être modifier les autorisations afin de pouvoir étendre l’accès pour inviter d’autres personnes à partager des informationsou restreindre l’accès à un site. En tant qu’administrateur ou propriétaire d’une bibliothèque, d’une liste ou d’une enquête, vous pouvez modifier les autorisations de différentes façons (par exemple, en attribuant des autorisations uniques, en modifiant les niveaux d’autorisation ou en supprimant les autorisations utilisateur), pour permettre aux personnes appropriées d’accéder aux données dont elles ont besoin tout en limitant les autres. Cet article vous montre comment accéder à la page Autorisations et annuler l’héritage, puis fournit les étapes à suivre pour attribuer ou modifier des autorisations.
Tout d’abord, vous devez accéder à la page d’autorisation.
Accéder à la page d’autorisation
Ces instructions s’appliquent aux Listes Microsoft, SharePoint dans Microsoft 365, SharePoint Server Édition d’abonnement,SharePoint Server 2019 etSharePoint Server 2016.
Afficher la page Autorisations dansSharePoint
Pour une liste ou une bibliothèque
-
Accédez à la bibliothèque ou à la liste et ouvrez-la.
-
Sélectionnez Paramètres

Selon votre version de SharePoint, si vous ne voyez pas Paramètres

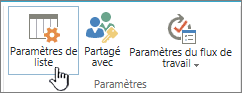
-
Dans la page Paramètres , sous Autorisations et gestion, sélectionnez Autorisations pour cette liste ou Autorisations pour cette bibliothèque de documents.
Pour une enquête
-
Ouvrez l’enquête.
-
Sélectionnez Paramètres.
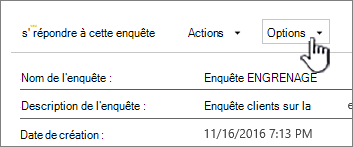
-
Sélectionnez la liste déroulante, puis paramètres d’enquête.
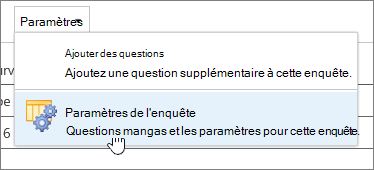
-
Dans la page Paramètres , sous Autorisations et gestion, sélectionnez Autorisations pour cette enquête.
À propos des autorisations uniques pour des éléments individuels
Lorsque vous accédez à la page Autorisations , vous pouvez voir un ou plusieurs messages en haut de la page comme suit :

Voici ce que signifie chaque message :
-
Certains éléments de cette liste peuvent avoir des autorisations uniques qui ne sont pas contrôlées à partir de cette page. Afficher ces éléments. Cela signifie qu’à un moment donné dans le passé, un élément individuel dans la liste, la bibliothèque ou l’enquête a été partagé avec d’autres personnes. Lorsque vous cliquez sur Afficher ces éléments, vous voyez une boîte de dialogue Exceptions indiquant les éléments qu’ils sont. Si vous êtes propriétaire de l’élément, cliquez sur Gérer les autorisations pour chacun d’eux afin d’apporter des modifications.
-
Il y a des utilisateurs à accès limité sur ce site. Les utilisateurs peuvent avoir un accès limité si un élément ou un document sous le site a été partagé avec eux. Afficher les utilisateurs. Cela signifie que si un élément a été partagé avec un utilisateur, mais que l’ensemble de la liste, de la bibliothèque ou de l’enquête ne l’a pas fait, son accès est limité à l’élément qui a été partagé avec lui. Cliquez sur Afficher les utilisateurs pour voir qui ils sont.
Lorsque vous partagez un élément avec un utilisateur, celui-ci dispose d’un accès limité au site afin de lui donner accès à l’élément. Si vous annulez le partage de l’élément, l’utilisateur continuera à avoir un accès limité au site (et vous verrez ce message), mais il n’aura pas accès aux éléments qui ne sont pas partagés avec lui.
-
Cette bibliothèque hérite des autorisations de son parent. (nom du site). Cela signifie que l’héritage n’a pas encore été rompu pour la liste, la bibliothèque ou l’enquête. Pour savoir comment procéder, consultez Interrompre l’héritage des autorisations ci-dessous.
Annuler l’héritage des autorisations dans SharePoint
Vous avez maintenant accès à la page Autorisations . Ensuite, vous devez interrompre l’héritage des autorisations avant de pouvoir attribuer des autorisations uniques, modifier des niveaux d’autorisations ou supprimer des autorisations utilisateur sur une liste, une bibliothèque ou une enquête. Lorsque vous interrompez l’héritage des autorisations pour une liste, une bibliothèque ou une enquête, puis que vous définissez de nouveaux paramètres d’autorisation, la liste (ou bibliothèque) devient un parent pour les éléments qu’elle contient. Les éléments sous ce parent héritent désormais des nouveaux paramètres d’autorisation (sauf si les éléments ont des autorisations définies de manière unique.)
Pour rompre l’héritage et attribuer des autorisations uniques, procédez comme suit :
-
Accédez à la liste, à la bibliothèque ou à l’enquête et ouvrez-la.
-
Accédez à la page Autorisations en suivant les étapes de la section précédente.
-
Pour rompre l’héritage des autorisations du parent, sélectionnez Arrêter l’héritage des autorisations.
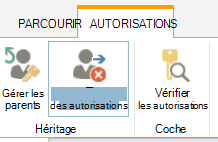
Remarques :
-
Lorsqu’une liste ou une bibliothèque contient plus de 100 000 éléments, vous ne pouvez pas interrompre l’héritage des autorisations sur la liste elle-même. Vous ne pouvez pas non plus hériter à nouveau des autorisations sur la liste elle-même.
-
Lorsqu’un dossier contient plus de 100 000 éléments, vous ne pouvez pas interrompre l’héritage des autorisations sur ce dossier lui-même. Vous ne pouvez pas non plus hériter à nouveau des autorisations sur ce dossier lui-même.
-
Les éléments de la bibliothèque ou du dossier qui atteignent la limite (par exemple, un seul fichier ou dossier) ne seront pas affectés. Par conséquent, vous pouvez toujours, par exemple, interrompre l’héritage sur un seul fichier à l’intérieur d’une bibliothèque contenant plus de 100 000 éléments.
-
Lorsqu’un utilisateur partage un document ou un autre élément individuel, l’héritage est automatiquement rompu pour cet élément. Les autorisations héritées sont copiées sur l’élément, et les autorisations pour les utilisateurs avec lesquels l’élément a été partagé sont ajoutées. Si des modifications d’autorisations sont apportées à l’élément parent, ces modifications ne sont pas appliquées à l’élément.
Attribuer des autorisations uniques dans SharePoint
Une fois que vous avez rompu l’héritage à l’aide des étapes de la section ci-dessus, procédez comme suit pour accorder des autorisations uniques :
-
Accédez à la liste, à la bibliothèque ou à l’enquête et ouvrez-la.
-
Accédez à la page Autorisations en suivant les étapes de la section précédente.
-
Sélectionnez Accorder des autorisations sous l’onglet Autorisations .
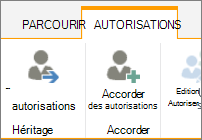
Remarque : Si la liste ou la bibliothèque hérite du parent, vous ne verrez pas Accorder des autorisations.
-
Dans la boîte de dialogue Partager... , vérifiez que l’option Inviter des personnes est sélectionnée, puis tapez les noms des personnes ou du groupe auxquels vous souhaitez accorder l’accès dans la zone Entrer des noms ou des adresses e-mail.
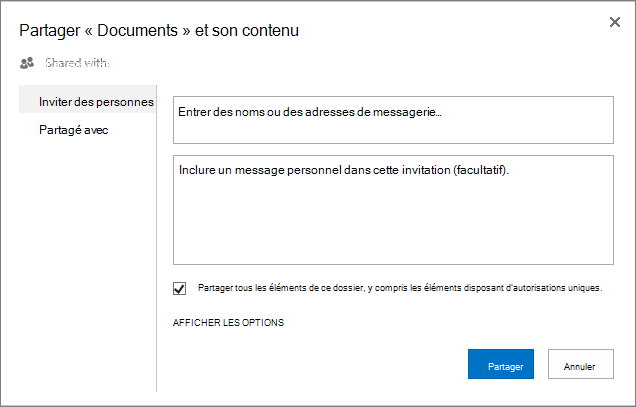
-
Ajoutez un message personnel si vous le souhaitez.
-
Cochez ou décochez Partager tout ce qui se trouve dans ce dossier, même les éléments disposant d’autorisations uniques. Cela permet d’accorder ou de restreindre l’accès aux éléments pour lesquels vous avez déjà défini des autorisations uniques. (Cette option n’est disponible que pour les dossiers.)
-
Le niveau d’autorisation accordé est défini sur Modifier par défaut, ce qui signifie que les personnes que vous invitez peuvent apporter des modifications à la liste, à la bibliothèque ou à l’enquête. Si vous souhaitez accorder un autre niveau d’autorisation comme Lecture seule, cliquez sur Afficher les options et modifiez la sélection dans la zone Sélectionner un niveau d’autorisation .
-
Un e-mail sera envoyé à tous les utilisateurs dans la zone Inviter des personnes . Si vous ne souhaitez pas que cela se produise, cliquez sur Afficher les options, puis décochez Envoyer une invitation par e-mail.
-
Lorsque vous avez terminé, cliquez sur Partager.
Dans certains cas, vous pouvez créer un groupe de sécurité Windows Active Directory et accorder l’accès à une bibliothèque ou à une liste pour toutes les personnes du groupe de sécurité Windows. Par exemple, vous pouvez accorder à l’ensemble de votre équipe l’accès à une liste en ajoutant le groupe de sécurité d’équipe à un groupe SharePoint. Ensuite, lorsque de nouvelles personnes rejoignent votre équipe, vous leur accordez les autorisations appropriées en les ajoutant simplement au groupe de sécurité Windows approprié. Pour en savoir plus sur les groupes Sécurité Windows, consultez Groupes de sécurité Active Directory.
Remarque : Vous ne pouvez pas accorder l’accès à un groupe de distribution qui n’est pas un groupe de sécurité Windows.
Modifier les niveaux d’autorisations dans SharePoint
Vous devez rompre l’héritage du site parent avant de pouvoir modifier les autorisations uniques. Une fois que vous avez rompu l’héritage à l’aide des étapes de la section ci-dessus, procédez comme suit pour modifier les autorisations :
-
Accédez à la liste, à la bibliothèque ou à l’enquête et ouvrez-la.
-
Accédez à la page Autorisations pour la liste, la bibliothèque ou l’enquête en suivant les étapes de la section précédente.
-
Dans la liste Nom , cochez la case en regard du nom de l’utilisateur ou du groupe pour lequel vous modifiez les niveaux d’autorisation.
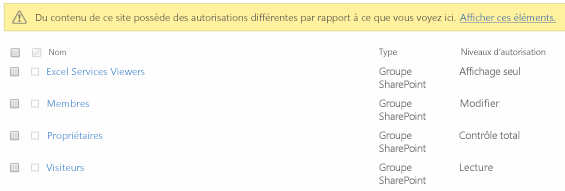
-
Sélectionnez Modifier les autorisations utilisateur.
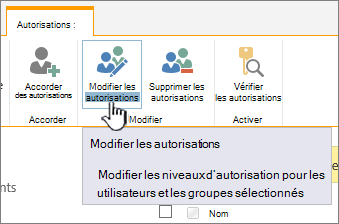
-
Sous Autorisations, case activée la zone correspondant au niveau d’autorisation souhaité pour les utilisateurs ou les groupes que vous avez sélectionnés.
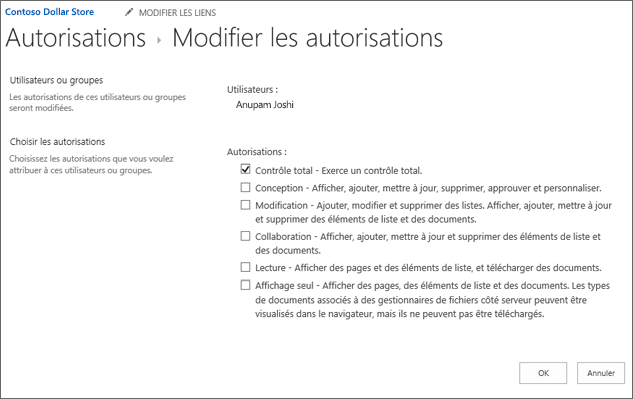
Pour plus d’informations sur les niveaux d’autorisations, voir Présentation des niveaux d’autorisations dans SharePoint.
Supprimer les autorisations utilisateur dans SharePoint
Vous devez rompre l’héritage du site parent avant de pouvoir supprimer les autorisations utilisateur. Une fois que vous avez rompu l’héritage à l’aide des étapes décrites dans la section ci-dessus, procédez comme suit pour supprimer les autorisations utilisateur :
-
Accédez à la liste, à la bibliothèque ou à l’enquête et ouvrez-la.
-
Accédez à la page Autorisations pour la liste, la bibliothèque ou l’enquête en suivant les étapes de la section précédente.
-
Dans la liste Nom , cochez la case en regard du nom de l’utilisateur ou du groupe dont vous souhaitez supprimer les autorisations.
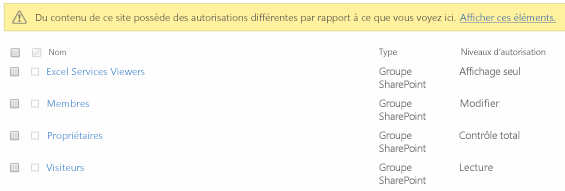
-
Sélectionnez Supprimer les autorisations utilisateur.
La page des autorisations est mise à jour, indiquant que le groupe ou l’utilisateur ne dispose plus des autorisations d’accès à la liste.
Restaurer l’héritage pour supprimer toutes les autorisations uniques dans SharePoint
Lorsque vous interrompez l’héritage des autorisations entre un site, un dossier, une liste, une bibliothèque, un élément de liste ou un document et son parent, vous pouvez restaurer l’héritage à tout moment, ce qui supprime toutes les autorisations personnalisées que vous définissez.
-
Accédez à la liste, à la bibliothèque ou à l’enquête et ouvrez-la.
-
Accédez à la page Autorisations pour la liste, la bibliothèque ou l’enquête en suivant les étapes de la section précédente.
-
Sous l’onglet Autorisations (pour une liste ou une bibliothèque), sélectionnez Supprimer les autorisations uniques.
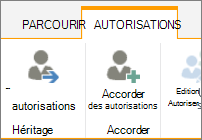
-
Sélectionnez OK. La barre status de la liste indique désormais « Cette liste hérite de l’autorisation de son parent ». Le nom du parent apparaît en regard de l’état mis à jour.










