Utiliser des règles de mise en forme conditionnelle pour modifier les messages entrants dans Outlook
La mise en forme conditionnelle est un moyen de faire ressortir les messages électroniques dans Outlook lorsqu’ils répondent aux conditions définies par vous. Lorsque vous spécifiez des conditions auxquelles un message entrant doit répondre, telles que le nom ou l’adresse e-mail d’un expéditeur, la mise en forme conditionnelle est appliquée uniquement à ces messages.
Sélectionnez un onglet ci-dessous pour la version d’Outlook que vous utilisez et suivez les étapes de cette version. Vous ne savez pas quel Outlook vous utilisez ? Voir Quelle version d’Outlook ai-je ?
Remarque : Si les étapes sous cet onglet Nouvel Outlook ne fonctionnent pas, vous n’utilisez peut-être pas encore le nouvel Outlook pour Windows. Sélectionnez Outlook classique et suivez ces étapes à la place.
Configurer et gérer des règles de mise en forme conditionnelle
Remarque : La mise en forme conditionnelle dans les nouvelles versions d’Outlook et web d’Outlook est uniquement disponible pour les abonnés Microsoft 365.
Lorsque vous configurez une règle de mise en forme conditionnelle, elle est définie sur les messages lus et non lus et est appliquée à tous les dossiers, à l’exception des brouillons.
Voici quelques exemples d’utilisation de la mise en forme conditionnelle :
-
Ajoutez un surlignage rouge aux e-mails envoyés par votre responsable.
-
Affichez les e-mails en vert lorsque l’objet contient des mots spécifiques tels que « réunion ».
-
Utilisez l’orange pour tous les messages dans lesquels vous êtes inclus dans la ligne Cc.
Les règles de mise en forme conditionnelle sont gérées dans Paramètres > Courrier > Mise en forme conditionnelle.
Les règles sont hiérarchisées dans l’ordre dans lequel elles s’affichent. En cas de conflit entre les règles, la règle supérieure prévaut.
Vous ne voyez pas une option de règle attendue ? Toutes les options de mise en forme conditionnelle dans Outlook classique ne sont pas disponibles dans le nouvel Outlook. Si vous souhaitez voir d’autres options de règle, faites-le nous savoir ! Dans le nouvel Outlook, accédez à Aide > Commentaires > Faire une suggestion.
Créer une règle de mise en forme conditionnelle
-
Accédez à Paramètres > Courrier > Mise en forme conditionnelle.
-
Sélectionnez + Créer une règle de mise en forme conditionnelle.
-
Nommez votre nouvelle règle.
-
Choisissez votre ou vos conditions.
-
Sélectionnez la couleur de police pour la liste des messages à afficher. Sous Aperçu, vous pouvez obtenir un exemple d’affichage du texte.
-
Lorsque vous êtes satisfait de votre sélection, cliquez sur OK.
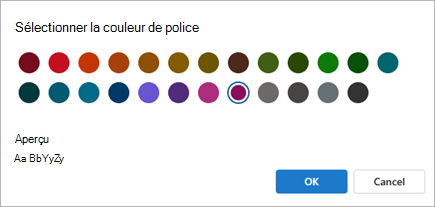
-
Cliquez sur Enregistrer.
Modifier une règle de mise en forme conditionnelle
-
Sélectionnez Paramètres > Mise en forme conditionnelle> courrier .
-
Cliquez sur Modifier .
-
Mettez à jour les champs que vous souhaitez modifier.
-
Cliquez sur Enregistrer.
Supprimer une règle de mise en forme conditionnelle
-
Sélectionnez Paramètres > Mise en forme conditionnelle> courrier .
-
Cliquez sur Supprimer la règle pour la règle à supprimer.
-
Cliquez sur Enregistrer.
Activer ou désactiver une règle de mise en forme conditionnelle
-
Sélectionnez Paramètres > Mise en forme conditionnelle> courrier .
-
Utilisez le bouton bascule en regard de la règle pour la désactiver ou l’activer.
La mise en forme conditionnelle permet de faire ressortir les messages qui répondent à des critères (conditions) définis dans la liste de messages en utilisant des couleurs, des polices et des styles spécifiés. Vous spécifiez les critères (conditions) auxquels doit répondre un message entrant, comme le nom ou l’adresse de courrier de l’expéditeur, puis la mise en forme conditionnelle est appliquée à ces messages uniquement.
Une règle conditionnelle peut par exemple spécifier que le texte de tous les messages provenant de votre responsable doit s’afficher en rouge dans la liste de messages.
Pour apporter d’autres modifications au corps de vos e-mails, voir Modifier la police ou la couleur du texte par défaut pour les messages électroniques.
Remarque : Dans Microsoft Outlook 2007, la fonctionnalité Organiser vous a permis de créer des règles de mise en forme de texte conditionnelles pour les messages électroniques. Dans Microsoft Outlook 2010 et versions ultérieures, la mise en forme conditionnelle du texte est désormais accessible dans la boîte de dialogue Paramètres d’affichage avancés.
Créer une règle de mise en forme conditionnelle
-
Dans l’onglet Affichage, dans le groupe Affichage actuel, sélectionnez Paramètres d’affichage.
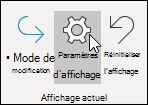
-
Dans la boîte de dialogue Paramètres d’affichage avancés, sélectionnez Mise en forme conditionnelle.
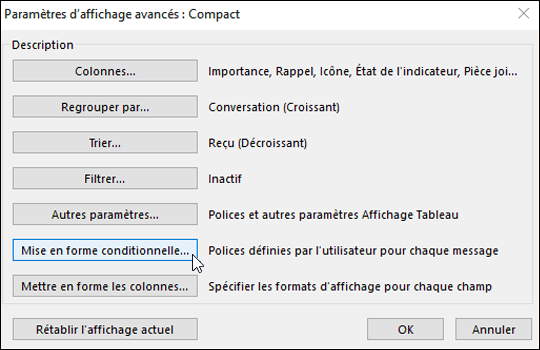
Un ensemble de règles par défaut s’affichent. Cela inclut la règle Messages non lus. Cette règle permet d’afficher les messages non lus en gras dans la liste de messages. Les règles de mise en forme conditionnelle que vous aviez créées dans le volet Organiser à l’aide d’une version antérieure d’Outlook s’affichent également.
-
Effectuez l’une des opérations suivantes :
-
Pour supprimer une règle, sélectionnez la règle, puis sélectionnez Supprimer.
-
Pour désactiver une règle de façon temporaire, désactivez la case à cocher de celle-ci.
-
Pour modifier les critères d’une règle, sélectionnez la règle, puis sélectionnez Condition.
-
Pour modifier la mise en forme du texte, sélectionnez la règle, puis sélectionnez Police.
-
Pour ajouter une nouvelle règle de mise en forme conditionnelle, sélectionnez Ajouter, dans la zone Nom , tapez un nom, sélectionnez Police pour spécifier la mise en forme, puis sélectionnez Condition pour spécifier les critères de cette règle.
-
Exemples de règles de mise en forme conditionnelle
Vous trouverez ci-dessous des exemples de règles de mise en forme conditionnelle que vous pouvez créer dans Outlook 2010.
Suivez les étapes 1 et 2 dans la section précédente, puis procédez comme suit :
Créer tous les messages à partir de John Kane
apparaissent en rouge
-
Sélectionnez Ajouter.
-
Tapez un nom pour la règle.
-
Sélectionnez Police.
-
Sous Couleur, sélectionnez Rouge.
-
Sélectionnez OK.
-
Sélectionnez Condition.
-
Dans la zone De , tapez John Kane.
Remarque : Le nom doit correspondre exactement au nom complet qui apparaît dans les messages que vous recevez.
-
Dans les boîtes de dialogue Filtre, Mise en forme conditionnelle et Paramètres d’affichage avancés , sélectionnez OK.
Créer tous les messages qui contiennent le mot Contoso
dans l’objet apparaissent en vert
-
Sélectionnez Ajouter.
-
Tapez un nom pour la règle.
-
Sélectionnez Police.
-
Sous Couleur, sélectionnez Vert.
-
Sélectionnez OK.
-
Sélectionnez Condition.
-
Dans la Recherche de la zone mot(s), entrez Contoso.
-
Dans les boîtes de dialogue Filtre, Mise en forme conditionnelle et Paramètres d’affichage avancés , sélectionnez OK.
Créer tous les messages qui contiennent le mot fêtes
dans l’objet ou le corps du message apparaissent en bleu
-
Sélectionnez Ajouter.
-
Tapez un nom pour la règle.
-
Sélectionnez Police.
-
Sous Couleur, sélectionnez Bleu.
-
Sélectionnez OK.
-
Sélectionnez Condition.
-
Dans la zone Recherche du ou des mots, tapez congé.
-
Dans les boîtes de dialogue Filtre, Mise en forme conditionnelle et Paramètres d’affichage avancés , sélectionnez OK.
Configurer et gérer des règles de mise en forme conditionnelle
Remarque : La mise en forme conditionnelle dans les nouvelles versions d’Outlook et web d’Outlook est uniquement disponible pour les abonnés Microsoft 365.
Lorsque vous configurez une règle de mise en forme conditionnelle, elle est définie sur les messages lus et non lus et est appliquée à tous les dossiers, à l’exception des brouillons.
Voici quelques exemples d’utilisation de la mise en forme conditionnelle :
-
Ajoutez un surlignage rouge aux e-mails envoyés par votre responsable.
-
Affichez les e-mails en vert lorsque l’objet contient des mots spécifiques tels que « réunion ».
-
Utilisez l’orange pour tous les messages dans lesquels vous êtes inclus dans la ligne Cc.
Les règles de mise en forme conditionnelle sont gérées dans Paramètres > Courrier > Mise en forme conditionnelle.
Les règles sont hiérarchisées dans l’ordre dans lequel elles s’affichent. En cas de conflit entre les règles, la règle supérieure prévaut.
Vous ne voyez pas une option de règle attendue ? Toutes les options de mise en forme conditionnelle dans Outlook classique ne sont pas disponibles dans le nouvel Outlook. Si vous souhaitez voir d’autres options de règle, faites-le nous savoir ! Dans le nouvel Outlook, accédez à Aide > Commentaires > Faire une suggestion.
Créer une règle de mise en forme conditionnelle
-
Accédez à Paramètres > Courrier > Mise en forme conditionnelle.
-
Sélectionnez + Créer une règle de mise en forme conditionnelle.
-
Nommez votre nouvelle règle.
-
Choisissez votre ou vos conditions.
-
Sélectionnez la couleur de police pour la liste des messages à afficher. Sous Aperçu, vous pouvez obtenir un exemple d’affichage du texte.
-
Lorsque vous êtes satisfait de votre sélection, cliquez sur OK.
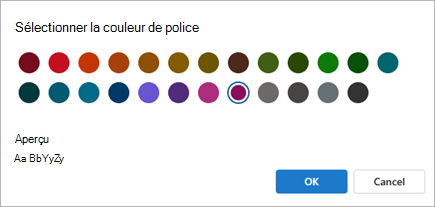
-
Cliquez sur Enregistrer.
Modifier une règle de mise en forme conditionnelle
-
Sélectionnez Paramètres > Mise en forme conditionnelle> courrier .
-
Cliquez sur Modifier .
-
Mettez à jour les champs que vous souhaitez modifier.
-
Cliquez sur Enregistrer.
Supprimer une règle de mise en forme conditionnelle
-
Sélectionnez Paramètres > Mise en forme conditionnelle> courrier .
-
Cliquez sur Supprimer la règle pour la règle à supprimer.
-
Cliquez sur Enregistrer.
Activer ou désactiver une règle de mise en forme conditionnelle
-
Sélectionnez Paramètres > Mise en forme conditionnelle> courrier .
-
Utilisez le bouton bascule en regard de la règle pour la désactiver ou l’activer.










