Pour faire ressortir des parties d’un graphique à secteurs sans modifier les données sous-jacentes, vous pouvez extraire une tranche individuelle, extraire l’ensemble du secteur, ou agrandir ou empiler des sections entières à l’aide d’un graphique à secteurs ou à barres de secteurs.
Pour mettre en évidence une tranche individuelle d’un graphique à secteurs, vous pouvez la déplacer du reste du graphique en secteurs en procédant comme suit :
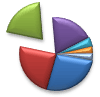
-
Cliquez sur le graphique en secteurs.
-
Double-cliquez sur le secteur que vous souhaitez extraire, puis faites-le glisser en dehors du centre du graphique.
Éclater tout le graphique en secteurs

La méthode la plus rapide pour extraire toutes les tranches d’un graphique à secteurs consiste à cliquer sur le graphique à secteurs, puis à faire glisser vers le centre du graphique.
Pour contrôler plus précisément l’expansion, procédez comme suit :
-
Cliquez avec le bouton droit sur le graphique à secteurs, puis cliquez sur Mettre en forme la série de données.
-
Faites glisser le curseur Explosion de secteurs pour augmenter la séparation ou entrez un nombre dans la zone de pourcentage.
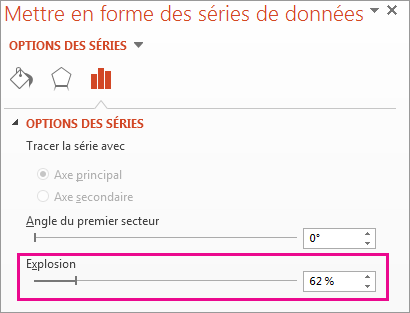
Conseil : Vous pouvez également donner à votre graphique en secteurs une perspective différente en faisant pivoter un graphique.
Attirer l’attention sur les petits secteurs d’un graphique en secteurs ou en barres de secteur
Les graphiques en secteurs de secteur et en barres de secteur facilitent l’affichage de petites tranches d’un graphique en secteurs. Ces types de graphiques séparent les tranches les plus petites du graphique en secteurs main et les affichent dans un secteur secondaire ou un graphique à barres empilées.
Dans l’exemple ci-dessous, un graphique en secteurs de secteurs ajoute un secteur secondaire pour afficher les trois plus petites tranches. Comparez un graphique à secteurs normal avant :
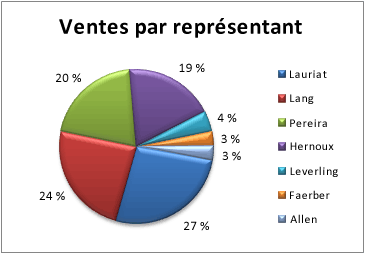
avec un graphique en secteurs de secteur après :
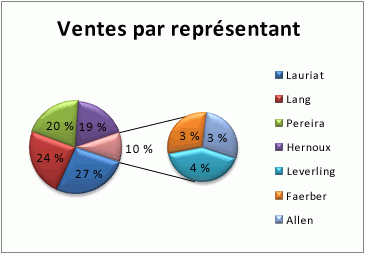
Si vous n’indiquez pas le nombre de points de données qui doivent apparaître dans le secteur ou la pile secondaire, le graphique inclut automatiquement les trois plus petits. Dans cet exemple, c’est 3 %, 3 % et 4 %.
Suivez ces étapes pour le faire vous-même :
-
Cliquez avec le bouton droit sur le graphique, puis cliquez sur Modifier le type de graphique Série de données.
-
Cliquez sur Secteurs, puis sur Secteurs de secteur or Barres de secteurs.
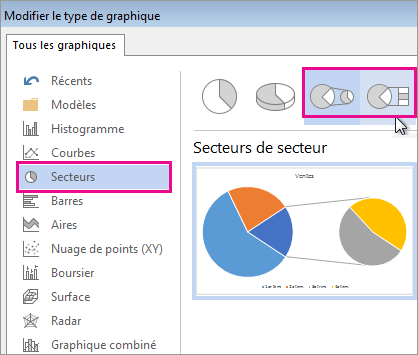
-
Pour modifier ce qui s’affiche dans le secteur secondaire, cliquez sur le secteur que vous développez, puis dans la zone Fractionner la série par du volet Mettre en forme la série de données , cliquez sur le type de données à afficher dans le graphique secondaire.
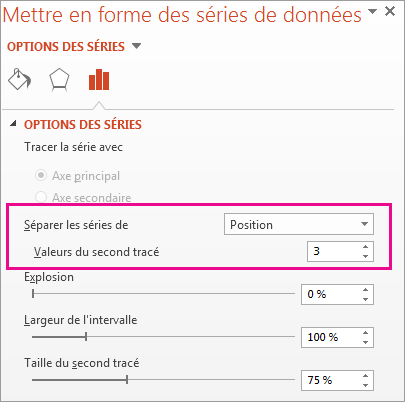
-
Pour modifier le nombre de points de données affiché dans le graphique secondaire, vous avez deux possibilités :
-
Si vous divisez la série par position : dans la zone Valeurs du deuxième tracé , entrez le nombre de positions souhaitées (par exemple, 3 si vous voulez la plus petite).
-
Si vous divisez la série par valeur ou pourcentage : dans la zone Valeurs inférieures à, tapez un autre nombre. Dans l’exemple ci-dessus, avec 3 %, 3 % et 4 %, vous pouvez entrer 5 %.
Remarques :
-
Le graphique à gauche est toujours le graphique principal ; celui à sa droite est toujours le graphique secondaire. Vous ne pouvez pas les réorganiser.
-
Les lignes de connecteur s’ajoutent automatiquement. Vous pouvez les supprimer ou modifier les styles de connecteur.
-
Dans Excel, les pourcentages des étiquettes de données peuvent être arrondies. Si c’est le cas, ils n’ajouteront probablement pas jusqu’à 100. Pour résoudre ce problème, modifiez le nombre de décimales spécifiées pour les pourcentages sous l’onglet Nombre de la zone Format des cellules (onglet Accueil > groupe Nombre , > lanceur de boîte de dialogue

-
-
Informations supplémentaires sur les graphiques en secteurs
Ajouter ou supprimer des données dans un graphique en secteurs










