Remarque : Cet article a fait son temps et sera bientôt supprimé. Pour éviter les problèmes du type « Page introuvable », nous allons supprimer les liens inutiles. Si vous avez créé des liens vers cette page, nous vous conseillons de les supprimer afin de ne pas désorienter les utilisateurs.
Dans PowerPoint 2016 pour Mac et versions plus récentes, une fois que vous avez ajouté une vidéo à votre présentation, vous pouvez ajouter des effets de base, découper la vidéo et choisir la manière dont la vidéo est lée.
Choisir le mode de lecture de la vidéo
-
Sélectionnez la vidéo à mettre en forme.
-
Cliquez sur l’onglet Format vidéo du ruban.
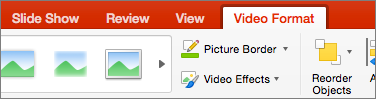
-
Cliquez sur le bouton Démarrer sous l'onglet Lecture pour choisir le moment de lecture d'une vidéo pendant un diaporama. (Les options sont décrites ci-dessous.)
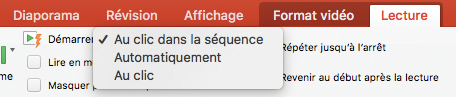
Option
L'enregistrement de la vidéo pendant un diaporama
Automatiquement
La vidéo est l diffusée automatiquement lorsque la diapositive s'affiche.
Lorsque vous cliquez dessus
La vidéo est liquée uniquement lorsque vous cliquez sur son bouton Lecture.
Séquence de clics
La vidéo se lit en séquence avec d'autres actions que vous avez programmées sur la diapositive (par exemple, effets d'animation). Cette option ne nécessite pas de clic littéral. Vous pouvez déclencher la vidéo de façon à ce qu'elle commence par un clicker ou tout autre mécanisme qui active l'action suivante sur la diapositive (par exemple, en appuyant sur la flèche droite).
(Cette option est disponible dans les PowerPoint pour Microsoft 365 pour Mac etPowerPoint 2019 pour Mac. Il est également disponible dansPowerPoint 2016 pour Mac version 16.9.0 ou ultérieure.)
Ajouter des effets vidéo
Vous pouvez ajouter du style ou une mise en forme à votre vidéo à l’aide des effets vidéo.
-
Sous l’onglet Format vidéo, cliquez sur Effets vidéo.
-
Vous pouvez choisir plusieurs effets pour mettre en avant votre vidéo (ombre, réflexion, lumière, contours adoucis, biseau ou rotation 3D).
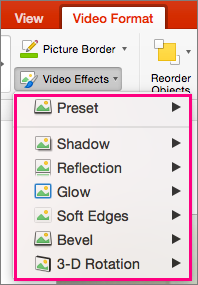
Découper la vidéo
Vous pouvez supprimer des parties d'une vidéo qui ne sont pas pertinentes dans le message de votre présentation. Utilisez la fonctionnalité Découper la vidéo pour découper le début et/ou la fin de votre clip vidéo.
|
|
Important : Vous pouvez seulement découper des vidéos que vous avez incorporées à partir de votre ordinateur. L'option Découper n'est pas disponible pour les vidéos insérées à partir du web.
-
En affichage Normal ou Plan, sélectionnez le cadre de la vidéo sur la diapositive.
-
Sous l'onglet Lecture du ruban, cliquez sur Découper la vidéo.
-
Pour déterminer où découper votre clip audio, cliquez sur Lire.
-
Quand vous arrivez à l’endroit où vous souhaitez découper, cliquez sur Pause.
Vous pouvez utiliser les images Image suivante et Image précédente (adjacentes au bouton Lecture) pour affiner l'emplacement où vous définissez un marqueur.
-
Effectuez l’une des actions suivantes, ou les deux :
-
Pour découper le début du clip, cliquez sur le bouton Ensemble vert sur le côté gauche.
-
Pour découper la fin du clip, cliquez sur le bouton Ensemble rouge sur le côté droit.
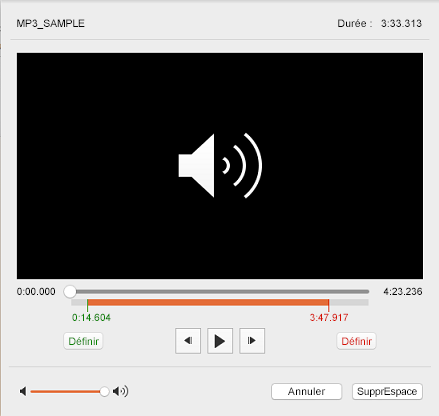
-











