Remarque : Cet article a fait son temps et sera bientôt supprimé. Pour éviter les problèmes du type « Page introuvable », nous allons supprimer les liens inutiles. Si vous avez créé des liens vers cette page, nous vous conseillons de les supprimer afin de ne pas désorienter les utilisateurs.
Dans Word, PowerPoint ou Excel, vous pouvez modifier la conception, la disposition, la taille, les formes ou les couleurs d’un graphique SmartArt.
Pour plus d’informations sur les graphiques SmartArt, voir en savoir plus sur les graphiques SmartArt.
Modifier le type de graphique SmartArt
Une fois que vous avez inséré un graphique SmartArt, vous n’avez pas besoin de le modifier. Dans le cas d’une autre conception, vous pouvez modifier vos informations même si vous avez déjà ajouté du texte, des formes et des styles au graphique SmartArt.
-
Dans le document, la feuille de calcul ou la présentation, cliquez sur le graphique SmartArt que vous voulez modifier.
-
Dans l’onglet Création de graphique SmartArt , cliquez sur le type de graphique SmartArt de votre choix.
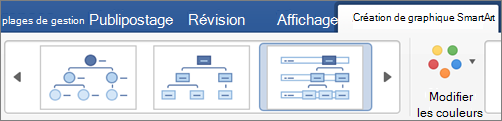
Remarques :
-
Vous pouvez facilement modifier la disposition de votre création en cliquant sur Ajouter une forme, ou en cliquant sur une forme, puis en choisissant l’une des options de promotion, de rétrogradation, de déplacement à droite et à gauche, et vers le haut et le bas.
-
Si vous modifiez la disposition d’un graphique SmartArt, il se peut que certains aspects de la personnalisation ne soient pas appliqués à la nouvelle disposition. Cependant, si vous revenez à la disposition originale avant l’enregistrement ou la fermeture du document, toutes les personnalisations s’afficheront à nouveau.
-
Si vous modifiez la disposition d’un graphique SmartArt, il se peut que du texte soit masqué. Pour afficher le texte, revenez à la disposition originale.
-
-
Choisissez un thème de couleur et un type de style parmi les options proposées pour le nouveau design.
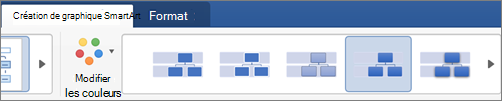
Conseil : Les thèmes de couleur et les options de style changent pour chaque type de conception.
Redimensionner l’intégralité d’un graphique SmartArt ou d’une forme individuelle
-
Cliquez sur l’ensemble du graphique SmartArt ou sur une forme individuelle, puis cliquez sur l’onglet format .
-
Entrez de nouvelles valeurs de hauteur et de largeur .
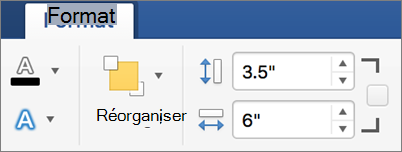
Remarque : Pour conserver les proportions lors du redimensionnement de l’objet, activez la case à cocher.
Modifier la forme
-
Dans le graphique SmartArt, cliquez sur la forme que vous voulez modifier.
-
Dans l’onglet format , cliquez sur modifier la forme, puis cliquez sur la forme souhaitée.

Ajouter un effet ou changer la couleur d’une forme
Vous pouvez modifier le style et la disposition de tout un graphique SmartArt sous l’onglet Création de graphique SmartArt . Mais si vous voulez modifier le style d’une seule forme, vous pouvez le faire sous l’onglet format .
-
Dans le graphique SmartArt, cliquez sur la forme que vous voulez modifier, puis sur l’onglet format .
-
Cliquez sur remplissage de forme, contour de formeou effets sur la forme pour modifier le style et l’apparence de la forme.
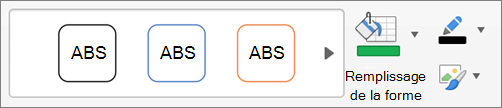
Pour afficher d’autres styles, vous pouvez également pointer sur un style, puis cliquez sur

Changer le style de texte pour l’ensemble d’un graphique SmartArt ou dans une forme individuelle
-
Cliquez sur l’ensemble du graphique SmartArt ou sur une forme individuelle, puis cliquez sur l’onglet format .
-
Cliquez sur remplissage du texte, contour du texteou effets du texte pour modifier les styles et l’apparence du texte de tout le graphique SmartArt ou d’une seule forme.
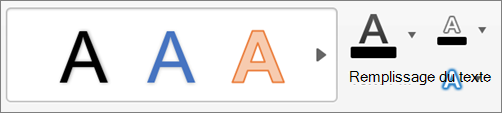
Pour afficher d’autres styles, vous pouvez également pointer sur un style, puis cliquez sur

Rétablir le graphique SmartArt pour supprimer la mise en forme
Vous pouvez rétablir l’apparence par défaut du graphique SmartArt. Cela supprime les modifications que vous avez apportées à la couleur, au style, à la forme et au style du texte d’un graphique SmartArt.
-
Dans le document, la feuille de calcul ou la présentation, cliquez sur le graphique SmartArt que vous voulez modifier.
-
Dans l’onglet Création de graphique SmartArt , cliquez sur rétablir le graphique.
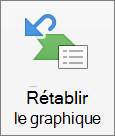
Effectuez l’une des opérations suivantes :
Changer la disposition d’un graphique SmartArt
Après avoir inséré un graphique SmartArt, vous n’êtes pas obligé de garder la mise en page existante. Si une autre mise en page met plus en valeur vos informations, vous pouvez la modifier, même si avez déjà ajouté du texte, des formes et des styles au graphique SmartArt.
-
Dans le document, cliquez sur le graphique SmartArt à modifier.
-
Sous l’onglet SmartArt, sous Modifier le graphique SmartArt, cliquez sur un type de graphique SmartArt, puis sur celui de votre choix.

Remarques :
-
Si vous modifiez la disposition d’un graphique SmartArt, il se peut que certains aspects de la personnalisation ne soient pas appliqués à la nouvelle disposition. Cependant, si vous revenez à la disposition originale avant l’enregistrement ou la fermeture du document, toutes les personnalisations s’afficheront à nouveau.
-
Si vous modifiez la disposition d’un graphique SmartArt, il se peut que du texte soit masqué. Pour afficher le texte, revenez à la disposition originale.
-
Redimensionner l’intégralité d’un graphique SmartArt ou une forme individuelle
-
Cliquez sur l’ensemble du graphique SmartArt ou sur une forme, puis sur l’onglet Format.
-
Sous Taille, entrez la Hauteur et la Largeur.
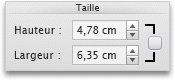
Remarque : Pour conserver les proportions lors du redimensionnement de l’objet, activez la case à cocher.
Modifier la forme
-
Cliquez sur la forme à modifier.
-
Sous l’onglet SmartArt, sous Modifier le graphique SmartArt, cliquez sur Forme, pointez sur un type de forme, puis cliquez sur la forme de votre choix.

Modifier le style d’une forme
Vous pouvez modifier le style d’un graphique SmartArt dans son intégralité sous l’onglet SmartArt. Mais si vous voulez modifier le style d’une seule forme, vous pouvez le faire sous l’onglet Format.
-
Cliquez sur la forme à modifier, puis sur l’onglet Format.
-
Sous Styles de formes, cliquez sur le style de votre choix.

Pour afficher d’autres styles, pointez sur un style, puis cliquez sur

Modifier la couleur d’une forme
Vous pouvez modifier la couleur d’un graphique SmartArt dans son intégralité sous l’onglet SmartArt. Mais si vous voulez modifier la couleur d’une seule forme ou d’un seul nœud, vous pouvez le faire sous l’onglet Format.
-
Cliquez sur la forme à modifier, puis sur l’onglet Format.
-
Sous styles de formes, cliquez sur la flèche en regard de remplissage

Modifier le style du texte dans l’intégralité d’un graphique SmartArt ou dans une forme individuelle
-
Cliquez sur l’ensemble du graphique SmartArt ou sur une forme, puis sur l’onglet Format.
-
Sous Styles du texte, cliquez sur le style de votre choix.

Pour afficher d’autres styles, pointez sur un style, puis cliquez sur

Rétablir le graphique SmartArt pour supprimer la mise en forme
Vous pouvez rétablir l’apparence par défaut du graphique SmartArt. Cette opération supprime les modifications que vous avez apportées à la couleur, au style, à la forme et au style de texte d’un graphique SmartArt.
-
Dans le document, cliquez sur le graphique SmartArt à modifier.
-
Sous l’onglet SmartArt, sous Rétablir, cliquez sur Rétablir le graphique.

Effectuez l’une des opérations suivantes :
Changer la disposition d’un graphique SmartArt
Après avoir inséré un graphique SmartArt, vous n’êtes pas obligé de garder la mise en page existante. Si une autre mise en page met plus en valeur vos informations, vous pouvez la modifier, même si avez déjà ajouté du texte, des formes et des styles au graphique SmartArt.
-
Dans le document, cliquez sur le graphique SmartArt à modifier.
-
Sous l’onglet SmartArt, sous Modifier le graphique SmartArt, cliquez sur un type de graphique SmartArt, puis sur celui de votre choix.

Remarques :
-
Si vous modifiez la disposition d’un graphique SmartArt, il se peut que certains aspects de la personnalisation ne soient pas appliqués à la nouvelle disposition. Cependant, si vous revenez à la disposition originale avant l’enregistrement ou la fermeture du document, toutes les personnalisations s’afficheront à nouveau.
-
Si vous modifiez la disposition d’un graphique SmartArt, il se peut que du texte soit masqué. Pour afficher le texte, revenez à la disposition originale.
-
Redimensionner l’intégralité d’un graphique SmartArt ou une forme individuelle
-
Cliquez sur l’ensemble du graphique SmartArt ou sur une forme, puis sur l’onglet Format.
-
Sous Taille, entrez la Hauteur et la Largeur.
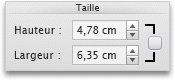
Remarque : Pour conserver les proportions lors du redimensionnement de l’objet, activez la case à cocher.
Modifier la forme
-
Cliquez sur la forme à modifier.
-
Sous l’onglet SmartArt, sous Modifier le graphique SmartArt, cliquez sur Forme, pointez sur un type de forme, puis cliquez sur la forme de votre choix.

Modifier le style d’une forme
Vous pouvez modifier le style d’un graphique SmartArt dans son intégralité sous l’onglet SmartArt. Mais si vous voulez modifier le style d’une seule forme, vous pouvez le faire sous l’onglet Format.
-
Cliquez sur la forme à modifier, puis sur l’onglet Format.
-
Sous Styles de formes, cliquez sur le style de votre choix.

Pour afficher d’autres styles, pointez sur un style, puis cliquez sur

Modifier la couleur d’une forme
Vous pouvez modifier la couleur d’un graphique SmartArt dans son intégralité sous l’onglet SmartArt. Mais si vous voulez modifier la couleur d’une seule forme ou d’un seul nœud, vous pouvez le faire sous l’onglet Format.
-
Cliquez sur la forme à modifier, puis sur l’onglet Format.
-
Sous styles de formes, cliquez sur la flèche en regard de remplissage

Modifier le style du texte dans l’intégralité d’un graphique SmartArt ou dans une forme individuelle
-
Cliquez sur l’ensemble du graphique SmartArt ou sur une forme, puis sur l’onglet Format.
-
Sous Styles du texte, cliquez sur le style de votre choix.

Pour afficher d’autres styles, pointez sur un style, puis cliquez sur

Rétablir le graphique SmartArt pour supprimer la mise en forme
Vous pouvez rétablir l’apparence par défaut du graphique SmartArt. Cette opération supprime les modifications que vous avez apportées à la couleur, au style, à la forme et au style de texte d’un graphique SmartArt.
-
Dans le document, cliquez sur le graphique SmartArt à modifier.
-
Sous l’onglet SmartArt, sous Rétablir, cliquez sur Rétablir le graphique.
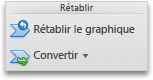
Effectuez l’une des opérations suivantes :
Changer la disposition d’un graphique SmartArt
Après avoir inséré un graphique SmartArt, vous n’êtes pas obligé de garder la mise en page existante. Si une autre mise en page met plus en valeur vos informations, vous pouvez la modifier, même si avez déjà ajouté du texte, des formes et des styles au graphique SmartArt.
-
Dans le document, cliquez sur le graphique SmartArt à modifier.
-
Sous l’onglet SmartArt, sous Modifier le graphique SmartArt, cliquez sur un type de graphique SmartArt, puis sur celui de votre choix.

Remarques :
-
Si vous modifiez la disposition d’un graphique SmartArt, il se peut que certains aspects de la personnalisation ne soient pas appliqués à la nouvelle disposition. Cependant, si vous revenez à la disposition originale avant l’enregistrement ou la fermeture du document, toutes les personnalisations s’afficheront à nouveau.
-
Si vous modifiez la disposition d’un graphique SmartArt, il se peut que du texte soit masqué. Pour afficher le texte, revenez à la disposition originale.
-
Redimensionner l’intégralité d’un graphique SmartArt ou une forme individuelle
-
Cliquez sur l’ensemble du graphique SmartArt ou sur une forme, puis sur l’onglet Format.
-
Sous Taille, entrez la Hauteur et la Largeur.
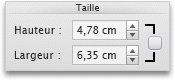
Remarque : Pour conserver les proportions lors du redimensionnement de l’objet, activez la case à cocher.
Modifier la forme
-
Cliquez sur la forme à modifier.
-
Sous l’onglet SmartArt, sous Modifier le graphique SmartArt, cliquez sur Forme, pointez sur un type de forme, puis cliquez sur la forme de votre choix.

Modifier le style d’une forme
Vous pouvez modifier le style d’un graphique SmartArt dans son intégralité sous l’onglet SmartArt. Mais si vous voulez modifier le style d’une seule forme, vous pouvez le faire sous l’onglet Format.
-
Cliquez sur la forme à modifier, puis sur l’onglet Format.
-
Sous Styles de formes, cliquez sur le style de votre choix.

Pour afficher d’autres styles, pointez sur un style, puis cliquez sur

Modifier la couleur d’une forme
Vous pouvez modifier la couleur d’un graphique SmartArt dans son intégralité sous l’onglet SmartArt. Mais si vous voulez modifier la couleur d’une seule forme ou d’un seul nœud, vous pouvez le faire sous l’onglet Format.
-
Cliquez sur la forme à modifier, puis sur l’onglet Format.
-
Sous styles de formes, cliquez sur la flèche en regard de remplissage

Modifier le style du texte dans l’intégralité d’un graphique SmartArt ou dans une forme individuelle
-
Cliquez sur l’ensemble du graphique SmartArt ou sur une forme, puis sur l’onglet Format.
-
Sous Styles du texte, cliquez sur le style de votre choix.

Pour afficher d’autres styles, pointez sur un style, puis cliquez sur

Rétablir le graphique SmartArt pour supprimer la mise en forme
Vous pouvez rétablir l’apparence par défaut du graphique SmartArt. Cette opération supprime les modifications que vous avez apportées à la couleur, au style, à la forme et au style de texte d’un graphique SmartArt.
-
Dans le document, cliquez sur le graphique SmartArt à modifier.
-
Sous l’onglet SmartArt, sous Rétablir, cliquez sur Rétablir le graphique.











