Les barres de Gantt semblent assez simples, mais elles peuvent être déroutantes à mesure que les projets de sont complexes. La personnalisation des barres d’un affichage Diagramme de Gantt est souvent la première chose qu’un responsable de projet fait pour créer de la clarté dans un projet et aider à repérer rapidement les zones problématiques.
Vue d’ensemble de la mise en forme de l’affichage diagramme de Gantt
Les affichages diagramme de Gantt vous permettent de voir, en un coup d’œil, les informations sur les tâches et les colonnes et les lignes avec les barres correspondantes le long d’un chronologie. Vous pouvez personnaliser la partie graphique de ces affichages dans Project pour mieux répondre à vos besoins. Par exemple, vous pouvez modifier la façon dont le temps non travaillé est affiché, ou vous pouvez mettre en forme un affichage diagramme de Gantt pour identifier rapidement des tâches spécifiques, ou peut-être ajouter du texte à des barres spécifiques pour vous aider à les identifier.
N’oubliez pas que les modifications que vous apportez à un affichage diagramme de Gantt ne modifient pas l’apparence d’un autre affichage diagramme de Gantt.
Que voulez-vous faire ?
Modifier la couleur, la forme ou le motif des barres du Gantt
Pour attirer l’attention sur les barres de tâches d’un affichage diagramme de Gantt, comme une tâche de jalon ou de résumé, vous pouvez modifier leur couleur, leur forme ou leur motif pour les séparer des autres barres d’un type particulier.
-
Appliquer un affichage diagramme de Gantt .
-
Double-cliquez n’importe où dans la partie graphique de l’affichage Diagramme de Gantt (mais pas sur des barres individuelles) pour afficher la fenêtre Styles de barres.
-
Dans la colonne Nom , sélectionnez le type de barre du Gantt (par exemple , Tâche ou Progression) que vous souhaitez mettre en forme, puis sélectionnez l’onglet Barres .
Si le type de barre du Gantt n’apparaît pas dans la table, vous pouvez créer une barre de Gantt pour le type de tâche souhaité.
-
Sous Début, Milieu et Fin, sélectionnez les formes, les types ou les motifs et les couleurs de la barre.
Certaines catégories ont uniquement une forme de début (telle que jalon ), tandis que d’autres catégories ont une forme de début, une barre du milieu et une forme de fin (par exemple, des tâches récapitulatives).
-
Cliquez sur OK pour enregistrer vos modifications.
Conseil : Pour mettre en surbrillance une seule barre de Gantt en modifiant sa mise en forme, cliquez avec le bouton droit sur la barre et sélectionnez une couleur de remplissage.
Modifier rapidement les barres du Gantt à l’aide d’un style
Vous pouvez facilement appliquer un style prédéfini à toutes les barres d’un affichage diagramme de Gantt.
-
Appliquer un affichage diagramme de Gantt . Sélectionnez l’onglet Format du diagramme de Gantt qui s’affiche au-dessus du ruban.
-
Sélectionnez un style dans le groupe Style de diagramme de Gantt.

Le style est appliqué instantanément à toutes les barres de la vue.
Créer un nouveau type de barre de Gantt
Si vous souhaitez mettre en avant une catégorie tâche particulière qui n’est pas représentée par sa propre barre de Gantt, vous pouvez créer un nouveau style de barre du Gantt. Par exemple, vous pouvez créer un type de barre de Gantt pour afficher la marge disponible ou pour attirer l’attention sur les tâches retardées.
Conseil : Un astérisque (*) avant le nom de la tâche signifie que le style de barre n’est pas affiché dans la légende lorsque vous imprimez le projet à l’aide de cette vue.
-
Appliquer un affichage diagramme de Gantt .
-
Double-cliquez n’importe où dans la partie graphique de l’affichage Diagramme de Gantt (mais pas sur des barres individuelles) pour afficher la fenêtre Styles de barres.
-
Dans la liste des barres du Gantt, sélectionnez la ligne ci-dessous dans laquelle vous souhaitez insérer un nouveau style de barre du Gantt, puis sélectionnez Insérer une ligne.
-
Dans la colonne Nom de la nouvelle ligne, tapez un nom pour le nouveau style de barre.
-
Dans la colonne Afficher pour les tâches de la nouvelle ligne, tapez ou sélectionnez le type de tâche que la barre doit représenter.
Si vous souhaitez exclure des tâches avec un type de barre spécifique, tapez pas avant le type de tâche. Par exemple, vous pouvez définir un type de barre comme n’étant pas un jalon pour afficher uniquement les tâches qui ne sont pas des tâches de jalon.
Si vous souhaitez afficher une barre de Gantt pour les tâches de plusieurs types (telles que les tâches qui sont des jalons et des tâches critiques), tapez une virgule (,) après la catégorie de tâche dans la zone d’entrée de texte, puis tapez ou sélectionnez une deuxième catégorie de tâche dans le champ Afficher pour les tâches .
-
Dans les colonnes De et À , tapez ou sélectionnez les champs que vous souhaitez utiliser pour positionner les points de début et de fin de la nouvelle barre de Gantt.
Si vous souhaitez créer un symbole qui représente une date unique, tapez ou sélectionnez le même champ dans les colonnes De et À .
-
Sélectionnez l’onglet Barres , puis sous Début, Milieu et Fin, sélectionnez des formes, des motifs ou des types et des couleurs pour la barre.
Conseil : Pour gagner du temps, vous pouvez copier un style de barre du Gantt existant qui a la plupart des attributs souhaités et le coller là où vous le souhaitez. Pour ce faire, dans la boîte de dialogue Styles de barre, sélectionnez la ligne que vous souhaitez copier, puis sélectionnez Couper la ligne. Sélectionnez Coller la ligne pour restaurer la ligne coupée, sélectionnez la ligne au-dessus de laquelle vous souhaitez insérer la ligne copiée, sélectionnez à nouveau Coller la ligne , puis modifiez la copie.
Ajouter du texte aux barres du Gantt
Vous pouvez ajouter des informations de projet spécifiques, telles que des noms de tâches, des noms de ressources, des pourcentages d’achèvement et des dates de début, aux barres d’une vue diagramme de Gantt.
Dans la plupart des cas, vous souhaiterez ajouter du texte à certains types de barres du Gantt.
-
Appliquer un affichage diagramme de Gantt .
-
Double-cliquez n’importe où dans la partie graphique de l’affichage Diagramme de Gantt (mais pas sur des barres individuelles) pour afficher la fenêtre Styles de barres.
-
Dans le tableau, sélectionnez le type de barre du Gantt (par exemple , Tâche ou Progression) à laquelle vous souhaitez ajouter du texte, puis sélectionnez l’onglet Texte .
-
Dans les zones Gauche, Droite, Haut, Bas et Intérieur , tapez ou sélectionnez le champ qui contient les données que vous souhaitez afficher dans la barre du Gantt.
Si vous souhaitez ajouter du texte propre à chaque tâche, tapez ou sélectionnez un champ de texte personnalisé, tel que Text1, Text2 ou Text3. Le texte que vous entrez dans ces champs à partir d’autres affichages est automatiquement ajouté aux barres du Gantt.
Vous pouvez également ajouter du texte à une barre de Gantt spécifique.
-
Double-cliquez sur une seule barre dans la partie graphique d’un affichage diagramme de Gantt, mais pas dans l’espace entre les barres.
-
Dans la boîte de dialogue Format de la barre , sélectionnez l’onglet Texte de la barre .
-
Dans les zones Gauche, Droite, Haut, Bas et Intérieur , tapez ou sélectionnez le champ qui contient les données que vous souhaitez afficher dans la barre du Gantt.
Si vous souhaitez ajouter du texte propre à chaque tâche, tapez ou sélectionnez un champ de texte personnalisé, tel que Text1, Text2 ou Text3. Le texte que vous entrez dans ces champs à partir d’autres affichages sera automatiquement ajouté aux barres du Gantt. Vous ne pouvez pas ajouter de texte individuel aux barres du Gantt sans entrer le texte dans des champs de texte personnalisés.
-
Pour modifier le format des dates dans les barres du Gantt, sélectionnez Disposition dans le ruban Format du diagramme de Gantt , puis sélectionnez le format de date souhaité dans le menu déroulant Format de date .
-
Sélectionnez d’autres barres pour y ajouter des informations de projet, en veillant à pointer vers les barres et non vers l’espace qui les entoure. Si plusieurs barres sont affichées pour chaque tâche, seules les informations relatives à la barre supérieure peuvent être affichées en sélectionnant Barre dans le groupe Styles de barres.
Modifier la hauteur des barres du Gantt
Pour faciliter la révision des barres de la partie graphique de l’affichage diagramme de Gantt, vous pouvez ajuster la hauteur des barres de Gantt.
-
Appliquer un affichage diagramme de Gantt . L’onglet Format du diagramme de Gantt s’affiche au-dessus du ruban.
-
Sélectionnez l’onglet Disposition.
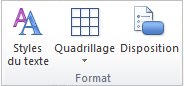
Conseil : Vous pouvez également double-cliquer dans la partie graphique d’un affichage diagramme de Gantt, mais pas sur des barres individuelles.
-
Dans le menu déroulant Hauteur de la barre, sélectionnez la taille de point souhaitée.
Modifier l’apparence des lignes de liaison entre les barres du Gantt
Lorsque vous liez des tâches, Project affiche des lignes de lien sur un diagramme de Gantt qui affichent les relations entre les tâches des tâches liées. Vous pouvez modifier l’affichage des lignes de lien ou masquer les lignes de liaison.
-
Appliquer un affichage diagramme de Gantt . L’onglet Format du diagramme de Gantt s’affiche au-dessus du ruban.
-
Sélectionnez l’onglet Disposition.
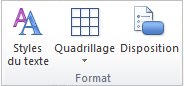
Conseil : Vous pouvez également double-cliquer sur la ligne de lien entre les tâches dans la partie graphique d’un affichage diagramme de Gantt, mais pas sur des barres individuelles.
-
Sous Liens, sélectionnez le type de ligne de lien que vous souhaitez utiliser. Si vous choisissez le premier type de lien, les lignes de lien ne s’affichent pas.
Remarque : Si vous souhaitez modifier la relation entre les tâches (par exemple, remplacer une dépendance de tâche de fin à début par une dépendance de tâche de démarrage à démarrer), vous devez modifier le type de dépendance de tâche.
Voir aussi
Afficher les noms des tâches en regard des barres du diagramme de Gantt










