Utiliser @mentions pour attirer l’attention d’une personne dans Outlook pour Windows
Pour attirer l’attention d’une personne dans un e-mail ou une invitation à une réunion, tapez le symbole @ suivi de son nom dans le message ou l’invitation. Cela permet de mettre en surbrillance leur nom et d’inviter Outlook à les ajouter à la ligne À, en veillant à ce qu’ils le remarquent, puis ajouter le symbole @ en regard de leur message dans la boîte de réception.
Sélectionnez une option d'onglet ci-dessous pour la version d'Outlook que vous utilisez. Quelle version d'Outlook ai-je ?
Remarque : Si les étapes sous cet onglet Nouvel Outlook ne fonctionnent pas, vous n’utilisez peut-être pas encore le nouvel Outlook pour Windows. Sélectionnez Outlook classique et suivez ces étapes à la place.
Utilisation du symbole @ dans le corps d’un message ou d’invitation à une réunion
-
Dans le corps de l’e-mail ou de l’invitation de calendrier, entrez le symbole @ et les premières lettres du prénom ou nom du contact.
-
Lorsque nouvel Outlook vous propose une ou plusieurs suggestions, choisissez le contact que vous souhaitez mention. Par défaut, le nom complet du contact est inclus et ajouté à la ligne À : .
-
Vous pouvez supprimer une partie de la mention (par exemple, tous les éléments à l’exception du prénom de la personne).
Filtrer les messages qui vous mention
Si vous recevez un grand nombre d’e-mails, vous souhaiterez peut-être filtrer les messages dans un dossier pour ne voir que ceux qui vous mentionnent.
-
En haut à droite de la liste des messages, sélectionnez

-
Sélectionnez @ Me mentionner.
Remarque : La fonctionnalité Messages avec mentions est uniquement disponible pour les destinataires qui utilisent Exchange Server 2016,, Exchange Server 2019 Exchange Online ou Outlook.com. L’indicateur @ (symbole arobase) est uniquement disponible pour Exchange Online ou Outlook.com.
Ajouter une mention à vos colonnes d’e-mail pour voir où vous êtes mentionné
Dans lenouvel Outlook pour Windows, les balises @mention s’affichent automatiquement dans la liste des messages.
Utilisation du symbole @ dans le corps d’un message ou d’invitation à une réunion
-
Dans le corps de l’e-mail ou de l’invitation de calendrier, entrez le symbole @ et les premières lettres du prénom ou nom du contact.
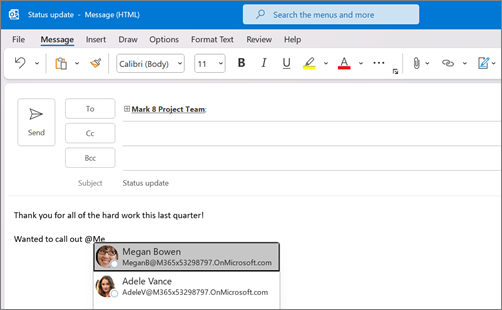
-
Si Outlook propose plusieurs suggestions, sélectionnez le contact que vous voulez mentionner. Par défaut, le nom complet du contact est inclus et ajouté à la ligne À : .
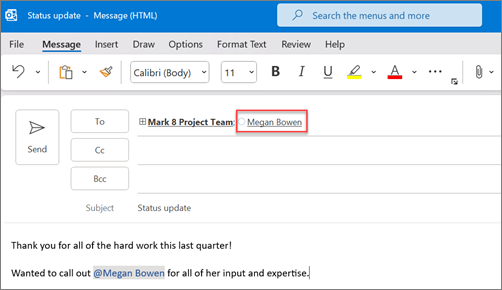
-
Vous pouvez supprimer une partie de la mention (par exemple, tous les éléments à l’exception du prénom de la personne).
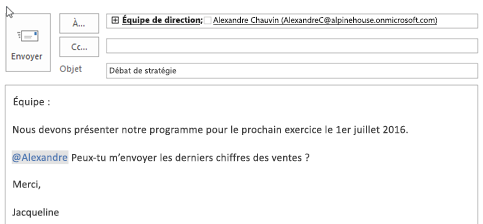
Filtrer les messages qui vous mention
Si vous recevez un grand nombre d’e-mails, vous souhaiterez peut-être filtrer les messages dans un dossier pour ne voir que ceux qui vous mentionnent.
-
En haut à droite de la liste des messages, sélectionnez l’étiquette de filtre actuelle.
-
Sous Filtrer, sélectionnez Courrier mentionné.
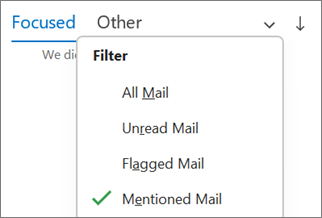
Remarque : La fonctionnalité Messages avec mentions est uniquement disponible pour les destinataires qui utilisent Exchange Server 2016,, Exchange Server 2019 Exchange Online ou Outlook.com. L’indicateur @ (symbole arobase) est uniquement disponible pour Exchange Online ou Outlook.com.
Ajouter une mention à vos colonnes d’e-mail pour voir où vous êtes mentionné
Dans la liste des messages, vous pouvez ajouter la colonne Mention pour voir rapidement si vous êtes @mentioned dans un e-mail.
-
Sélectionnez l’onglet Affichage , puis sous Affichage actuel, sélectionnez Paramètres d’affichage.
-
Sélectionnez Colonnes.
-
Si mention n’est pas répertoriée dans la liste Afficher ces colonnes dans cet ordre : sur le côté droit, remplacez les colonnes disponibles par les champs Tous les courriers.
-
Faites défiler jusqu’à Mention et sélectionnez-la.
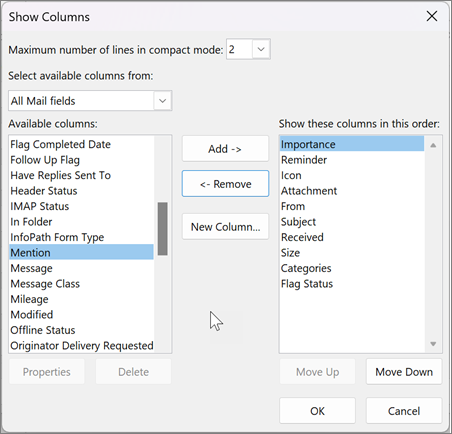
-
Sélectionnez Ajouter , puis OK et OK à nouveau.










