Lorsque vous configurez, rejoignez ou présentez une réunion Lync, vous avez le choix entre différentes options. Ces meilleures pratiques vont vous aider à tirer parti des fonctionnalités qui peuvent faciliter votre travail et améliorer la collaboration.
Conseil : Pour un guide interactif des tâches courantes du présentateur, consultez la section Planification et préparation d’une réunion Skype Entreprise (Lync) et Gestion de votre réunion Skype Entreprise (Lync).
Configuration d’une réunion Lync
Planification de la réunion
-
Si vous souhaitez organiser une réunion informelle en petit comité avec des personnes de votre entreprise, utilisez les options par défaut de la réunion et ne modifiez pas les paramètres. De cette façon, n’importe qui peut être un présentateur et accéder directement à la réunion.
-
Si vous avez des impératifs spécifiques de réunion, par exemple, un nombre plus important de participants, des clients externes, ou des données sécurisées, n’oubliez pas de modifier les options de la réunion afin de les adapter à ces impératifs. Pour plus d’informations, reportez-vous à Définir les options des réunions Lync.
-
Si vous avez à la fois des participants en personne et en ligne, vous pouvez organiser votre réunion Lync dans une salle de conférence. Cliquez sur Recherche de salles dans Outlook pour rechercher et ajouter une salle de conférence dans le bâtiment de votre choix. Vous pouvez également réserver la salle séparément et ajouter les informations la concernant dans la zone Emplacement de la demande de réunion.
Désigner un présentateur de remplacement
Choisissez un présentateur de remplacement au cas où vous ne seriez pas en mesure de participer ou dans l’hypothèse où vous seriez en retard. Un présentateur de remplacement peut également démarrer l’enregistrement, aider et gérer les participants ou encore surveiller les questions soumises au cours de la réunion, ce qui vous permet de vous concentrer sur votre présentation. Ceci est particulièrement important dans le cas d’une réunion ou d’un événement de grande ampleur.
Noter le code confidentiel
La plupart du temps, aucun code confidentiel n’est nécessaire pour participer à une réunion avec un téléphone. Vous êtes connecté directement et votre numéro s’affiche dans la liste des participants. Toutefois, si vous souhaitez participer comme organisateur ou appelant authentifié, vous serez invité à fournir votre code confidentiel et/ou numéro professionnel ou numéro de poste.
Se connecter en tant qu’appelant authentifié signifie simplement que la réunion est sécurisée et que vous devez être identifié avant de la rejoindre.
Nous vous conseillons de conserver votre code confidentiel à portée de main au cas où vous en auriez besoin. Si vous oubliez votre Code confidentiel, cliquez sur Vous avez oublié votre code confidentiel de connexion ? dans la demande de réunion, puis suivez les instructions figurant dans la page pour le réinitialiser.
Inclure un document explicatif ou un lien dans votre demande de réunion
Si vous invitez des participants qui n’ont pas l’habitude d’utiliser Lync, incluez un document explicatif ou un lien vers la formation Lync dans la demande invitation, afin d’aider ces personnes à se familiariser avec les fonctionnalités de la réunion avant de participer à celle-ci.
Ajouter des notes à la demande de réunion
Lorsque vous planifiez votre réunion, vous pouvez ajouter des notes privées ou partagées à l’aide de OneNote. Les participants peuvent ensuite afficher et modifier les notes partagées avant la réunion s’ils disposent des autorisations appropriées. Cliquez simplement sur Notes de réunion dans le ruban d’invitation, puis ajoutez des notes partagées pour les demandes de réunion ou vos propres notes (visibles uniquement par vous). Pour plus d’informations, voir Utilisation de notes partagées et privées dans une réunion Lync.
Participation à une réunion Lync
Conseil : Pour un guide interactif de participation à une réunion Lync (y compris les conseils pour la résolution des problèmes), reportez-vous à la sectionParticipation à une réunion Skype Entreprise (Lync).
-
Connectez-vous à la réunion 10 à 15 minutes à l’avance afin de tout préparer et, au besoin, d’avoir le temps de résoudre les problèmes.
-
Avant la réunion, décidez si vous allez utiliser la voix sur IP (audio et vidéo intégrés de Lync) ou un téléphone pour la partie audio de votre réunion.
-
Si vous utilisez la fonction audio de votre ordinateur, configurez vos périphériques audio et vidéo et vérifiez la qualité. Vous pouvez utiliser le microphone et les haut-parleurs de votre ordinateur ou connecter un casque. Pour plus d’informations, reportez-vous aux rubriques Configuration et test de la fonction audio Lync et Configuration de la vidéo Lync, identification et résolution des problèmes.
-
Si vous utilisez un téléphone pour la partie audio de la réunion, tirez parti de la fonctionnalité M’appeler de Lync. Dans la fenêtre Participer au système audio de la réunion, sélectionnez M’appeler au et tapez le numéro de téléphone auquel vous voulez être appelé.
Lorsque vous utilisez cette fonctionnalité, il est inutile d’entrer l’ID de la réunion ou un code confidentiel. Appuyez sur *1 pour entendre une description des commandes de conférence disponibles.
-
Pour une meilleure qualité du son, si possible, utilisez un casque plutôt que le micro et les haut-parleurs de votre ordinateur.
-
La qualité audio dépend beaucoup des conditions du réseau. Utilisez une connexion câblée et veillez à désactiver la fonctionnalité sans fil sur votre ordinateur.
-
Après avoir rejoint la réunion, coupez votre micro si vous ne parlez pas. Voir Utiliser l’audio dans une réunion Lync.
Présentation dans une réunion Lync
-
Demandez à un collègue de se connecter à la réunion en même temps que vous pour vérifier la qualité du son et de l’image.
-
Vérifiez les options dans la réunion pour vous assurer que vous avez désactivé/activé les fonctionnalités d’audience appropriées, notamment les autorisations des participants, le contenu affiché ou les autorisations d’annotation.
-
Si vous utilisez PowerPoint :
-
Utilisez une quinzaine de diapositives maximum, des polices plus grandes (supérieures à 30 points) et un arrière-plan simple pour éviter toute distraction.
-
Téléchargez votre présentation à l’avance et entraînez-vous à utiliser les commandes disponibles pour changer de diapositives ou les annoter. Par exemple, vous pouvez signaler les points importants à l’aide du pointeur laser ou de tampons.
-
Utilisez les notes du présentateur pour vous aider à vous souvenir des sujets de discussion.
Pour plus d’informations, voir Présenter des diapositives PowerPoint dans une réunion Lync.
-
Si vous partagez votre Bureau ou un programme :
-
Gardez à l’esprit que lorsque vous partagez un programme, seuls les programmes et les documents que vous partagez sont visibles par les participants. Si vous passez à d’autres programmes, ceux-ci ne seront pas visibles pendant la réunion.
-
Utilisez le partage de Bureau si vous avez besoin de basculer entre les programmes.
-
Cliquez sur Aperçu dans la réunion Lync pour déterminer ce que vos participants voient lorsque vous partagez le Bureau ou un programme.
-
Indiquez aux participants qu’ils peuvent agrandir la zone d’affichage en sélectionnant le mode Plein écran.
Pour plus d’informations, voir Partager votre Bureau ou des programmes dans une réunion Lync.
-
-
Prévoyez suffisamment de temps pour les questions et précisez aux participants qu’ils peuvent taper leurs questions ou commentaires dans la section Messagerie instantanée de la réunion.
-
Coupez le son de votre micro lorsque vous ne parlez pas et vérifiez que vous savez comment désactiver ou activer le son de vos participants en cas de nécessité, soit à l’aide de Lync, soit à l’aide des commandes à numérotation multifréquence si vous utilisez un téléphone (appuyez sur *1 sur le pavé de numérotation de votre téléphone pour entendre les commandes).
-
Rappelez aux participants au début de la réunion comment faire pour désactiver ou activer le son.
-
À la fin de la réunion, cliquez sur Plus d’options(...), puis sur Mettre fin à la réunion. Dans l’invite, cliquez sur OK pour continuer. Cette opération ferme la fenêtre et déconnecte tout le monde de la réunion, y compris les participants qui ont appelé.
Si vous voulez juste quitter la réunion et laisser les autres participants connectés, il suffit de fermer la fenêtre de la réunion.
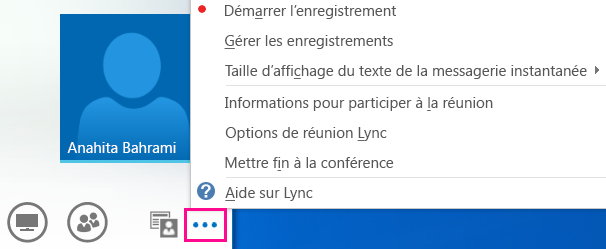
Organisation d’une réunion dans une salle de conférence
Nous vous conseillons de prendre le temps de préparer la salle avant que le début de la réunion afin de vous assurer que Lync est bien configuré pour les périphériques audio et vidéo de la salle.
-
Connectez votre ordinateur portable au projecteur et, éventuellement, le téléphone de la salle de conférence.
-
S’il y a de l’écho, désactivez le micro et les haut-parleurs de l’ordinateur. Demandez aux autres personnes présentes dans la salle de désactiver également leur micro et leurs haut-parleurs si elles sont connectées à Lync.
-
Vous pouvez connecter le téléphone de la salle à votre ordinateur ou l’utiliser pour se connecter à la partie audio de la réunion.
-
Si vous utilisez le projecteur de la salle de réunion, connectez le câble à votre ordinateur et sélectionnez le mode d’affichage approprié.
Appuyez sur Touche Windows + P pour faire apparaître l’écran et sélectionnez l’une des options suivantes :
-
Dupliquer : affiche votre Bureau sur votre écran d’ordinateur et le projecteur de la salle de réunion.
-
Étendre : étend le Bureau de votre écran d’ordinateur sur le projecteur de la salle de réunion.
-
Projecteur uniquement : affiche uniquement votre Bureau sur le projecteur de la salle de réunion.
Nous vous recommandons de sélectionner Dupliquer pour que vous puissiez voir la réunion à la fois sur votre moniteur et sur l’écran de la salle de réunion.










