Important : Dans Excel pour Microsoft 365 et Excel 2021, Power View est supprimé le 12 octobre 2021. Vous pouvez également utiliser l’expérience visuelle interactive fournie par Power BI Desktop,que vous pouvez télécharger gratuitement. Vous pouvez également importer facilement des classeurs Excel dans Power BI Desktop.
Masquer une table, une colonne ou un champ le retire de la vue mais ne le supprime pas. La table, la colonne ou le champ fait toujours partie du modèle de données. Dans Power Pivot, vous pouvez choisir d’afficher ou non les éléments masqués. Dans Power View, vous n’avez pas le choix : si un élément est marqué (dans Power Pivot) comme masqué, vous ne pourrez pas le voir dans Power View.
Le fait de masquer les tables, les colonnes, les champs et les mesures inutiles permet à vos collègues de créer plus simplement des rapports, et aux autres personnes de comprendre et d’utiliser plus facilement vos rapports partagés.

-
Ouvrez Power PivotPower Pivot > Gérer.
-
Sélectionnez la vue de diagramme : Accueil > Affichage > Vue de diagramme. (Vous pouvez aussi utiliser la vue de données.)
-
Si l’option Afficher les éléments masqués est activée, vous pourrez afficher les tables et colonnes précédemment masquées. Elles seront plus claires que les tables et colonnes non masquées. Si l’option Afficher les éléments masqués est désactivée, vous ne pourrez pas afficher les éléments précédemment masqués.
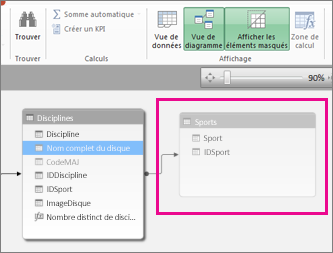
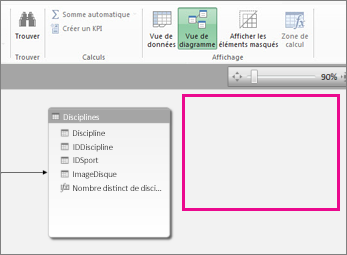
-
Cliquez avec le bouton droit sur la table ou la colonne que vous voulez masquer et sélectionnez Masquer dans les outils clients.
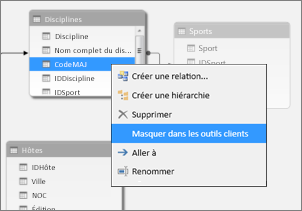
Dans Power Pivot, le masquage d’une colonne n’entraîne pas sa suppression au sein du modèle. Une colonne masquée peut encore être utilisée en tant que colonne de tri dans une table. Des formules définissant des colonnes calculées ou des champs calculés peuvent également y faire référence.
Remarque : La possibilité de masquer des colonnes n’est pas liée à la sécurité des données, mais sert uniquement à simplifier et raccourcir la liste de colonnes visibles dans les rapports qui les utilisent.
-
Dans Power View, dans votre liste Champs, la table et les champs masqués ne sont pas visibles.
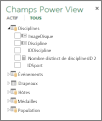
Remarque : Quand vous masquez ou affichez des éléments dans Power Pivot, vous apportez des modifications au modèle de données sous-jacent. Lorsque vous retournez à Power View, vous serez donc invité à actualiser les données de votre classeur.
-
Pour afficher les tables et les champs masqués, retournez à Power Pivot : Power Pivot > Gérer), cliquez avec le bouton droit sur l’élément à afficher, puis sélectionnez Afficher dans les outils clients.
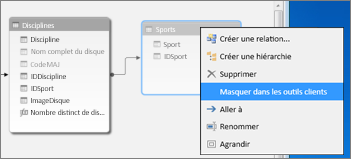
-
Dans Power View, dans votre liste Champs, vous pouvez voir les champs non masqués.
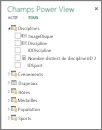
-
Pour masquer une table, une colonne ou un champ dans la vue de données, cliquez avec le bouton droit et sélectionnez Masquer dans les outils clients.
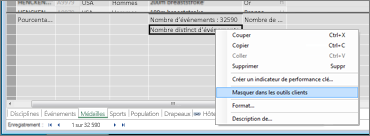
Remarque : Si vous masquez accidentellement une table ou une colonne que vous avez déjà utilisée dans un rapport actif, ne vous inquiétez pas. L’élément masqué n’est plus répertorié dans la liste des champs, mais il n’est pas affecté et peut être mis à jour et partagé. Vous ne pourrez pas utiliser l’élément désormais masqué lors des mises à jour de la disposition du rapport et si vous supprimez la visualisation qui utilise l’élément masqué, vous ne pourrez pas recréer cette visualisation, car la colonne, le champ ou la table n’est plus disponible dans la liste des champs.
Voir aussi
Power Pivot : analyse et modélisation de données puissantes dans Excel
Vidéos sur Power View et Power Pivot
Power View : explorer, visualiser et présenter vos données
Didacticiel : importer des données Excel et créer un modèle de données










