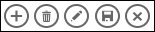|
Important Access services 2010 et Access services 2013 sont supprimés de la prochaine version de SharePoint. Nous vous recommandons de ne pas créer de nouvelles applications web et de migrer vos applications existantes vers une autre plateforme, telle que Microsoft Power Apps. Vous pouvez partager des données Access avec Dataverse, qui est une base de données cloud sur laquelle vous pouvez créer des applications Power Platform, automatiser des flux de travail, des agents virtuels, etc. pour le web, les téléphones ou les tablettes. Pour plus d’informations, consultez Prise en main : Migrer les données Access vers Dataverse. |
Lorsque vous créez ou utilisez une application Microsoft Access, vous utilisez les boutons d’action de la barre d’action pour effectuer diverses tâches telles que l’ajout, la modification ou la suppression d’enregistrements. Les boutons d’action ressemblent aux contrôles d’une vue. Certains boutons d’action sont prédéfinie et ne peuvent pas être modifiés, mais vous pouvez ajouter des boutons d’action personnalisée à la barre d’action en fonction des besoins de votre application. Chaque vue d’une application Access affiche des boutons d’action prédéfinie spécifiques dans la barre d’action qui peuvent être effectuées à partir de cet affichage. Cet article donne une vue d’ensemble des boutons d’action prédéfinés et explique comment ajouter des boutons d’action personnalisée à une vue. Si la barre d’action est masquée par le développeur de l’application, les boutons d’action ne sont pas visibles. Si la source d’enregistrement de la vue est définie en lecture seule, les boutons d’action ne sont pas non plus disponibles, car vous pouvez uniquement afficher les données.
Pour plus d’informations, voir Créer une application Access.
Cet article ne s’applique pas aux bases de données de bureau Access. Pour plus d’informations sur les formulaires et la navigation dans les bases de données de bureau, voir Créer un formulaire dans Access.
Que voulez-vous faire ?
Vue d’ensemble
Le type des boutons d’action affichés dans la barre d’action dépend du mode d’affichage utilisé. Les actions prédéfines effectuent automatiquement des tâches spécifiques. Si vous pointez sur un bouton d’action, ses fonctionnalités s’affichent. L’image suivante est un exemple d’actions sur une barre d’action et ses fonctionnalités respectives :
|
Actions : |
|
|||||
|
Fonctionnalités : |
Ajouter Supprimer Modifier Enregistrer Annuler |
|||||
Les actions telles que Ajouter, Supprimer et Enregistrer sont prédéfinées par Access et peuvent être effectuées dans le contexte dans lequel elles apparaissent. Si vous supprimez une action prédéfinée d’un affichage, vous ne pouvez pas l’ajouter de nouveau. Les actions prédéfines ne peuvent être modifiées à partir d’aucun des types d’affichage. Vous pouvez ajouter des actions personnalisées à la plupart des affichages. Nous allons voir comment plus loin dans cet article. Dans la section suivante, nous allons voir comment utiliser les actions prédéfines.
Les affichages feuille de données incluent un bouton d’action Télécharger dans Excel.
Affichages et actions
Access affiche des boutons d’action prédéfinie spécifiques dans la barre d’action avec des affichages en fonction des tâches que vous pouvez effectuer à partir de cet affichage. Le tableau suivant répertorie la disponibilité des boutons d’action prédéfinés pour différentes vues et quand elles sont activées.
Liste : cet affichage affiche le plus grand nombre d’actions. Les boutons d’action Ajouter, Supprimer, Modifier, Enregistrer et Annuler sont disponibles dans l’affichage de liste.
|
Condition |
Actions activées |
|
Lors de l’ajout du premier enregistrement |
Enregistrer et annuler |
|
Lors de l’ajout d’enregistrements alors que d’autres enregistrements existent déjà |
Enregistrer et annuler |
|
Lors de la lecture de données updatables |
Ajouter, supprimer et modifier |
|
Lors de la lecture de données non updatables |
Aucun |
|
Lors de la modification d’un enregistrement, mais que vous n’avez pas apporté de modifications à l’enregistrement |
Annuler |
|
Lorsque vous modifiez un enregistrement et que vous avez omis des modifications |
Enregistrer et annuler |
Affichage Feuille de données : Les boutons d’action Ajouter, Supprimer et Télécharger dans Excel sont disponibles en affichage Feuille de données. Les fonctionnalités Ajouter et Supprimer sont activées en permanence, sauf lors de la saisie de données dans un nouvel enregistrement. Le bouton d’action Télécharger dans Excel est toujours activé en affichage Feuille de données.
Vue de synthèse : aucun des boutons d’action n’est disponible dans l’affichage Résumé.
Affichage vide : les boutons d’action s’affichent uniquement dans la barre d’action pour les vues vides lorsque la propriété de la source d’enregistrement est définie. Les boutons d’action qui apparaissent en affichage vide sont hérités de l’affichage de liste.
Remarque : Les boutons d’action prédéfinie ne sont pas activés pour une vue si l’affichage est ouvert sous la mesure d’une fenêtre pop-up via un affichage de synthèse. Lors de l’ouverture d’un affichage en tant que fenêtre pop-up à partir d’une vue de synthèse, Access définit les données comme non updatables.
Actions prédéfinées
Les applications Access fournissent six boutons d’action prédéfinie affichés dans la barre d’action en fonction du type d’affichage que vous sélectionnez. Le nombre d’actions prédéfines affichées dépend du type d’affichage. Vous ne pouvez pas modifier les boutons d’action prédéfinie, mais vous pouvez modifier l’ordre dans lequel ils apparaissent dans la barre d’action ou masquer la totalité de la barre d’action dans une vue.
Remarque : Il n’est pas recommandé de masquer la barre d’action, sauf si vous proposez d’autres options de navigation pour votre application.
Le tableau suivant inclut les boutons d’action prédéfinie, leurs fonctionnalités et les raccourcis clavier :
|
Image du bouton |
Action |
Raccourci clavier |
|
|
Ajouter un nouvel enregistrement |
N ou Alt + N |
|
|
Supprimer un enregistrement |
Supprimer |
|
|
Modifier un enregistrement |
E ou Alt + E |
|
|
Enregistrer un enregistrement |
Ctrl + S |
|
|
Annuler les modifications |
Échappez |
|
|
Télécharger dans Excel |
Remarque : Lorsque vous créez une vue vide dans une application Access, les boutons d’action prédéfiny ne s’affichent pas tant que vous n’avez pas défini de source d’enregistrement pour la vue.
Utilisation d’actions prédéfines
Ajouter un enregistrement
Le bouton d’action Ajouter un nouvel enregistrement est disponible dans les affichages Liste et Feuille de données si la vue possède une source d’enregistrement qui peut être mise à jour. Le bouton d’action Ajouter un nouvel enregistrement est également disponible dans les vues vides si l’affichage possède une source d’enregistrement définie et peut être mis à jour. Utilisez le bouton Ajouter une action pour ajouter un nouvel enregistrement à une table. Pour utiliser l’action, à partir d’une application Access ouverte, vous pouvez effectuer les étapes suivantes :
-
Cliquez sur l’affichage de liste. (Vous pouvez également ajouter des enregistrements à partir des vues de feuille de données et vides.)
-
Cliquez sur le bouton de propriété, puis sur Ouvrir dans le navigateur.
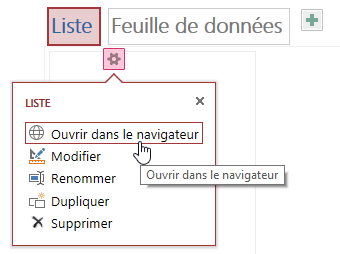
-
Une fois l’affichage de liste ouvert dans votre navigateur web, cliquez sur

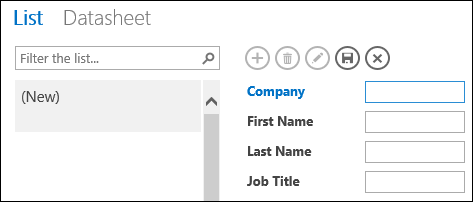
Remarque : Seules les actions Enregistreret Annuler sont disponibles à ce stade.
-
Ajoutez les informations du nouvel enregistrement, puis cliquez sur Enregistrer

Répétez les étapes 3 et 4 pour ajouter d’autres enregistrements.
Supprimer un enregistrement
Le bouton d’action Supprimer l’enregistrement est disponible dans les affichages Liste, Vide et Feuille de données si la vue possède une source d’enregistrement qui peut être mise à jour.
-
Pour supprimer un enregistrement, ouvrez la table en affichage Feuille de données, Vide ou Liste.
-
Sélectionnez l’enregistrement, puis cliquez sur l’action Supprimer

-
Lorsque Access vous demande de confirmer l’action de suppression, sélectionnez l’une des options suivantes :
-
Pour annuler l’action de suppression, cliquez sur Non.
-
Pour continuer avec l’action de suppression, cliquez sur Oui.
-
Lorsque vous supprimez un enregistrement, celui-ci n’apparaît plus dans la vue et les modifications suivantes s’afficheront :
-
L’enregistrement immédiatement après la suppression de l’enregistrement est mis en évidence.
-
L’enregistrement précédent est mis en évidence si vous avez supprimé le dernier enregistrement d’un tableau,
-
L’enregistrement restant dans une table s’affiche, s’il s’agit du seul enregistrement restant, l’affichage bascule pour afficher l’affichage Sans enregistrements.
Modifier un enregistrement
Le bouton Modifier 
-
Pour modifier un enregistrement existant, ouvrez la table en vue liste dans votre navigateur web, puis cliquez sur le bouton d’action Modifier l’enregistrement.
-
A effectuer les modifications requises, puis cliquez sur le bouton Enregistrer l’action.
Lorsque vous commencez à modifier des données dans un champ, les actions Annuler et Enregistrer sont disponibles.
Enregistrer un enregistrement
Le bouton d’action Enregistrer l’enregistrement devient disponible lorsque vous modifiez les informations d’un enregistrement dans une vue de liste ou vide. Lorsque vous cliquez sur le bouton d’action Enregistrer l’enregistrement dans une application Access, les données modifiées sont envoyées au serveur. S’il existe un conflit d’sauvegarde, Access affiche un message d’erreur.
Remarque : Le bouton d’action Enregistrer l’enregistrement n’est pas disponible lorsque l’enregistrement est en mode lecture ou lorsque la vue possède une source d’enregistrement qui n’est pas updatable.
Remarque : Les affichages Feuille de données n’incluent pas de bouton d’action Enregistrer l’enregistrement, car Access tente automatiquement d’enregistrer les modifications apportées à un enregistrement lorsque vous accédez à un autre enregistrement.
Annuler les modifications apportées à un enregistrement
Vous pouvez annuler toute modification apportée aux données des affichages de liste et vides si un enregistrement a des modifications non enregistrés et si la source d’enregistrement de la vue peut être modifiée.
Pour annuler les modifications apportées à un enregistrement peu de temps après :
-
Cliquez sur le bouton Annuler l’action. Les champs modifiés récemment affichent les valeurs stockées dans la base de données.
Les boutons d’action Enregistrer et Annuler deviennent indisponibles lorsque vous effectuez une action d’annulation et que les champs sont en mode Lecture seule.
Télécharger dans Excel
Vous pouvez télécharger des enregistrements de votre application Access dans Excel à partir des affichages Feuille de données.
Pour télécharger des enregistrements dans Excel :
-
Cliquez sur l’affichage Feuille de données lorsque vous affichez l’application dans votre navigateur web.
-
Cliquez sur le bouton d'

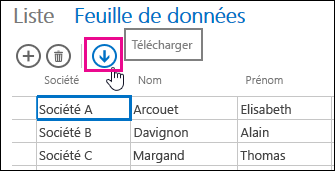
-
Cliquez sur Ouvrir pour ouvrir la feuille de calcul Excel, sur Enregistrer pour enregistrer la feuille de calcul dans un dossier ou sur Annuler pour annuler le téléchargement des enregistrements dans Excel.
-
Excel affiche les enregistrements à partir de l’affichage Feuille de données.
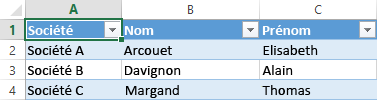
Conseil : Si vous utilisez les options de filtre en affichage Feuille de données pour limiter les enregistrements affichés à un jeu d’enregistrements plus petit avant de cliquer sur le bouton d’action Télécharger dans Excel, Access télécharge toujours tous les enregistrements de la source d’enregistrement de la vue dans Excel. Si vous voulez télécharger un jeu d’enregistrements plus petit, vous pouvez ouvrir un affichage Feuille de données à partir d’un autre affichage à l’aide de l’action de macro OpenPopup et utiliser l’argument de la clause Where pour filtrer les enregistrements sur un sous-ensemble plus petit. Si vous cliquez sur le bouton d’action Télécharger dans Excel en affichage Feuille de données dans ce cas, Access télécharge le sous-ensemble plus petit d’enregistrements dans Excel.
Remarque : Le bouton d’action Télécharger dans Excel ne peut pas être supprimé des affichages Feuille de données. Si vous ne voulez pas afficher ce bouton d’action, vous devez masquer la barre d’action pour le affichage Feuille de données.
Déplacement et masquons d’actions
Access affiche les boutons d’action sur chaque vue dans un ordre prédéterminé. Si vous voulez modifier l’ordre d’affichage d’un des boutons d’action, cliquez sur le bouton et maintenez-le enfoncé, puis faites-le glisser vers une nouvelle position dans la barre d’action. Le fait de modifier l’ordre des boutons d’action ne modifie pas leur comportement lors de l’utilisation de votre application Access. L’ordre de tabulation change automatiquement pour refléter le nouvel ordre.
Si vous supprimez un bouton d’action d’une vue, vous ne pourrez plus le restaurer ultérieurement. Pour restaurer un bouton d’action supprimé, créez un autre affichage.
Vous pouvez masquer les boutons d’action à l’aide de macros d’interface utilisateur. Utilisez l’action de macro DéfinirProperty et sélectionnez Visible dans la zone Propriété, puis entrez Oui ou Non dans la zone Valeur. Dans la zone Nom du contrôle, entrez le nom du bouton d’action approprié. Pour rechercher le nom d’une action personnalisée, ouvrez la vue en mode Création dans Access, cliquez sur l’action personnalisée, puis sur le bouton de propriété Données. Le nom de l’action personnalisée est répertorié dans la zone Nom du contrôle.
|
Action |
Nom du bouton Action |
|
Ajouter un nouvel enregistrement |
addActionBarButton |
|
Supprimer un enregistrement |
deleteActionBarButton |
|
Modifier un enregistrement |
editActionBarButton |
|
Enregistrer un enregistrement |
saveActionBarButton |
|
Annuler les modifications |
cancelActionBarButton |
Remarque : Dans les affichages Feuille de données, vous ne pouvez pas supprimer le bouton d’action Télécharger dans Excel, le déplacer vers une autre position d’affichage ou le masquer à l’aide de macros d’interface utilisateur. Le nom du bouton d’action Télécharger dans Excel n’est pas exposé.
Apprenez à personnaliser une vue avec une macro d’interface utilisateur.
Affichage et masquation de la barre d’action
Si vous êtes autorisé à modifier la conception d’une application Access, vous pouvez choisir d’afficher ou de masquer la barre d’action entière pour une vue spécifique. Lorsque vous choisissez de masquer la barre d’action pour un affichage, tous les boutons d’action prédéfinie et personnalisés ne sont pas disponibles lorsque vous ouvrez l’affichage dans votre navigateur web.
Pour modifier la visibilité de la barre d’action, effectuer les étapes suivantes à partir d’une application Access ouverte :
-
Cliquez sur l’affichage à modifier. Vous pouvez choisir un affichage Liste, Vide ou Feuille de données.
-
Cliquez sur le bouton de propriété, puis sur Modifier pour ouvrir la vue en mode Édition et apporter des modifications de conception.
-
Cliquez sur le bouton de propriété Mise en forme pour l’affichage.
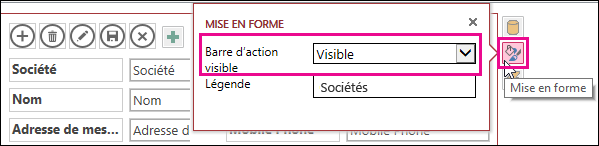
Si vous ne trouvez pas le bouton de propriété Mise en forme de l’affichage, cliquez sur un espace vide dans la grille d’affichage, éloigné de n’importe quel contrôle.
-
Pour afficher la barre d’action, sélectionnez Visible dans la zone de propriété Visible de la barre d’action. Pour masquer la barre d’action, sélectionnez Masqué dans la zone de propriété Visible de la barre d’action.
-
Enregistrez les modifications apportées à votre affichage.
Créer et utiliser des actions personnalisées
Si vous êtes autorisé à modifier la conception d’une application Access, vous pouvez ajouter de nouvelles actions à la barre d’action et la personnaliser pour l’exécuter sur clic à l’aide de macros. Vous pouvez également modifier les actions de macro existantes à partir du Concepteur d’applications Access.
Vous pouvez ajouter jusqu’à sept actions personnalisées à un affichage. Lorsque vous atteignez la limite maximale, Access affiche un message indiquant que la limite a été atteinte. Si vous voyez ce message, vous pouvez supprimer des actions personnalisées existantes et ajouter d’autres actions.
Contrairement aux actions prédéfines, les actions personnalisées peuvent être créées et modifiées. Vous pouvez également sélectionner l’icône d’une action personnalisée et sa position dans la barre d’action.
-
Pour modifier l’ordre d’affichage d’une action personnalisée, cliquez sur le bouton d’action personnalisée et faites-la glisser vers une nouvelle position dans la barre d’action. L’ordre de tabulation change automatiquement pour refléter le nouvel ordre.
Ajouter une action personnalisée
-
Ouvrez l’application Access, dans le volet de navigation, cliquez avec le bouton droit sur l’affichage dans lequel vous voulez ajouter l’action, puis cliquez sur Ouvrir.
Conseil : Si le volet de navigation n’est pas visible, sous l’onglet Accueil, cliquez sur Volet de navigation.
-
Cliquez sur Ajouter une action personnalisée.
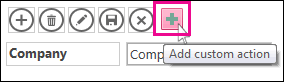
-
Cliquez pour sélectionner l’action personnalisée, puis cliquez sur le bouton de propriété Données.
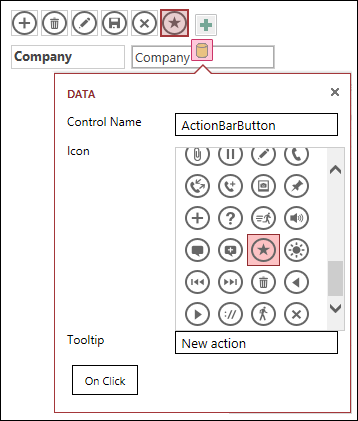
-
Pour personnaliser l’action, modifiez les propriétés suivantes :
-
Nom ducontrôle : tapez un nom pour l’action.
-
Icône: cliquez sur la flèche en bas de l’icône par défaut et sélectionnez une icône dans la galerie. Veillez à en sélectionner une qui ne figure pas déjà dans la barre d’action, sans afficher les icônes en double.
-
Conseil :vous pouvez ajouter une brève description de l’action. L’ajout d’une bulle est facultatif, mais il peut être utile pour d’autres utilisateurs qui sont en mesure de voir une description de l’action exécutée en cliquant sur le bouton.
-
-
Cliquez sur Clic et ajoutez une action de macro pour le bouton.
-
Cliquez avec le bouton droit sur l’onglet de macro, enregistrez-le, puis fermez-le.
Apprenez à personnaliser une vue avec une macro d’interface utilisateur.
Modifier une action personnalisée
-
Cliquez pour sélectionner l’action.
-
Cliquez sur le bouton Propriété des données, puis a apporter vos modifications.
Supprimer une action personnalisée
-
Sélectionnez l’action, puis appuyez sur la touche Supprimer de votre clavier.
Vous pouvez également sélectionner et supprimer plusieurs actions personnalisées en même temps. Lorsque vous supprimez une action, l’icône est supprimée de la barre d’action, mais pas de la galerie d’icônes.
Annuler une action personnalisée supprimée
-
Cliquez sur le bouton Annuler

Déplacer un bouton d’action personnalisée sur la barre d’action
-
Cliquez sur le bouton et maintenez-le enfoncé, puis faites-le glisser vers une nouvelle position dans la barre d’action.
Étapes suivantes
-
Découvrez comment ajouter des actions personnalisées à la barre d’action.
-
Apprenez à personnaliser une vue avec une macro d’interface utilisateur.