Remarque : Nous faisons de notre mieux pour vous fournir le contenu d’aide le plus récent aussi rapidement que possible dans votre langue. Cette page a été traduite automatiquement et peut donc contenir des erreurs grammaticales ou des imprécisions. Notre objectif est de faire en sorte que ce contenu vous soit utile. Pouvez-vous nous indiquer en bas de page si ces informations vous ont aidé ? Voici l’article en anglais à des fins de référence aisée.
Lorsque vous insérez ou sélectionnez une image dans Microsoft Publisher 2010 l'onglet contextuel outils image devient disponible dans le ruban. Cet onglet vous permet de mettre en forme rapidement l'image, notamment en ajustant l'image, en mettant en forme le style d'image à partir d'une galerie, en appliquant des effets, en alignant et en regroupant et en rognant l'image.

Contenu de cet article
Insérer
Pour insérer une autre image, cliquez sur image, puis dans la boîte de dialogue Insérer une image, accédez à l'image que vous voulez insérer.

Appliquer
Le groupe ajuster vous permet de contrôler la luminosité, le contraste et la couleur de l'image. Vous pouvez également compresser l'image pour économiser de l'espace et échanger l'image active pour une autre ou supprimer l'image entièrement. Enfin, vous pouvez supprimer tous les ajustements que vous avez appliqués à l'image.
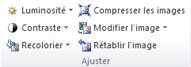
Brightness
Vous pouvez augmenter ou diminuer la luminosité de l'image sélectionnée de 10%, 20%, 30% ou 40%. Pointez sur chaque sélection et Publisher affiche un aperçu de l'effet sur l'image sélectionnée.
Contraste :
Vous pouvez augmenter ou diminuer le contraste de l'image sélectionnée de 10%, 20%, 30% ou 40%. Pointez sur chaque sélection et Publisher affiche un aperçu de l'effet sur l'image sélectionnée.
Recolorier
Vous pouvez simplifier une image couleur dans Microsoft Publisher 2010 en réduisant le nombre de couleurs de l'image. Cela permet de réduire la taille de fichier de l'image et de réduire le coût de l'impression. L'application d'une couleur et d'un style uniformes à toutes les images de votre composition peut également unifier votre composition.
Transformer rapidement une image en nuances d'une seule couleur
-
Sélectionnez l'image que vous voulez modifier, sélectionnez l'onglet outils image, puis cliquez sur Recolorier.
-
Sélectionnez l'un des modes de recoloriage prédéfinis, tels que sépia, nuances de gris ou l'une des variations claires ou sombres. Lorsque vous pointez sur un éditeur de sélection, un aperçu de l'effet est appliqué sur l'image sélectionnée.
Autres variantes
-
Sélectionnez l'image que vous voulez modifier, sélectionnez l'onglet outils image, puis cliquez sur Recolorier.
-
Sélectionnez autres variantes.
-
Dans la boîte de dialogue Recolorier l' image, cliquez sur la flèche en regard de couleur, puis cliquez sur la couleur souhaitée ou pour afficher d'autres choix de couleurs, cliquez sur autres couleurs, sélectionnez les options souhaitées, puis cliquez sur OK.
Remarque : Si votre composition utilise des tons directs, la fonction autres couleurs n'est pas disponible.
-
Effectuez l’une des actions suivantes :
-
Cliquez sur Recolorier l’image entière pour appliquer les teintes de la couleur sélectionnée à l’image entière.
-
Cliquez sur Laisser les parties noires en noir pour appliquer les teintes de la couleur sélectionnée uniquement aux parties de l’image qui ne sont pas noires ou blanches.
-
Définir la couleur transparente
Pour rendre une couleur transparente dans l'image:
-
Sélectionnez l'image que vous voulez modifier, sélectionnez l'onglet outils image, puis cliquez sur Recolorier.
-
Cliquez sur couleur transparente, le curseur se transforme en curseur de transparence.

-
Dans l'image, cliquez sur le curseur de transparence de la couleur que vous voulez rendre transparente.
Restaurer les couleurs d'origine d'une image
Les informations de couleur originales de l'image restent stockées avec l'image, afin que vous puissiez restaurer les couleurs d'origine de l'image à tout moment.
-
Sélectionnez l'image que vous voulez modifier, sélectionnez l'onglet outils image, puis cliquez sur Recolorier.
-
Cliquez sur l'option aucune recolorisation.
Remarques :
-
Vous pouvez restaurer tous les paramètres d'origine de l'image en cliquant sur leboutonrestaurer les couleurs d'origine dans la boîte de dialogue Recolorier l' image.
-
Si vous mettez à jour votre modèle de couleurs, le recoloriage des modifications que vous avez apportées peut également changer.
-
ComPresser des images
Cet outil compresse l'image ou les images sélectionnées pour réduire la taille de stockage dans votre composition.
-
Sélectionnez l'image ou les images que vous voulez modifier, sélectionnez l'onglet outils image, puis cliquez sur compresser les images.
-
Dans la boîte de dialogue compresser les images, vous verrez des informations sur l'image ou les images, et les options de compression des images:
-
Gain de compression :
Taille d'image combinée actuelle: affiche la taille combinée actuelle de toutes les images dans la composition.
Taille estimée des images combinées après compression: affiche la taille combinée combinée de toutes les images de la composition après compression. (Cette valeur change en fonction des autres options que vous sélectionnez.) -
Options de compression:
Supprimer les zones de rognage des images: activez cette case à cocher pour supprimer les informations de pixel qui sont normalement stockées pour les zones de rognage des images. (Les informations associées aux zones rognées ne sont ni visibles ni utilisées.)
Supprimer les données OLE: activez cette case à cocher pour supprimer l'image bitmap non compressée 24 bits qui fait partie du flux OLE d'une image. La petite image affichable faisant partie du flux OLE est supprimée, mais l'image elle-même apparaît de la même manière. (Une fois que vous avez supprimé les données OLE d'une image, vous n'êtes plus en mesure d'ouvrir cette image à l'aide du programme utilisé initialement pour créer l'image).
Rééchantillonner les images: activez cette case à cocher pour réduire une image redimensionnée en supprimant les données résiduelles de la taille d'origine de l'image. (Si une image est rééchantillonnée, et qu'elle est étirée plus grand que la fréquence de rééchantillonnage, la qualité de l'image est réduite.)
Convertir en JPEG le cas échéant: activez cette case à cocher pour convertir l'image en fichier JPEG.Remarque :
Selon la nature de l'image (par exemple, s'il s'agit d'une photo, la quantité de bruit ou de spiking dans l'histogramme de l'image, etc.), le niveau de compression varie. Le niveau de compression des images PNG ne peut pas être modifié.
les images dont la taille est inférieure ou égale à 100 ko ne sont pas compressées
. -
sortie cible:
impression professionnelle: cliquez sur cette option pour compresser les images à 300 pixels par pouce (ppp). Aucune compression JPEG n'est effectuée.
impression de bureau-cliquez sur cette option pour compresser les images à 220 ppi et un niveau de qualité JPEG 95.
Web: cliquez sur cette option pour compresser les images à partir de 96 points par pouce (ppp) et obtenir un niveau de qualité JPEG de 75. -
Appliquer les paramètres de compression maintenant:
appliquer à toutes les images dans la composition-cliquez sur cette option pour appliquer les paramètres de compression à toutes les images de votre composition.
Appliquer aux images sélectionnées uniquement: cliquez sur cette option pour appliquer les paramètres de compression aux images sélectionnées uniquement.
-
Modifier l’image
Pour remplacer l'image ou les images sélectionnées par différentes images:
-
Sélectionnez l'image ou les images à modifier.
-
Cliquez sur modifier l'image, puis sélectionnez modifier l'image.
-
Dans la boîte de dialogue Insérer une image, accédez à l'image que vous voulez insérer.
-
Pour supprimer les images sélectionnées, cliquez sur modifier l'image, puis sélectionnez Supprimer l'image, les images seront remplacées par des cadres d'image vides.
Reset Picture
Pour supprimer toute la mise en forme appliquée à l'image sélectionnée, cliquez sur rétablir l'image.
Permuter
Cet outil vous permet de changer la position ou la mise en forme de deux images sélectionnées.

Échanger les positions
-
Cliquez sur la première image, puis maintenez enfoncée la touche CTRL ou MAJ tout en cliquant sur la deuxième image pour les sélectionner toutes les deux.
-
Cliquez sur swap, puis sélectionnez swap.
PerMuter la mise en forme
-
Cliquez sur la première image, puis maintenez enfoncée la touche CTRL tout en cliquant sur la deuxième image pour la sélectionner.
-
Cliquez sur swap, puis sélectionnez permuter la mise en forme uniquement.
Styles d'image
Le groupe styles d'images vous permet d'accéder aux options de la forme, de la bordure et des légendes de votre image. Vous pouvez appliquer des styles d'image prédéfinis à partir d'une galerie de styles d'images, ou mettre en forme manuellement la forme et la bordure de l'image.

Galerie de styles d'images
La Galerie de styles contient quatre formes différentes, chacune avec six options de bordure différentes que vous pouvez appliquer à vos images. Lorsque vous pointez sur l'une des options de la Galerie, les images sélectionnées affichent un aperçu du style.
Appliquer un style
-
Sélectionnez l'image ou les images auxquelles vous voulez appliquer un style.
-
Cliquez sur l'onglet outils image.
-
Dans la Galerie de styles d'images, sélectionnez le style souhaité.
Remarque : Pour afficher les 24 styles disponibles en une fois, cliquez sur le bouton

Effacer un style
-
Sélectionnez l'image ou les images auxquelles vous voulez appliquer un style.
-
Cliquez sur l'onglet outils image.
-
Dans la Galerie de styles d'image, cliquez sur le bouton autres

-
Sélectionnez effacer le style d'image.
Bordure de l'image
Vous pouvez sélectionner manuellement la couleur, l'épaisseur de trait et le motif de la bordure de l'image sélectionnée.
-
Sélectionnez l'image ou les images auxquelles vous voulez appliquer un style.
-
Cliquez sur l'onglet outils image.
-
Cliquez sur bordure de l' image, puis sélectionnez les
options souhaitées:couleurs -sélectionnez la couleur de trait souhaitée dans la palette. Pour afficher d'autres options de couleur, sélectionnez autres couleurs de contour, cette option ouvre la boîte de dialogue couleurs. Vous pouvez sélectionner une nouvelle couleur dans la palette de couleurs Microsoft Windows standard, ou vous pouvez sélectionner une couleur personnalisée que vous définissez à l'aide du modèle de couleurs RVB ou CMJN. Vous pouvez également sélectionner une couleur de Pantone.Remarque : Les couleurs PANTONE ® affichées ici risquent de ne pas coïncider avec les normes PANTONE identifiées. Consultez les publications couleurs PANTONE actuelles pour obtenir des couleurs exactes. PANTONE ® et autres marques Pantone, Inc. sont la propriété de Pantone, Inc. © Pantone, Inc., 2007.
Poids: sélectionnez une épaisseur de trait ou sélectionnez d'autres traits et entrez une épaisseur de trait dans la zone épaisseur. Tirets: sélectionnez un style de trait en pointillés. Modèle: ouvre la boîte de dialogue lignes de motif. Sous l'onglet teinte, vous pouvez choisir une nouvelle couleur de base et appliquer une teinte de votre couleur de base. Sous l'onglet motif, vous pouvez appliquer un motif à votre bordure.
Forme d'image
Vous pouvez appliquer une forme à l'image ou aux images sélectionnées. Pour plus d'informations sur l'application de formes à des images, voir appliquer une forme automatique à une image.
Remarque : Si vous sélectionnez plusieurs images, l'option forme image n'est pas disponible.
Légende
Vous pouvez appliquer une légende à vos images à partir d'une galerie de styles de sous-titres.
-
Sélectionnez l'image ou les images auxquelles vous voulez appliquer un style.
-
Cliquez sur l'onglet outils image.
-
Cliquez sur légende, puis effectuez une sélection à partir de la Galerie de styles de légendes. Lorsque vous pointez sur l'une des options de la Galerie, les images sélectionnées affichent un aperçu du style.
-
Publisher insère une zone de texte déjà mise en forme, puis vous pouvez entrer le texte de la légende pour vos images.
Effets d'ombre
Le groupe effets d'ombre vous permet de mettre en forme une ombre pour vos images. La première ligne de la Galerie de styles d'images inclut des ombres.
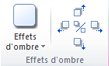
-
Sélectionnez l'image ou les images auxquelles vous voulez appliquer une ombre.
-
Cliquez sur l'onglet outils image.
-
Cliquez sur Effets d’ombre, puis sélectionnez l’effet souhaité dans la galerie des styles effets d’ombre.
-
Pour modifier la couleur de l’ombre, sélectionnez Couleur de l’ombre puis sélectionnez les options de couleur souhaitées.
-
Pour déplacer la distance de l'ombre, cliquez sur les boutons directionnels appropriés

-
Pour activer et désactiver les effets d’ombre, cliquez sur le bouton au centre.
Organis
Le groupe organiser vous permet de définir le comportement d'habillage du texte autour de votre image, d'envoyer l'image vers l'arrière ou vers le haut par rapport aux autres objets de la page, d'aligner votre image sur la page, de grouper ou de dissocier l'image d'autres objets, et de faire pivoter la photo. Pour plus d'informations sur la réorganisation des objets, voir:
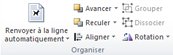
Crop
Le rognage est souvent utilisé pour masquer ou découper une partie d'une image, pour l'accentuer ou pour supprimer les parties indésirables. Pour plus d'informations sur le rognage, voir rognage d'images.
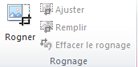
Taille
Le groupe taille vous permet de contrôler la hauteur et la largeur de la forme de vos images.











