Vous pouvez créer et partager des listes qui vous aident à suivre les problèmes, les ressources, les routines, les contacts, l’inventaire, etc. Commencez à partir d’un modèle, d’un fichier Excel ou à partir de zéro. Si vous êtes dans Microsoft Teams, consultez Prise en main des listes dans Teams.
Remarque :
Créer une liste

-
Dans l’application Listes dans Microsoft 365, sélectionnez +Nouvelle liste. (Pour accéder à l’application Listes, en haut d’une page, sélectionnez le lanceur d’applications Microsoft 365

À partir de la page d’accueil de votre site SharePoint ou de la page Contenu du site, sélectionnez + Nouvelleliste >.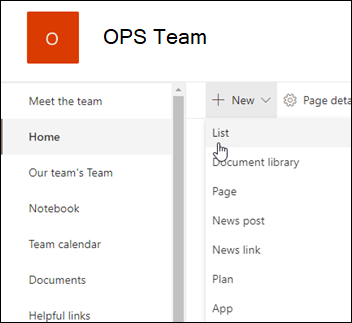
-
Dans la page Créer une liste, sélectionnez l’une des options suivantes :
Remarques :
-
Les mises à jour visuelles des listes sont progressivement déployées dans le monde entier, ce qui signifie que votre expérience peut différer de ce qui est décrit dans cet article.
-
2 000 listes et bibliothèques combinées par collection de sites constituent la limite (y compris main site et les sous-sites) après quoi vous recevez l’erreur : Désolé, un problème s’est produit. L’opération tentée est interdite, car elle dépasse le seuil d’affichage de liste. Voir Limites de SharePoint.
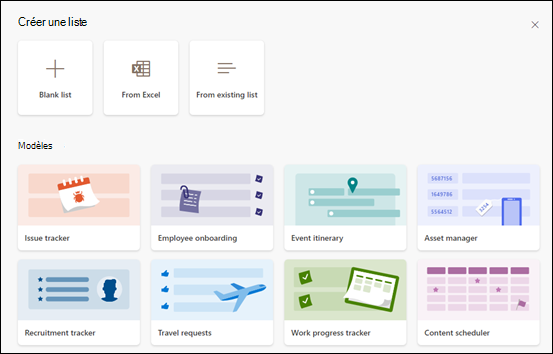
-
Liste vide : choisissez de démarrer une liste à partir de zéro. Ajoutez un nom de liste, une description (facultatif) et indiquez si vous souhaitez que la liste apparaisse dans le volet de navigation de gauche du site. Lorsque vous avez terminé de sélectionner les options, sélectionnez Créer.
-
À partir d’Excel : choisissez cette option pour créer une liste basée sur une feuille de calcul Excel.
-
À partir de la liste existante : choisissez cette option pour gagner du temps et créer une liste basée sur les colonnes d’une autre liste. Votre nouvelle liste commence par toutes les mêmes colonnes, mais elle n’inclut aucune des données de la liste d’origine.
-
Modèles : sélectionnez un modèle, par exemple Suivi des problèmes, pour voir les colonnes contenues dans le modèle et faites défiler les exemples de données pour voir à quoi il ressemble. Si vous trouvez un modèle qui vous plaît, sélectionnez Utiliser le modèle. Si vous ne voyez pas ce que vous voulez, sélectionnez Revenir pour revenir à la page Créer une liste. En savoir plus sur la création d’une liste à partir d’un modèle ou sur les modèles de listes dans Microsoft 365.
-
-
Lorsque votre liste s’ouvre, ajoutez un élément à votre liste en sélectionnant + Nouveau ou Modifier en mode Grille. (Le mode Grille vous permet d’ajouter librement des informations à différentes lignes ou colonnes.)
Pour ajouter différents types d’informations à la liste, sélectionnez + Ajouter une colonne. Pour plus d’informations, consultez Créer une colonne dans une liste ou une bibliothèque.
Conseil : Pour modifier le nom de votre liste, sélectionnez son titre, tapez un nouveau nom, puis sélectionnez Enregistrer. Ou, dans la page d’accueil Listes, sur la vignette de votre liste, sélectionnez Ouvrir les actions (...), puis personnaliser.
Pour modifier les propriétés de liste, supprimez la liste, ajoutez des autorisations, gérez les colonnes et d’autres mises à jour, sélectionnez Paramètres 
Créer une liste sur unSharePoint classique ou un siteSharePoint Server 2019
-
Sélectionnez Paramètres

-
Sélectionnez + Nouveau, puis Liste.
-
Entrez un Nom pour la liste et éventuellement une Description.
Le nom apparaît en haut de la liste et peut apparaître dans la navigation du site pour aider les autres utilisateurs à le trouver.
-
Sélectionnez Créer.
-
Lorsque votre liste s’ouvre, pour ajouter de l’espace pour d’autres types d’informations à la liste, sélectionnez + ou + Ajouter une colonne.
Pour plus d’informations sur l’ajout de colonnes, voir Créer une colonne dans une liste ou une bibliothèque SharePoint.
Pour plus d’informations sur la création d’une liste basée sur une liste existante, voir Créer une liste SharePoint basée sur les colonnes d’une autre liste.
Pour modifier les propriétés, supprimez la liste, ajoutez des autorisations, gérez les colonnes et un certain nombre d’autres mises à jour, sélectionnez Paramètres 
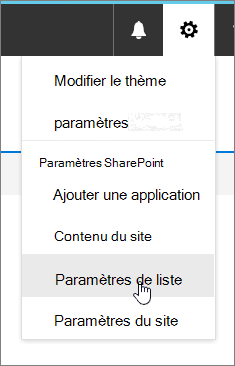
Créer des listes à partir d’autres types de modèles de liste
Vous pouvez utiliser SharePoint Server 2019 listes pour plus qu’une simple liste. Vous pouvez choisir parmi des modèles de liste tels que liens, calendrier, enquête, suivi des problèmes, annonces, etc.
Exemple d’application calendrier
-
Dans cet exemple, nous avons utilisé le calendrier et choisi l’application de calendrier intégrée pour SharePoint. Vous pouvez voir d’autres calendriers qui ont été créés au sein de votre entreprise ou proposés par un tiers.
-
Entrez un nom pour l’application que vous avez choisie, par exemple Calendrier des événements, tâches de juillet ou Contacts de l’entreprise.
Le nom apparaît en haut de la liste dans la plupart des affichages, fait partie de l’adresse web de la page de liste et apparaît dans la navigation du site pour aider les utilisateurs à trouver la liste. Vous pouvez modifier le nom d’une liste, mais l’adresse web reste la même.
-
SharePoint vous renvoie à la page Contenu du site . Recherchez l’application que vous venez de créer dans la liste Contenu du site et ouvrez-la. SharePoint crée une version par défaut de l’application, du calendrier, de la liste des tâches ou de l’application que vous avez créée.
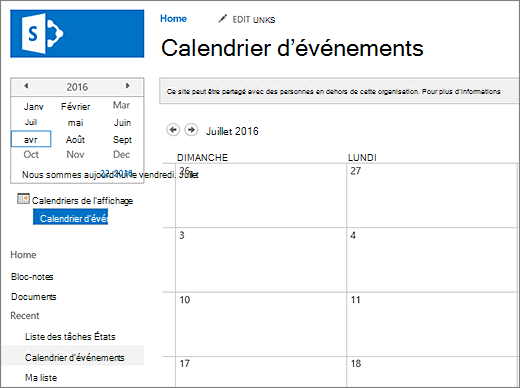
-
Vous pouvez commencer à entrer des données à l’aide de +nouvelle tâche, modifier cette liste, Ajouter ou tout autre moyen fourni par l’application spécifique pour ajouter des données.
Remarque : Certaines applications basées sur une liste apparaissent uniquement dans l’environnement classique.
Selon le type d’application que vous choisissez, pour modifier les paramètres de l’application, dans le ruban en haut de la page, sélectionnez Paramètres de la liste ou l’onglet Liste . Pour plus d’informations sur les paramètres, voir Modifier les paramètres de liste dans SharePoint.
-
Sélectionnez Paramètres

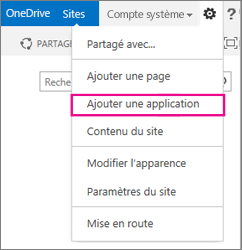
-
Entrez le type de modèle de liste souhaité (personnalisé, tâche, calendrier, etc.) dans la zone de recherche, puis sélectionnez Rechercher

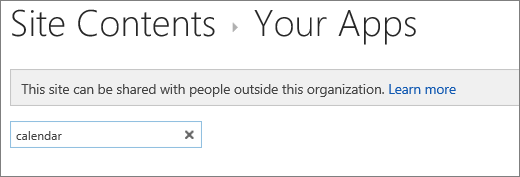
-
Sélectionnez l’application modèle de liste que vous souhaitez utiliser.

-
Entrez un Nom (obligatoire).
Le nom apparaît en haut de la liste dans la plupart des affichages, fait partie de l’adresse web de la page de liste et apparaît dans la navigation du site pour aider les utilisateurs à trouver la liste. Vous pouvez modifier le nom d’une liste, mais l’adresse web reste la même.
Pour fournir une description facultative et des informations supplémentaires, en fonction de l’application de liste particulière, sélectionnez Options avancées. Options avancées.
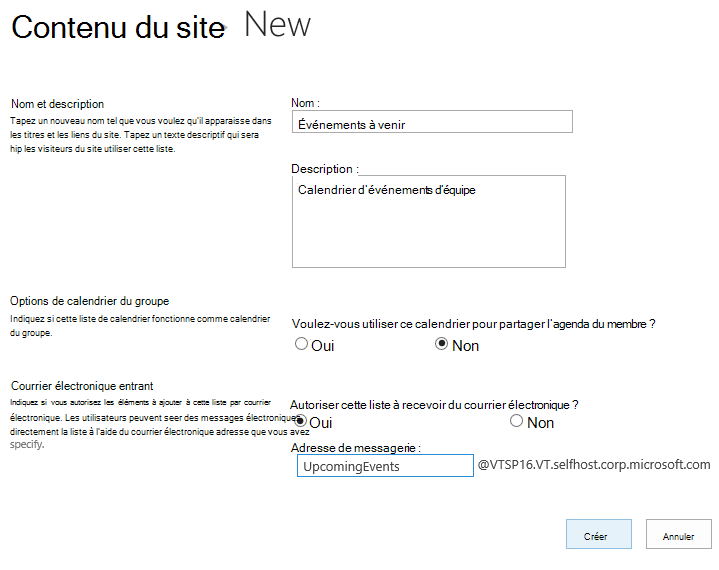
-
Sélectionnez OK.
-
Dans la page à laquelle vous souhaitez ajouter la liste ou la bibliothèque, sélectionnez Page, puis Modifier. Si vous ne voyez pas l’onglet Page , sélectionnez Paramètres

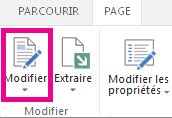
Remarque : Si la commande Modifier est désactivée ou n’apparaît pas, vous n’êtes peut-être pas autorisé à modifier la page.
-
Sélectionnez l’emplacement sur la page où vous souhaitez que la liste ou la bibliothèque s’affiche, sélectionnez Insérer, puis composant d’application.
-
Pour la liste ou la bibliothèque, sélectionnez le composant d’application, puis sélectionnez Ajouter. Dans Ajouter des applications, toutes les listes que vous avez créées doivent apparaître.
-
Lorsque vous avez terminé de modifier la page, sélectionnez l’onglet Page , puis sélectionnez Enregistrer. Dans certains cas, vous avez la possibilité d’enregistrer en tant que brouillon ou d’enregistrer et publier.
Important : Certaines pages ne peuvent pas être modifiées, telles que la page Contenu du site .
À l’aide des étapes précédentes, voici un exemple de liste qui a été ajoutée à une page.
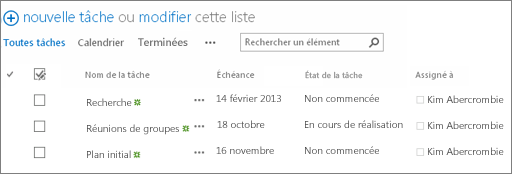
-
Dans la page dans laquelle vous souhaitez réduire ou restaurer la liste ou la bibliothèque, sélectionnez Page, puis Modifier.
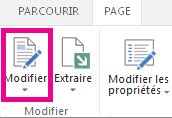
-
Pointez sur la liste ou la bibliothèque, sélectionnez la flèche vers le bas, sélectionnez Réduire ou Restaurer en fonction de la position actuelle de la liste ou de la bibliothèque, puis sélectionnez OK.
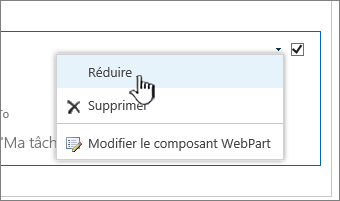
-
Lorsque vous avez terminé de modifier la page, sélectionnez Enregistrer. Dans certains cas, vous avez la possibilité d’enregistrer en tant que brouillon ou d’enregistrer et publier.
-
Dans la page d’accueil listes, appuyez sur Nouveau.
-
Sous Créer, appuyez sur Liste vide pour démarrer une liste à partir de zéro, ou sélectionnez une option sous Modèles.
-
Une liste vide démarre une liste à partir de zéro.
-
Les modèles sont des options prédéfinies basées sur des objectifs qui ont des colonnes déjà définies pour vous. Sélectionnez-en un pour voir ce qu’il contient et s’il vous convient. Vous pouvez modifier les colonnes en fonction de vos besoins.
-
Démarrer votre liste vide
-
Appuyez sur Liste vide, puis attribuez-lui un Nom et une Description.
-
Choisissez une couleur et une icône.
-
Choisissez de l’enregistrer sous Mes listes ou sur un site SharePoint spécifique.
-
Appuyez sur Créer.
Une liste vide s’ouvre avec une colonne « Titre » standard à gauche.
-
Pour ajouter une colonne, appuyez sur Plus, puis sur Ajouter une nouvelle colonne.
-
Choisissez le type de données de colonne souhaité, puis définissez les paramètres des colonnes. Appuyez sur la marque case activée pour enregistrer les paramètres de colonne.
-
Répétez les étapes 5 et 6 jusqu’à ce que vous ayez défini toutes vos colonnes.
-
Pour ajouter un élément à votre liste, appuyez sur Nouveau, puis entrez les données de chaque colonne. Sélectionnez la marque case activée pour enregistrer votre élément (ou appuyez sur le × pour ignorer les données de l’élément sans enregistrer).
Démarrer une liste basée sur un modèle
-
Une fois que vous appuyez sur l’un des modèles, il s’ouvre afin que vous puissiez voir les colonnes et les exemples de données qu’il contient.
-
Faites défiler le modèle pour voir s’il vous convient.
Lorsque vous faites défiler horizontalement, les données de colonne la plus à gauche restent visibles, ce qui permet de conserver les données associées dans leur contexte.
-
Une fois que vous avez trouvé le modèle souhaité, appuyez sur Utiliser ce modèle.
Votre nouvelle liste s’ouvre avec toutes les colonnes prédéfinies du modèle.
-
Pour ajouter une colonne, appuyez sur Plus, puis sur Ajouter une nouvelle colonne.
-
Choisissez le type de données de colonne souhaité, puis définissez les paramètres des colonnes. Appuyez sur la marque case activée pour enregistrer les paramètres de colonne.
-
Répétez les étapes 4 et 5 jusqu’à ce que vous ayez défini les colonnes supplémentaires souhaitées.
-
Pour supprimer une colonne existante, appuyez sur l’en-tête de colonne, faites défiler jusqu’au bas des paramètres, puis appuyez sur Supprimer la colonne.
-
Pour ajouter un élément à votre liste, appuyez sur Nouveau, puis entrez les données de chaque colonne. Sélectionnez la marque case activée pour enregistrer votre élément (ou appuyez sur le × pour ignorer les données de l’élément sans enregistrer).
-
Dans la page d’accueil listes, appuyez sur Nouveau.
-
Sous Créer, appuyez sur Liste vide pour démarrer une liste à partir de zéro, ou sélectionnez une option sous Modèles.
-
Une liste vide démarre une liste à partir de zéro.
-
Les modèles sont des options prédéfinies basées sur des objectifs qui ont des colonnes déjà définies pour vous. Sélectionnez-en un pour voir ce qu’il contient et s’il vous convient. Vous pouvez modifier les colonnes en fonction de vos besoins.
-
Démarrer votre liste vide
-
Appuyez sur Liste vide, puis donnez-lui un Nom et une Description.
-
Choisissez une couleur et une icône.
-
Choisissez de l’enregistrer sous Mes listes ou sur un site SharePoint spécifique.
-
Appuyez sur Créer.
Une liste vide s’ouvre avec une colonne « Titre » standard à gauche.
-
Pour ajouter une colonne, appuyez sur Plus, puis sur Ajouter une colonne.
-
Choisissez le type de données de colonne souhaité, puis définissez les paramètres des colonnes. Appuyez sur la marque case activée pour enregistrer les paramètres de colonne.
-
Répétez les étapes 5 et 6 jusqu’à ce que vous ayez défini toutes vos colonnes.
-
Pour ajouter un élément à votre liste, appuyez sur Nouveau, puis entrez les données de chaque colonne. Sélectionnez la marque case activée pour enregistrer votre élément (ou appuyez sur le × pour ignorer les données de l’élément sans enregistrer).
Démarrer une liste basée sur un modèle
-
Une fois que vous appuyez sur l’un des modèles, il s’ouvre afin que vous puissiez voir les colonnes et les exemples de données qu’il contient.
-
Faites défiler le modèle pour voir s’il vous convient.
Lorsque vous faites défiler horizontalement, les données de colonne la plus à gauche restent visibles, ce qui permet de conserver les données associées dans leur contexte.
-
Une fois que vous avez trouvé le modèle souhaité, appuyez sur Utiliser ce modèle.
Votre nouvelle liste s’ouvre avec toutes les colonnes prédéfinies du modèle.
-
Pour ajouter une colonne, appuyez sur Plus, puis sur Ajouter une colonne.
-
Choisissez le type de données de colonne souhaité, puis définissez les paramètres des colonnes. Appuyez sur la marque case activée pour enregistrer les paramètres de colonne.
-
Répétez les étapes 4 et 5 jusqu’à ce que vous ayez défini les colonnes supplémentaires souhaitées.
-
Pour supprimer une colonne existante, appuyez sur l’en-tête de colonne, faites défiler jusqu’au bas des paramètres, puis appuyez sur Supprimer la colonne.
-
Pour ajouter un élément à votre liste, appuyez sur Nouveau, puis entrez les données de chaque colonne. Sélectionnez la marque case activée pour enregistrer votre élément (ou appuyez sur le × pour ignorer les données de l’élément sans enregistrer).
Créer une liste dans SharePoint Server 2010
Vous pouvez créer une liste que vous pourrez utiliser ultérieurement dans vos pages. SharePoint Server 2010 comprend de nombreux types de modèles de liste, tels que le calendrier, l’enquête et les tâches.
-
Sélectionnez Actions du site


Remarque : Un site SharePoint peut être modifié de manière significative. Si vous ne parvenez pas à localiser une option, telle qu’une commande, un bouton ou un lien, contactez votre administrateur.
-
Sélectionnez l’une des catégories, telles que Communications ou Suivi, puis choisissez-la.
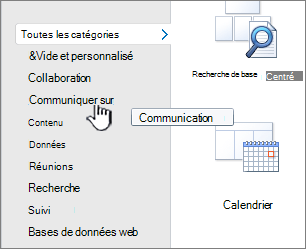
Vous pouvez également entrer le type de modèle de liste que vous souhaitez créer dans la zone Rechercher les éléments installés , par exemple Contacts ou Calendrier, puis sélectionner Rechercher

-
Entrez le Nom de la liste. Le nom est obligatoire.
Le nom apparaît en haut de la liste dans la plupart des affichages, fait partie de l’adresse web de la page de liste et apparaît dans la navigation du site pour aider les utilisateurs à trouver la liste. Vous pouvez modifier le nom d’une liste, mais l’adresse web reste la même.
-
Si vous le souhaitez, pour la liste et définir d’autres options, cliquez sur Options avancées, puis entrez la Description.
La description apparaît sous le nom dans la plupart des affichages. Certains types de listes peuvent recevoir du contenu par e-mail. Si vous envisagez de permettre à la liste de recevoir du contenu par e-mail, vous pouvez ajouter l’adresse e-mail de la liste à sa description afin que les utilisateurs puissent facilement trouver l’adresse e-mail. Vous pouvez modifier la description d’une liste.
-
Pour ajouter un lien au volet Lancement rapide, dans la section Navigation , vérifiez que Oui est sélectionné.
-
S’il existe une section Email, votre administrateur a activé les listes sur votre site pour recevoir du contenu par e-mail. Pour permettre aux utilisateurs d’ajouter du contenu à cette liste en envoyant un e-mail, sous Activer cette liste pour recevoir des e-mails, sélectionnez Oui. Ensuite, dans la zone adresse Email, entrez la première partie de l’adresse que vous souhaitez que les utilisateurs utilisent pour la liste. Cette option n’est pas disponible pour tous les types de liste.
-
Complétez toutes les autres options, comme spécifier si un calendrier fonctionne comme un calendrier de groupe dans l’application Calendrier .
-
Sélectionnez Créer.
Avec SharePoint Server 2010 vous pouvez créer des listes à partir des pages que vous modifiez. Cela vous permet de créer plus efficacement les pages et les listes dont vous avez besoin.
-
Dans une page, sélectionnez l’onglet Modifier , puis sélectionnez la commande Modifier .
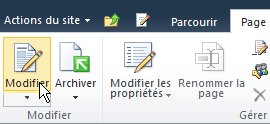
Remarque : Si la commande d’édition est désactivée, vous ne disposez peut-être pas des autorisations nécessaires pour modifier la page, contactez votre administrateur.
-
Sélectionnez la page dans laquelle vous souhaitez ajouter une nouvelle liste, sélectionnez l’onglet Insertion , puis sélectionnez Nouvelle liste.
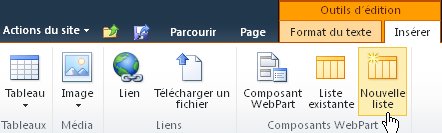
Remarque : Si vous ne voyez pas l’onglet Modifier ou si la nouvelle liste est désactivée, vous ne disposez peut-être pas des autorisations nécessaires pour créer une liste. contactez votre administrateur.
-
Dans la boîte de dialogue Créer une liste , entrez la vignette liste, sélectionnez le type de liste que vous souhaitez créer, puis sélectionnez OK.
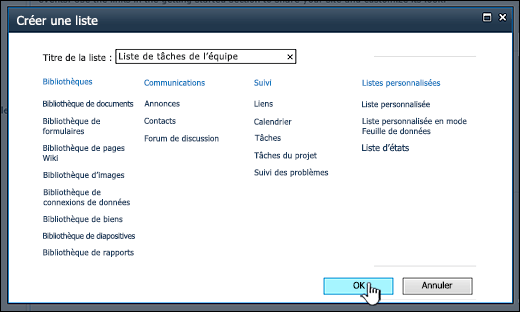
La création d’une liste personnalisée ressemble à la création de listes à partir d’un modèle, sauf que la liste personnalisée est créée avec seulement trois colonnes : Titre, Créé par et Modifié par. Après avoir créé une liste personnalisée, vous pouvez ajouter des colonnes et apporter d’autres modifications à la liste pour répondre à vos besoins.
-
Sélectionnez Actions du site


Remarque : Un site SharePoint peut être modifié de manière significative. Si vous ne parvenez pas à localiser une option, telle qu’une commande, un bouton ou un lien, contactez votre administrateur.
-
Sous Listes personnalisées, sélectionnez Liste personnalisée ou Liste personnalisée en mode Feuille de données.
Remarques :
-
Utilisez une liste personnalisée lorsque vous souhaitez principalement utiliser un formulaire pour entrer et afficher des données dans la liste.
-
Utilisez une liste personnalisée en mode Feuille de données lorsque vous souhaitez principalement utiliser une grille, similaire à une feuille de calcul, pour entrer et afficher des données dans la liste. Cela est utile lorsque vous avez plusieurs éléments à mettre à jour en même temps.
-
Vous pouvez modifier la façon dont vous entrez et affichez les données dans une liste après la création d’une liste.
-
-
Entrez le Nom de la liste. Le nom est obligatoire.
Le nom apparaît en haut de la liste dans la plupart des affichages, fait partie de l’adresse web de la page de liste et apparaît dans la navigation du site pour aider les utilisateurs à trouver la liste. Vous pouvez modifier le nom d’une liste, mais l’adresse web reste la même.
-
Entrez la Description de la liste. (facultatif)
La description apparaît sous le nom dans la plupart des affichages. Certains types de listes peuvent recevoir du contenu par e-mail. Si vous envisagez de permettre à la liste de recevoir du contenu par e-mail, vous pouvez ajouter l’adresse e-mail de la liste à sa description afin que les utilisateurs puissent facilement trouver l’adresse e-mail. Vous pouvez modifier la description d’une liste.
-
Pour ajouter un lien au lancement rapide, dans la section Navigation , vérifiez que Oui est sélectionné.
-
S’il existe une section Email, votre administrateur a activé les listes sur votre site pour recevoir du contenu par e-mail. Pour permettre aux utilisateurs d’ajouter du contenu à cette liste en envoyant un e-mail, sous Activer cette liste pour recevoir des messages électroniques, sélectionnez Oui. Ensuite, dans la zone adresse Email, entrez la première partie de l’adresse que vous souhaitez que les utilisateurs utilisent pour la liste. Cette option n’est pas disponible pour tous les types de liste.
-
Sélectionnez Créer.
-
Dans la page à laquelle vous souhaitez ajouter la liste ou la bibliothèque, sélectionnez Page, puis Modifier. Si vous ne voyez pas l’onglet Page , sélectionnez Paramètres

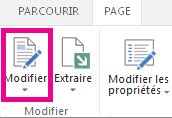
Remarque : Si la commande Modifier est désactivée ou n’apparaît pas, vous n’êtes peut-être pas autorisé à modifier la page. Contactez votre administrateur.
-
Sélectionnez l’emplacement sur la page où la liste ou la bibliothèque s’affiche, sélectionnez Insérer, puis composant d’application.
-
Pour la liste ou la bibliothèque, sélectionnez le composant d’application, puis sélectionnez Ajouter.
-
Lorsque vous avez terminé de modifier la page, sélectionnez Enregistrer. Dans certains cas, vous avez la possibilité d’enregistrer en tant que brouillon ou d’enregistrer et publier.
À l’aide des étapes précédentes, voici un exemple de liste qui a été ajoutée à une page.
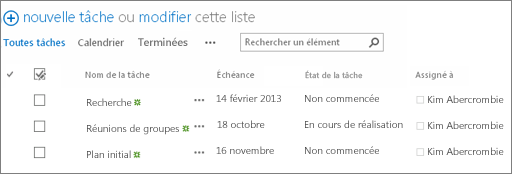
Vous voulez faire de même avec les bibliothèques ?
Pour créer une bibliothèque, consultez Créer une bibliothèque de documents.
Étapes suivantes avec les listes
Colonnes Configurez le type d’informations qu’une liste contient en ajoutant et en supprimant des colonnes. Pour plus d’informations, consultez Créer une colonne dans une liste ou une bibliothèque.
Affichages Modifiez la façon dont une liste est affichée en créant des affichages. Pour plus d’informations, consultez Créer, modifier ou supprimer un affichage d’une liste ou d’une bibliothèque.
Dossiers Ajouter un sous-dossier à une liste. Pour plus d’informations, consultez Créer un dossier dans une liste.










