Remarque : Cet article a fait son temps et sera bientôt supprimé. Pour éviter les problèmes du type « Page introuvable », nous allons supprimer les liens inutiles. Si vous avez créé des liens vers cette page, nous vous conseillons de les supprimer afin de ne pas désorienter les utilisateurs.
Pour exécuter votre présentation sur des ordinateurs sur lesquels PowerPoint n’est pas installé, vous pouvez enregistrer votre présentation sous forme de fichier vidéo (. mov). Vous pouvez ainsi lire la vidéo dans toute application prenant en charge les vidéos QuickTime.
Plusieurs transition se lisent différemment dans une vidéo que dans une présentation. effet d’animation ne parvenez pas à lire dans une vidéo.
Les procédures suivantes vous expliquent comment convertir une présentation en film contenant de la musique de fond et lue non-stop sur une borne.
Étape 1 : configurez les transitions entre les diapositives
Dans la mesure où la présentation sera exécutée comme une vidéo sur une borne, vous pouvez la faire progresser en continu vers la diapositive suivante sans assistance. Pour ce faire, vous pouvez appliquer la même transition à toutes les diapositives de la présentation et définir la transition pour faire progresser automatiquement la diapositive après un intervalle de temps donné. Dans cet exemple, vous appliquez une transition qui avance automatiquement chaque diapositive après 10 secondes.
-
Ouvrez la présentation que vous voulez enregistrer en tant que vidéo.
-
Sous l’onglet transitions , sous transition vers cette diapositive, cliquez sur la transition que vous voulez , parexemple.

Pour afficher d’autres transitions, pointez sur une transition, puis cliquez sur

-
Sous défilement des diapositives, activez la case à cocher après , puis entrez 10,00 dans la zone secondes.
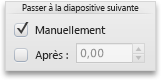
-
Sous Appliquer à, cliquez sur Toutes les diapositives.

Étape 2 : enregistrer la présentation en tant que vidéo
Lorsque vous enregistrez la présentation en tant que vidéo, vous pouvez ajouter de la musique de fond et définir la vidéo de sorte qu’elle redémarre automatiquement lorsqu’elle atteint la fin.
-
Dans le menu Fichier, cliquez sur Enregistrer en tant que vidéo.
-
Cliquez sur paramètresde la vidéo, puis sous paramètres du média, dans le menu contextuel de la bande de fond , cliquez sur Sélectionner une bande sonore.
Remarque : Si vous ne pouvez pas sélectionner un fichier audio lu sur votre ordinateur, dans le menu contextuel activer , cliquez sur tous les fichiers.
-
Recherchez la bande sonore de votre choix, puis double-cliquez dessus.
-
Sous paramètres de média, activez la case à cocher boucle vidéo , puis cliquez sur OK.
-
Dans la zone Enregistrer sous , tapez Product_Demo.
-
Cliquez sur Enregistrer.
Étape 3 : exécuter la vidéo
-
Dans QuickTime Player, ouvrez la vidéo Product_Demo et cliquez sur lecture.










