Lorsque vous souhaitez créer un lien dynamique entre le contenu de votre document et le contenu d’une présentation PowerPoint, insérez le contenu en tant qu’objet. Contrairement à lorsque vous collez du contenu (par exemple, en appuyant sur Ctrl+V), lorsque vous l’insérez en tant qu’objet lié ou incorporé, vous pouvez toujours travailler avec le contenu dans le programme d’origine où il a été créé.
Si vous insérez la diapositive dans le document en tant qu’objet PowerPoint, Word s’exécute PowerPoint lorsque vous double-cliquez sur la diapositive, et vous pouvez utiliser des commandes PowerPoint pour utiliser la diapositive.
Lorsque vous insérez une présentation PowerPoint entière en tant qu’objet, le document n’affiche qu’une seule diapositive. Pour afficher différentes diapositives, double-cliquez sur l’objet PowerPoint, puis appuyez sur Entrée pour exécuter le diaporama.
Insérer un objet lié ou incorporé
Vous pouvez lier ou incorporer une ou plusieurs diapositives, voire une présentation entière. Lorsque vous incorporez un objet de présentation PowerPoint dans votre document, Word exécute le diaporama PowerPoint lorsque vous double-cliquez sur l’objet de présentation dans le document. Vous ne pouvez pas modifier la présentation dans le document. L’objet présentation peut uniquement être incorporé, pas lié.
-
Ouvrez le document Word et la présentation PowerPoint qui contient les diapositives à partir des lesquelles vous souhaitez créer un objet lié ou un objet incorporé.
-
Basculez vers PowerPoint, puis sélectionnez l’intégralité de la présentation ou les diapositives souhaitées.
Remarque : Pour sélectionnez des diapositives, en mode Trieuse de diapositives, cliquez sur les diapositives que vous souhaitez. Pour sélectionner une plage de diapositives, maintenez la touche Maj enfoncée tout en cliquant sur la première et la dernière diapositive de la plage. Pour sélectionner plusieurs diapositives qui ne sont pas les unes à côté des autres, maintenez la touche Ctrl enfoncée tout en cliquant sur les diapositives souhaitées.
-
Appuyez sur Ctrl+C.
-
Basculez vers le document Word, puis cliquez à l’emplacement où vous souhaitez que les informations apparaissent.
-
Dans le groupe Presse-papiers sous l’onglet Accueil, cliquez sur la flèche sous Coller, puis sur Collage spécial.
-
Dans la liste En tant que, sélectionnez Objet présentation Microsoft PowerPoint ou Objet diapositive Microsoft PowerPoint.
-
Sélectionnez Coller pour insérer un objet incorporé, ou Coller avec liaison pour insérer un lien vers l’objet, puis cliquez sur OK.
Vous pouvez également insérer un lien vers l’objet comme suit.
-
Sous l’onglet Insertion, dans le groupe Texte, cliquez sur la flèche en regard d’Objet, puis sélectionnez Objet.
-
Cliquez sur l’onglet Créer à partir du fichier, puis accédez à l’emplacement de votre présentation.
-
Sélectionnez Lier au fichier ou Afficher sous forme d’icône, puis cliquez sur OK.
Mettre à jour des objets liés
Par défaut, les objets liés sont automatiquement mis à jour. Cela signifie que Word met à jour les informations liées chaque fois que vous ouvrez le fichier Word ou chaque fois que le fichier PowerPoint source change lorsque le fichier Word est ouvert. Toutefois, vous pouvez modifier les paramètres pour un objet lié spécifique afin qu’il ne soit pas mis à jour ou qu’il soit mis à jour que lorsque le lecteur de votre document choisit de le mettre à jour manuellement.
Vous pouvez également empêcher Word de mettre à jour automatiquement les liens dans tous les documents que vous ouvrez. Il peut s’agir d’une mesure de sécurité pour empêcher la mise à jour des documents à partir de fichiers pouvant provenir d’une source non approuvée.
Important : Lorsque vous ouvrez un document qui contient des objets liés, Word vous invite à mettre à jour le document avec les données des fichiers liés. Si vous pensez que les fichiers liés peuvent provenir d’une source non approuvée, cliquez sur Non dans ce message.
En outre, vous pouvez interrompre définitivement la connexion entre un objet lié et son fichier PowerPoint source. Lorsque la connexion est rompue, vous ne pouvez plus modifier l’objet dans le document ; il devient une image du contenu PowerPoint.
Mettre à jour manuellement un objet lié
-
Cliquez avec le bouton droit sur l’objet lié, cliquez sur Objet diapositive lié ou Objet présentation lié, puis cliquez sur Liaisons.
-
Cliquez sur le lien que vous voulez mettre à jour manuellement, puis, sous Mettre à jour la méthode du lien sélectionné, cliquez sur Mise à jour manuelle.
Empêcher la mise à jour d’un objet lié
-
Cliquez avec le bouton droit sur l’objet lié, cliquez sur Objet diapositive lié ou Objet présentation lié, puis cliquez sur Liaisons.
-
Cliquez sur le lien dont vous souhaitez empêcher la mise à jour, puis, sous Mettre à jour la méthode du lien sélectionné, activez la case à cocher Verrouillé.
Remarque : Pour déverrouiller le lien, désactivez la case à cocher Verrouillé.
Empêcher Word de mettre à jour automatiquement les liens dans tous les documents
-
Sous l’onglet Fichier, cliquez sur Options.
-
Cliquez sur Options avancées, puis faites défiler vers le bas jusqu’à Général.
-
Désactivez la case à cocher Mise à jour des liaisons à l’ouverture.
Rompre la connexion entre un objet lié et sa source
-
Cliquez avec le bouton droit sur l’objet lié, cliquez sur Objet diapositive lié ou Objet présentation lié, puis cliquez sur Liaisons.
-
Cliquez sur le lien à déconnecter, puis sur Rompre la liaison.
Modifier un objet lié ou incorporé
-
Cliquez avec le bouton droit sur l’objet lié, puis cliquez sur Objet diapositive lié ou Objet présentation lié.
-
Cliquez sur Ouvrir ou Ouvrir le lien, selon que l’objet est lié ou incorporé, puis apportez les modifications que vous souhaitez.
Si l’objet est incorporé, les modifications sont apportées uniquement à la copie qui figure dans le document. Si l’objet est lié, les modifications sont apportées au fichier source.
Insérer un objet lié ou incorporé
Vous pouvez lier ou incorporer une ou plusieurs diapositives, voire une présentation entière. Lorsque vous incorporez un objet de présentation PowerPoint dans votre document, Word exécute le diaporama PowerPoint lorsque vous double-cliquez sur l’objet de présentation dans le document. Vous ne pouvez pas modifier la présentation dans le document. L’objet présentation peut uniquement être incorporé, pas lié.
-
Ouvrez le document Word et la présentation PowerPoint qui contient les diapositives à partir des lesquelles vous souhaitez créer un objet lié ou un objet incorporé.
-
Basculez vers PowerPoint, puis sélectionnez l’intégralité de la présentation ou les diapositives souhaitées.
Remarque : Pour sélectionnez des diapositives, en mode Trieuse de diapositives, cliquez sur les diapositives que vous souhaitez. Pour sélectionner une plage de diapositives, maintenez la touche Maj enfoncée tout en cliquant sur la première et la dernière diapositive de la plage. Pour sélectionner plusieurs diapositives qui ne sont pas les unes à côté des autres, maintenez la touche Ctrl enfoncée tout en cliquant sur les diapositives souhaitées.
-
Appuyez sur Ctrl+C.
-
Basculez vers le document Word, puis cliquez à l’emplacement où vous souhaitez que les informations apparaissent.
-
Dans le groupe Presse-papiers sous l’onglet Accueil, cliquez sur la flèche sous Coller, puis sur Collage spécial.

-
Dans la liste En tant que, sélectionnez Objet Microsoft Office PowerPoint.
-
Cliquez sur Coller pour insérer un objet incorporé, ou cliquez sur Coller avec liaison pour insérer un lien vers l’objet.
Mettre à jour des objets liés
Par défaut, les objets liés sont automatiquement mis à jour. Cela signifie que Word met à jour les informations liées chaque fois que vous ouvrez le fichier Word ou chaque fois que le fichier PowerPoint source change lorsque le fichier Word est ouvert. Toutefois, vous pouvez modifier les paramètres pour un objet lié spécifique afin qu’il ne soit pas mis à jour ou qu’il soit mis à jour que lorsque le lecteur de votre document choisit de le mettre à jour manuellement.
Vous pouvez également empêcher Word de mettre à jour automatiquement les liens dans tous les documents que vous ouvrez. Il peut s’agir d’une mesure de sécurité pour empêcher la mise à jour des documents à partir de fichiers pouvant provenir d’une source non approuvée.
Important : Lorsque vous ouvrez un document qui contient des objets liés, Word vous invite à mettre à jour le document avec les données des fichiers liés. Si vous pensez que les fichiers liés peuvent provenir d’une source non approuvée, cliquez sur Non dans ce message.
En outre, vous pouvez interrompre définitivement la connexion entre un objet lié et son fichier PowerPoint source. Lorsque la connexion est rompue, vous ne pouvez plus modifier l’objet dans le document ; il devient une image du contenu PowerPoint.
Mettre à jour manuellement un objet lié
-
Cliquez sur le bouton Microsoft Office

-
Cliquez sur le lien que vous voulez mettre à jour manuellement, puis, sous Mettre à jour la méthode du lien sélectionné, cliquez sur Mise à jour manuelle. Ou appuyez sur CTRL+MAJ+F7.
Empêcher la mise à jour d’un objet lié
-
Cliquez sur le bouton Microsoft Office

-
Cliquez sur le lien dont vous souhaitez empêcher la mise à jour, puis, sous Mettre à jour la méthode du lien sélectionné, activez la case à cocher Verrouillé. Ou appuyez sur F11.
Remarque : Pour déverrouiller le lien, cliquez sur l’objet lié, puis appuyez sur Ctrl+Maj+F11.
Empêcher Word de mettre à jour automatiquement les liens dans tous les documents
-
Cliquez sur le bouton Microsoft Office

-
Cliquez sur Options avancées, puis faites défiler vers le bas jusqu’à Général.
-
Désactivez la case à cocher Mise à jour des liaisons à l’ouverture.
Rompre la connexion entre un objet lié et sa source
-
Cliquez sur le bouton Microsoft Office

-
Cliquez sur le lien à déconnecter, puis sur Rompre la liaison. Ou appuyez sur CTRL+MAJ+F9.
Modifier un objet lié ou incorporé
-
Cliquez avec le bouton droit sur l’objet, puis cliquez sur Objet présentation lié ou Objet diapositive.
-
Cliquez sur Ouvrir ou Ouvrir le lien, selon que l’objet est lié ou incorporé, puis apportez les modifications que vous souhaitez.
Si l’objet est incorporé, les modifications sont apportées uniquement à la copie qui figure dans le document. Si l’objet est lié, les modifications sont apportées au fichier source.
Les principales différences entre les objets liés et incorporés tiennent à l’emplacement où les données sont stockées et à la manière de les mettre à jour après les avoir placées dans le fichier de destination.
Vous placez un lien vers l’objet ou une copie de l’objet dans le document. Vous pouvez insérer de cette façon du contenu de n’importe quel programme prenant en charge la technologie de liaison et d’incorporation d’objets ou OLE (Object Linking And Embedding).
Par exemple, un rapport de status mensuel peut contenir des informations qui sont conservées séparément dans une diapositive PowerPoint. Si vous liez le rapport à la diapositive, les données du rapport peuvent être mises à jour chaque fois que le fichier source est mis à jour. Si vous incorporez la diapositive dans le rapport, celui-ci contient une copie statique des données.
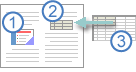
1. Objet incorporé
2. Objet lié
3. Fichier source
Quand un objet est lié, ses informations peuvent être mises à jour en cas de modification du fichier source. Les données liées sont stockées dans le fichier source. Le fichier Word, ou fichier de destination, ne stocke que l’emplacement du fichier source et affiche une représentation des données liées. Utilisez des objets liés si la taille de fichier est un facteur important.
La liaison est également utile lorsque vous souhaitez inclure des informations conservées indépendamment, telles que des données collectées par un autre service, et lorsque vous devez conserver ces informations à jour dans un document Word.
Lorsque vous incorporez un objet PowerPoint, les informations du fichier Word ne changent pas si vous modifiez le fichier PowerPoint source. Les objets incorporés font partie du fichier Word et, une fois insérés, ils ne font plus partie du fichier source.
Étant donné que les informations sont entièrement contenues dans un document Word, l’incorporation est utile lorsque vous ne souhaitez pas que les informations reflètent les modifications apportées au fichier source ou que vous ne souhaitez pas que les destinataires du document se préoccupent de la mise à jour des informations liées.










