Les sauts de page sont des séparateurs qui divisent une feuille de calcul en pages distinctes pour l’impression. Microsoft Excel insère les sauts de page automatiques en fonction de la taille de papier, des paramètres de marge, des options d’échelle et des positions des sauts de pages manuels que vous avez insérés. Pour imprimer une feuille de calcul avec le nombre exact de pages que vous voulez, vous pouvez modifier les sauts de page dans la feuille de calcul avant de l’imprimer.
Conseils :
-
Bien que vous puissiez travailler avec des sauts de page en mode Normal, nous vous recommandons d’utiliser le mode Aperçu des sauts de page pour ajuster les sauts de page et voir comment les autres modifications apportées (par exemple, les changements d’orientation des pages et de mise en forme) affectent les sauts de page automatiques. Par exemple, vous pouvez voir comment une modification apportée à la hauteur d’une ligne ou à la largeur d’une colonne affecte la position des sauts de page automatiques.
-
Vous pouvez remplacer les sauts de page automatiques insérés par Excel et insérer vos propres sauts de page manuels, déplacer les sauts de page manuels existants ou supprimer tous les sauts de page insérés manuellement. Vous pouvez également supprimer rapidement tous les sauts de page insérés manuellement. Une fois que vous avez fini de travailler avec les sauts de page, vous pouvez revenir en mode Normal.
Dans l’aperçu des sauts de page, les traits en pointillés sont des sauts de page qu’Excel a automatiquement ajoutés. Les lignes pleines sont des sauts de page qui ont été ajoutés manuellement.
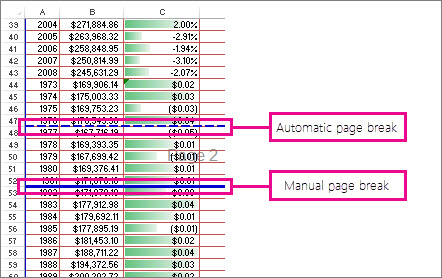
Insérer un saut de page
-
Cliquez sur la feuille de calcul à imprimer.
-
Sous l’onglet Affichage, dans le groupe Affichages classeur, cliquez sur Aperçu des sauts de page.
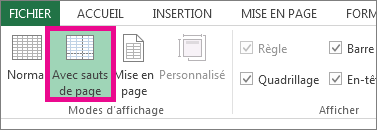
Vous pouvez également cliquer sur

-
Effectuez l’une des opérations suivantes :
-
Pour insérer un saut de page vertical, sélectionnez la ligne sous laquelle vous souhaitez insérer le saut de page.
-
Pour insérer un saut de page horizontal, sélectionnez la colonne à droite de l’emplacement où vous souhaitez insérer le saut de page.
-
-
Sous l’onglet Mise en page, dans le groupe Mise en page, cliquez sur Sauts de page.
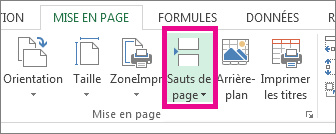
-
Cliquez sur Insérer un saut de page.
Vous pouvez également cliquer avec le bouton droit sur la ligne ou la colonne en dessous ou à droite de l’endroit où vous voulez insérer le saut de page, puis cliquer sur Insérer un saut de page.
Si les sauts de page manuels que vous insérez ne prennent pas effet, il se peut que l’option Ajuster à la mise à l’échelle ait été sélectionnée sous l’onglet Page de la boîte de dialogue Mise en page (onglet Mise en page, groupe Mise en page, Lanceur de boîte de dialogue 
Déplacer un saut de page
Important : Pour permettre le déplacement de sauts de page vers un autre emplacement dans une feuille de calcul, veillez à ce que la fonctionnalité de glisser-déplacer des cellules soit activée. Si cette fonctionnalité n’est pas activée, vous ne pourrez déplacer aucun saut de page.
-
Pour vérifier que le glisser-déplacer est activé, procédez comme suit :
-
Cliquez sur l’onglet Fichier > Options. Dans Excel 2007, cliquez sur le bouton Microsoft Office

-
Dans la catégorie Options avancées, sous Options d’édition, activez la case à cocher Glissement-déplacement de la cellule, puis cliquez sur OK.
-
-
Cliquez sur la feuille de calcul que vous souhaitez modifier.
-
Sous l’onglet Affichage, dans le groupe Affichages classeur, cliquez sur Aperçu des sauts de page.
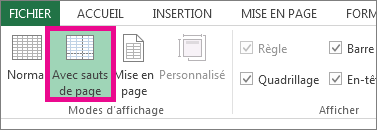
Vous pouvez également cliquer sur

-
Pour déplacer un saut de page, faites-le glisser vers un nouvel emplacement.
Remarque : Déplacer un saut de page automatique le transforme en saut de page manuel.
Supprimer un saut de page
-
Sélectionnez la feuille de calcul que vous souhaitez modifier.
-
Sous l’onglet Affichage, dans le groupe Affichages classeur, cliquez sur Aperçu des sauts de page.
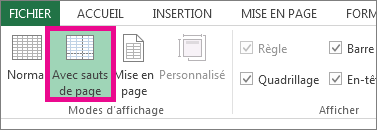
Vous pouvez également cliquer sur

-
Effectuez l’une des opérations suivantes :
-
Pour supprimer un saut de page vertical, sélectionnez la colonne à droite du saut de page que vous voulez supprimer.
-
Pour supprimer un saut de page horizontal, sélectionnez la ligne en dessous du saut de page que vous voulez supprimer.
Remarque : Vous ne pouvez pas supprimer un saut de page automatique.
-
-
Sous l’onglet Mise en page, dans le groupe Mise en page, cliquez sur Sauts de page.
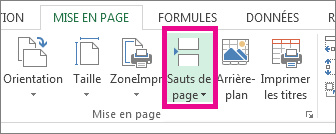
-
Cliquez sur Supprimer le saut de page.
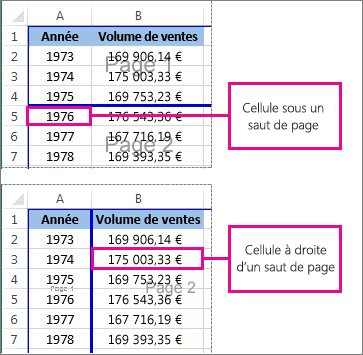
Vous pouvez également supprimer un saut de page en le faisant glisser en dehors de la zone d’aperçu du saut de page (à gauche après les en-têtes de ligne ou vers le haut après les en-têtes de colonne). Si vous ne pouvez pas faire glisser des sauts de page, assurez-vous que la fonctionnalité glisser-déplacer est activée. Pour plus d’informations, consultez Déplacer un saut de page existant.
Supprimer tous les sauts de page insérés manuellement
Remarque : Cette procédure réinitialise la feuille de calcul pour afficher uniquement les sauts de page automatiques.
-
Cliquez sur la feuille de calcul que vous souhaitez modifier.
-
Sous l’onglet Affichage, dans le groupe Affichages classeur, cliquez sur Aperçu des sauts de page.
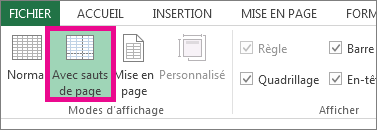
Vous pouvez également cliquer sur

-
Sous l’onglet Mise en page, dans le groupe Mise en page, cliquez sur Sauts de page.
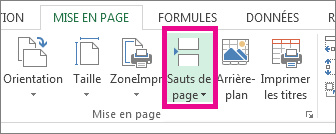
-
Cliquez sur Rétablir tous les sauts de page.
Conseil : Vous pouvez également cliquer à l’aide du bouton droit sur n’importe quelle cellule de la feuille de calcul, puis sur Rétablir tous les sauts de page.
Revenir en mode Normal
-
Pour revenir à l’affichage Normal quand vous avez terminé de modifier les sauts de page, dans le groupe Affichages classeur de l’onglet Affichage, cliquez sur Normal.
Vous pouvez également cliquer sur Normal

-
Lorsque vous en avez terminé avec les sauts de page en mode Aperçu des sauts de page, vous pouvez toujours les afficher en mode Normal, car ils ont été activés automatiquement. Pour masquer les sauts de page, fermez et rouvrez le classeur sans l’enregistrer.
-
Les sauts de page restent visibles lorsque vous fermez et rouvrez le classeur après l’avoir enregistré. Pour les désactiver, cliquez sur l’onglet Fichier, sur Options, sur la catégorie Avancé, faites défiler jusqu’à la section Options d’affichage de cette feuille de calcul, puis désactivez la zone Afficher les sauts de page case activée. Pour plus d’informations, consultez Afficher ou masquer les sauts de page en mode Normal.
-
Afficher ou masquer les sauts de page en mode Normal
-
Cliquez sur l’onglet Fichier > Options. Dans Excel 2007, cliquez sur le bouton Microsoft Office

-
Dans la catégorie Options avancées, sous Afficher les options pour cette feuille de calcul, activez ou désactivez la case à cocher Afficher les sauts de page pour activer/désactiver les sauts de page en mode Normal.
Vous ne pouvez pas ajouter de sauts de page à un classeur dans Excel pour le web.
Toutefois, vous pouvez ouvrir la feuille de calcul sur le bureau Excel et ajouter des sauts de page.
Vous avez besoin d’une aide supplémentaire ?
Vous pouvez toujours poser des questions à un expert de la Communauté technique Excel ou obtenir une assistance dans la Communauté de support.










