Remarque : Cet article a fait son temps et sera bientôt supprimé. Pour éviter les problèmes du type « Page introuvable », nous allons supprimer les liens inutiles. Si vous avez créé des liens vers cette page, nous vous conseillons de les supprimer afin de ne pas désorienter les utilisateurs.
Vous pouvez modifier la taille d’un Graphique SmartArt entier ou des formes individuelles d’un Graphique SmartArt. Si vous souhaitez modifier la taille d’un autre type d’objet, voir modifier la taille d’une image, d’une forme, d’une zone de texte ou d’un objet WordArt.
Dans cet article
Présentation du redimensionnement de graphiques SmartArt, de formes et de texte
Lorsque vous modifiez la taille d’une forme individuelle dans un Graphique SmartArt, les formes restantes peuvent ajuster leurs tailles et positions, en fonction de la disposition de votre Graphique SmartArt et de la quantité d’espace disponible. Dans certains cas, seule la forme que vous redimensionnez sera modifiée. Dans d’autres cas, les formes correspondantes changent également de taille.
Lorsque vous redimensionnez une forme contenant du texte, le texte est automatiquement redimensionné. Toutefois, si une autre forme au même niveau dans ce Graphique SmartArt n’a pas de place pour afficher du texte plus grand, la taille du texte reste la même pour toutes les formes à ce niveau. Par ailleurs, si vous avez précédemment personnalisé la taille du texte dans une forme, le texte de la forme ne sera pas redimensionné.
Par exemple, la Graphique SmartArt suivante comporte trois formes de taille similaire.

Si vous ajoutez du texte à la première forme, puis réduisez la taille de la forme, les deux autres formes s’imposent légèrement en taille et la taille du texte diminue dans les trois formes.

Si vous définissez la troisième forme sur une valeur supérieure, la taille du texte n’augmente pas dans l’une des formes, car la première forme est déjà remplie de texte qui ne peut pas être plus volumineux sans avoir le bord de l’espace disponible.
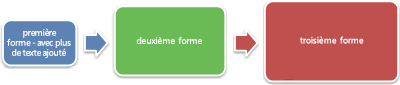
En revanche, si vous agrandissez la première forme, le texte de celle-ci a alors la possibilité de la développer, et la taille du texte dans les deux autres formes augmente également. Toutefois, si une ou plusieurs formes de votre Graphique SmartArt contiennent du texte qui est beaucoup plus petit que l’espace disponible dans la forme (par exemple, dans la troisième forme ci-dessus), vous pouvez modifier la taille du texte manuellement en sélectionnant le texte de la forme, puis en sélectionnant les options de police de votre choix dans le groupe police de l’onglet Accueil .
En règle générale, si la saisie de texte supplémentaire augmente la taille de la forme, l’augmentation de la taille du texte entraîne également une augmentation de la taille de la forme. À l’inverse, si la suppression de texte de la forme diminue la taille de la forme, la réduction de la taille du texte entraînera également la réduction de la taille de la forme. Toutefois, augmenter ou diminuer la taille du texte n’entraîne pas la modification automatique de la taille de la forme pour toutes les formes, en fonction de la disposition du Graphique SmartArt que vous choisissez.
Par ailleurs, en fonction de la disposition de la Graphique SmartArt que vous choisissez, lorsque vous modifiez la taille d’une Graphique SmartArt entière, les formes incluses dans lesGraphique SmartArt sont mises à l’échelle proportionnellement ou ajustées de manière à optimiser l’espacement et le flux.
Redimensionnement des formes associées
Les formes associées sont des formes combinés pour créer une forme plus grande. En règle générale, votre Graphique SmartArt contient plusieurs de ces formes plus grandes. Si vous sélectionnez toutes les formes associées dans un Graphique SmartArt (comme celles de la disposition liste accentuée en lacet avec images dans le type de liste ), puis que vous les redimensionnez, votre Graphique SmartArt risque d’être déformée. Dans l’exemple ci-dessous, toutes les formes associées dans une forme plus grande sont sélectionnées. Si vous souhaitez redimensionner uniquement l’une des formes associées, par exemple la petite forme circulaire (l’espace réservé à l’image avec le soleil et la montagne), veillez à sélectionner uniquement cette forme. Si vous souhaitez redimensionner la forme la plus grande, sélectionnez toutes les formes associées, comme illustré ci-dessous.
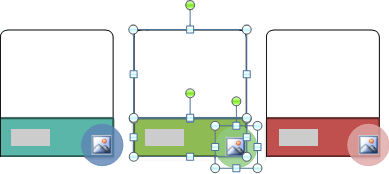
Redimensionner une forme unique
-
Cliquez sur la forme que vous souhaitez redimensionner.
Pour redimensionner plusieurs formes, cliquez sur la première forme, puis maintenez la touche CTRL enfoncée pendant que vous cliquez sur les autres formes.
-
Dans Outils SmartArt, sous l’onglet format , dans le groupe formes , effectuez l’une des opérations suivantes :

-
Pour agrandir la forme, cliquez sur plus grande.
-
Pour réduire la taille de la forme, cliquez sur réduire.
Remarques :
-
Vous pouvez également utiliser des poignées de redimensionnement pour redimensionner une forme. Pointez sur l’une des poignées de redimensionnement, et lorsque le pointeur prend la forme d’une

-
Pour rétablir la taille d’origine d’une forme, sous Outils SmartArt, sous l’onglet création , dans le groupe Réinitialiser , cliquez sur rétablir le graphique.

Important : Les modifications apportées à la forme, à la taille, à la position et aux effets appliqués précédemment à cette forme et à toutes les autres formes du même Graphique SmartArt sont perdues.
-
Si vous basculez vers une autre mise en page pour un graphique SmartArt, toute la taille, la position, la rotation, la mise en miroir, la direction (de gauche à droite ou de droite à gauche) Toutefois, si vous revenez à la mise en page d’origine avant d’enregistrer et de fermer votre document Microsoft Office System 2007, toutes vos personnalisations réapparaissent dans la mise en page d’origine. Certaines personnalisations ne sont pas transférées, car elles risquent de ne pas apparaître correctement dans la nouvelle disposition.
-
-
Redimensionner l’intégralité d’un graphique SmartArt
-
Cliquez sur la Graphique SmartArt que vous voulez redimensionner.
-
Pointez sur une poignée de redimensionnement sur laGraphique SmartArt bordure et lorsque le pointeur prend la forme d’une

Faire en sorte que deux graphiques SmartArt aient la même taille et la même position dans leurs diapositives
S’applique uniquement à Microsoft Office PowerPoint 2007
Avant de commencer, vous devez créer deux Graphiques SmartArt sur différentes diapositives.
-
Redimensionnez le premier graphique SmartArt pour définir la taille souhaitée.
-
Cliquez avec le bouton droit sur la première Graphique SmartArt, puis cliquez sur taille et position dans la menu contextuel.
-
Dans l’onglet taille , dans la zone taille et rotation , notez les valeurs des zones hauteur et largeur .
-
Dans l’onglet position , notez les valeurs des zones horizontales et verticales .
-
Cliquez sur Fermer.
-
Cliquez avec le bouton droit sur le second Graphique SmartArt, puis cliquez sur taille et position.
-
Dans les onglets taille et position , entrez les valeurs de taille et de position que vous avez notées à partir du premier Graphique SmartArt.
-
Cliquez sur Fermer.










