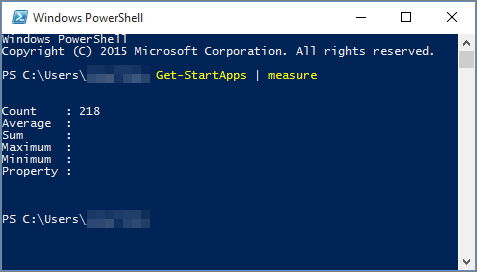Si vous installez Office sur un ordinateur avec Windows 10 et que les raccourcis Office n’apparaissent ni dans le menu Démarrer ni sous Toutes les applications, il est possible que votre liste Toutes les applications contienne plus de 512 applications.
Remarques :
-
Cette erreur a été corrigée dans la mise à jour de Windows 10 du mois de novembre, qui sera téléchargée et installée automatiquement dès qu’elle sera disponible. Si vous ne l’avez pas encore reçue, consultez ce forum aux questions pour obtenir des informations sur la méthode manuelle permettant de la rechercher.
-
Si vous ne parvenez pas à installer la mise à jour de Windows 10 du mois de novembre ou si vous préférez attendre pour l’installer, vous pouvez utiliser la solution de contournement décrite dans cet article.
Épingler un programme à la barre des tâches ou sur le Bureau
Les solutions suivantes vous permettent d’épingler un programme à la barre des tâches ou sur le bureau, pour vous permettre de le retrouver facilement.
Pour créer un raccourci pour Outlook, voir Créer un raccourci sur votre bureau.
Ouvrir un document existant
-
Recherchez un document (comme par exemple une feuille de calcul ou une présentation) sur votre ordinateur, puis ouvrez-le.
-
Une fois l’application ouverte, cliquez avec le bouton droit sur son icône sur la barre des tâches, puis sélectionnez Épingler à la barre des tâches.

Créer un document
-
Cliquez avec le bouton droit sur votre Bureau pour ouvrir le menu.
-
Sélectionnez Nouveau et choisissez l’application correspondant au le type de document que vous souhaitez créer (par exemple, un Document Microsoft Word).
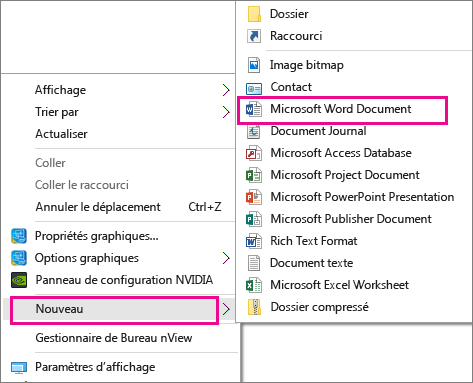
-
Lorsque le nouveau fichier s’affiche sur votre Bureau, double-cliquez ou appuyez dessus pour l’ouvrir.
-
Lorsque l’application s’ouvre, cliquez avec le bouton droit sur son icône sur la barre des tâches, puis sélectionnez Épingler à la barre des tâches.

Créer un raccourci sur votre Bureau
-
Accédez au menu Démarrer > Explorateur de fichiers.
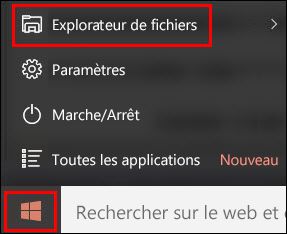
-
Accédez au dossier Office 16 :
-
Pour la version 32 bits d’Office, accédez à C:\Program Files (x86)\Microsoft Office\root\Office16.
-
Pour la version 64 bits d’Office, accédez à C:\Program Files\Microsoft Office\root\Office16.
-
-
Recherchez le programme Office pour lequel vous voulez créer un raccourci : WINWORD, EXCEL, POWERPNT, ONENOTE, OUTLOOK, MSPUB ou MSACCESS.
Conseils :
-
Pour trouver rapidement le programme, vous pouvez le rechercher dans la zone Rechercher dans Office 16 dans le coin supérieur droit de la fenêtre.
-

-
-
Cliquez avec le bouton droit sur le programme, puis sélectionnez Créer un raccourci.
-
Sélectionnez Oui pour le message d’alerte qui s’ouvre.
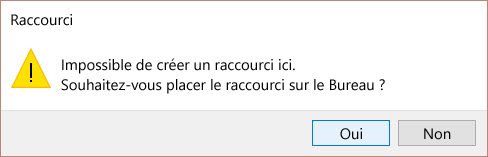
Un raccourci est créé sur votre Bureau pour le programme que vous avez choisi.
Pour connaître le nombre d’applications que vous avez installées
Vous pouvez connaître le nombre de vos applications en exécutant ce script PowerShell.
-
Dans le menu Démarrer, recherchez Windows PowerShell.
-
Dans la fenêtre Windows PowerShell, tapez Get-StartApps | measure, puis appuyez sur Entrée.
Le nombre en regard de Count indique le nombre d’applications que vous avez installées.