L'onglet Enregistrement introduit dans PowerPoint 2016 vous permet d'ajouter une capture d'écran, un enregistrement de l'écran, un son (par exemple, une musique d'arrière-plan) ou une vidéo à une diapositive.
Conseil : Vous ne voyez pas l'onglet Enregistrement ? Cliquez avec le bouton droit sur un onglet dans PowerPoint, puis sélectionnez Personnaliser le ruban. Une liste d'onglets apparaît à droite de la boîte de dialogue. Assurez-vous que l'enregistrement est coché.
Ouvrez la diapositive dans laquelle vous voulez insérer la capture d'écran.
Cliquez sur l'onglet Enregistrement > bouton Capture > (la galerie de fenêtres s'ouvre)
Sélectionnez l'une des fenêtres affichées (pour la capture en plein écran de cette application) ou sélectionnez Capture d'écran pour définir la zone à capturer à l'écran.
-
Vous pouvez enregistrer l'écran de votre ordinateur et le son associé, puis l'incorporer dans votre PowerPoint diapositive, ou l'enregistrer dans un fichier distinct. Pour obtenir des instructions, voir Enregistrer votre écran dans PowerPoint.
-
Ouvrez la diapositive dans laquelle vous voulez ajouter la vidéo.
-
Cliquez sur l'>la > vidéo, puis accédez à l'emplacement sur votre ordinateur ou réseau où est stocké le fichier vidéo. Sélectionnez le fichier, puis cliquez sur Insérer.
La vidéo est « l'enregistrement automatique » Cela signifie que lorsque les lecteurs regardent la présentation en mode Diaporama et qu'ils arrivent à la diapositive dans laquelle la vidéo est placée, la vidéo commence immédiatement à être l lecture. La visionneuse n'a pas besoin de cliquer sur Lire pour la démarrer. Lorsque la lecture de la vidéo est terminé, le diaporama passe automatiquement à la diapositive suivante.
Important : Si vous insérez une vidéo de cette façon, puis que vous la découpez, la découpe n'a pas pour effet de modifier le minutage automatique de la vidéo. Vous devez définir manuellement la diapositive pour qu'elle avance au moment approprié. (Sélectionnez la vidéo, cliquez sur l'onglet Transitions du ruban et, à l'extrémité droite du ruban, ajustez le > Passer à la diapositive suivante après avoir sélectionné la durée égale à la longueur de la vidéo découpée.)
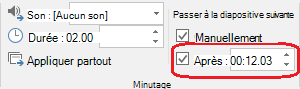
-
Cliquez sur l'>de >vidéo en ligne, puis sélectionnez ou spécifiez la vidéo à incorporer.
Pour obtenir des instructions complètes, voir Insérer ou insérer un lien vers une vidéo YouTube.
-
Ouvrez la diapositive dans laquelle vous voulez ajouter le fichier audio.
-
Cliquez sur l'>enregistrement > audio sur la > de mon PC, puis naviguez jusqu'à l'emplacement sur votre ordinateur ou réseau où est stocké le fichier audio. Sélectionnez le fichier, puis cliquez sur Insérer.
L'enregistrement sera « l'enregistrement en lecture automatique » Cela signifie que lorsque les lecteurs regardent la présentation en mode Diaporama et qu'ils arrivent à la diapositive dans laquelle l'enregistrement audio est placé, la lecture est immédiatement commencée. La visionneuse n'a pas besoin de cliquer sur Lire pour la démarrer. Lorsque la lecture du son est terminé, le diaporama passe automatiquement à la diapositive suivante.
-
Ouvrez la diapositive dans laquelle vous voulez ajouter le son.
-
Cliquez sur l'onglet Enregistrement > la > Enregistrer un son
-
Dans la boîte de dialogue Enregistrer un son, cliquez sur le

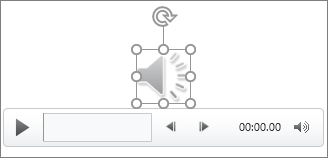
L'enregistrement sera « l'enregistrement en lecture automatique » Cela signifie que lorsque les lecteurs regardent la présentation en mode Diaporama et qu'ils arrivent à la diapositive dans laquelle l'enregistrement audio est placé, la lecture est immédiatement commencée. La visionneuse n'a pas besoin de cliquer sur Lire pour la démarrer. Lorsque la lecture du son est terminé, le diaporama passe automatiquement à la diapositive suivante.










