La vérification de l’orthographe et de la grammaire dans plusieurs langues peut présenter des problèmes uniques, tels que le signalement comme incorrects de mots correctement orthographiés, ou le non-signalement comme incorrects de mots mal orthographiés dans une autre langue. Cet article aborde des problèmes courants et vous permet de vous assurer que la langue de votre texte est correctement identifiée, que le dictionnaire de la langue appropriée est utilisé pour vérifier l’orthographe et la grammaire, et que les outils linguistiques automatisés dans Office sont activés.
Remarque : Si vous voulez seulement taper quelques caractères dans une autre langue, voir Insérer une coche ou un autre symbole.
Mots mal orthographiés non signalés
Vérifiez les points suivants :
-
La case à cocher Détecter automatiquement la langue est activée
-
La case à cocher Ne pas vérifier l’orthographe ou la grammaire est désactivée
-
Le mot mal orthographié n’a pas été ajouté involontairement au dictionnaire personnel
Vérifier que la langue souhaitée est activée
Pour vérifier correctement l’orthographe et la grammaire dans une autre langue, celle-ci doit être activée dans Office. Si vous avez besoin d’une langue qui n’est pas répertoriée comme langue d’édition dans la boîte de dialogue Définissez les préférences linguistiques d’Office, vous aurez besoin de vous procurer et d’installer un module linguistique avant de pouvoir vérifier l’orthographe. Pour plus d’informations sur l’activation des langues dans Office, voir Ajouter une langue ou définir des préférences linguistiques dans Office et Pack d’accessoires linguistiques pour Office.
Vérifier que la langue correcte est appliquée au texte
Si le vérificateur d’orthographe ne vérifie pas des mots tapés dans une autre langue, ou s’il marque des mots d’une autre langue tapés correctement comme étant mal orthographiés, sans doute ces mots ne sont-ils pas identifiés dans la bonne langue.
Pour changer manuellement la langue de mots particulier ou d’une section de texte dans Microsoft Word, procédez comme suit :
-
Sous l’onglet Révision, dans le groupe Langue, cliquez sur Langue > Définir la langue de la vérification
(dans Word 2007, cliquez sur Définir la langue dans le groupe Vérification).
-
Dans la boîte de dialogue Langue, sélectionnez la langue désirée.
Important : Si la langue voulue ne figure pas au-dessus de la ligne double, vous devez activer la langue pour qu’elle soit disponible pour la vérification de l’orthographe.
-
Commencez à taper le texte.
Remarque : Pour taper des caractères comme l’umlaut allemand (ö), le tilde espagnol (ñ), la cédille turque (Ç), ou même un symbole, tel qu’un signe de vérification, sous l’onglet Insertion, dans le groupe Symboles, cliquez sur Symbole, puis cliquez sur le caractère souhaité.
-
Pour revenir à la langue d’origine ou basculer vers une autre langue, recommencez les étapes 1 à 3. À l’étape 3, choisissez la prochaine langue.
Vérifier que le dictionnaire de la langue appropriée est utilisé
Vérifiez que le lieu de la langue du dictionnaire sélectionné est correct, par exemple Français (Suisse) plutôt que Français (France).
Pour changer la langue du dictionnaire, dans Word, procédez comme suit :
-
Sous l’onglet Révision, dans le groupe Langue, cliquez sur Langue > Définir la langue de la vérification
(dans Word 2007, cliquez sur Définir la langue dans le groupe Vérification).
-
Dans la boîte de dialogue Langue, sélectionnez la langue désirée.
Important : Si la langue voulue ne figure pas au-dessus de la ligne double, vous devez activer la langue pour qu’elle soit disponible pour la vérification de l’orthographe.
Remarque : Si votre version d’Office ne propose pas d’outils de vérification linguistique, tels que le vérificateur d’orthographe, pour la langue que vous voulez utiliser, vous devrez peut-être vous procurer un module linguistique. Pour plus d’informations, voir Pack d’accessoires linguistiques pour Office.
Pour changer le dictionnaire pour un texte sélectionné, procédez comme suit :
-
Sélectionnez le texte pour lequel vous voulez modifier la langue du dictionnaire.
-
Sous l’onglet Révision, dans le groupe Langue, cliquez sur Langue > Définir la langue de la vérification
(dans Word 2007, cliquez sur Définir la langue dans le groupe Vérification).
-
Sous La sélection est en, cliquez sur la langue dans laquelle identifier la section de texte. Si les langues que vous utilisez ne figurent pas au-dessus de la ligne double, vous devez activer ces langues (activez les options spécifiques à langue) pour qu’elles soient disponibles.
Vérifier que la case à cocher Détecter automatiquement la langue est activée
Pour activer la case à cocher Détecter automatiquement la langue dans Word, procédez comme suit :
-
Sous l’onglet Révision, dans le groupe Langue, cliquez sur Langue > Définir la langue de la vérification
(dans Word 2007, cliquez sur Définir la langue dans le groupe Vérification).
-
Dans la boîte de dialogue Langue, activez la case à cocher Détecter automatiquement la langue.
-
Examinez les langues affichées au-dessus de la ligne double dans la liste La sélection est en. Word détecte uniquement les langues répertoriées au-dessus de cette ligne double. Si les langues dont vous avez besoin ne sont pas disponibles, vous devez activer la langue d’édition pour que Word les détecte automatiquement.
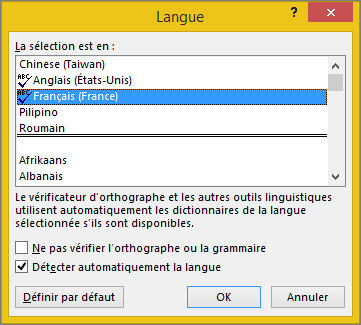
Remarques :
-
Pour qu’une langue soit automatiquement détectée, une phrase doit être rédigée dans cette langue. Selon la longueur de vos phrases, il peut arriver que vous deviez taper plusieurs phrases avant que Word dispose d’informations contextuelles suffisantes pour détecter automatiquement la langue et appliquer le dictionnaire approprié.
-
Les mots dont l’orthographe est semblable dans plusieurs langues, comme « centre » en anglais (Royaume-Uni) et en français (France), peuvent provoquer une erreur d’identification de la langue du texte par l’option Détecter automatiquement la langue. Pour résoudre le problème, tapez d’autres mots dans la langue souhaitée ou désactivez la case Détecter automatiquement la langue.
Vérifier que la case à cocher Changer automatiquement le clavier pour correspondre à la langue du texte environnant est activée
Il se peut que la case à cocher Changer automatiquement le clavier pour correspondre à la langue du texte environnant soit activée et entraîne des fautes de frappe résultant du changement de la langue du clavier. Essayez de taper plus de mots dans la langue souhaitée ou désactivez la case à cocher Changer automatiquement le clavier pour correspondre à la langue du texte environnant.
Pour activer la case à cocher Changer automatiquement le clavier pour correspondre à la langue du texte environnant (dans Office 2010, Office 2013 et Office 2016), procédez comme suit :
-
Ouvrez Word.
-
Cliquez sur Fichier > Options > Options avancées.
-
Sous Options d’édition, activez la case Changer automatiquement le clavier pour correspondre à la langue du texte environnant.
Remarque : La case à cocher Changer automatiquement le clavier pour correspondre à la langue du texte environnant n’est visible qu’après avoir activé une disposition de clavier pour une langue. Si cette option ne s’affiche pas, activez la disposition de clavier pour la langue que vous souhaitez utiliser.
Vérifier que la case à cocher Ne pas vérifier l’orthographe ou la grammaire est désactivée
Si la case à cocher Ne pas vérifier l’orthographe ou la grammaire est activée, l’orthographe de vos documents n’est pas vérifiée.
Pour désactiver la case à cocher Détecter automatiquement la langue dans Word, procédez comme suit :
-
Sous l’onglet Révision, dans le groupe Langue, cliquez sur Langue > Définir la langue de la vérification
(dans Word 2007, cliquez sur Définir la langue dans le groupe Vérification).
-
Dans la boîte de dialogue Langue, désactivez la case à cocher Ne pas vérifier l’orthographe ou la grammaire.
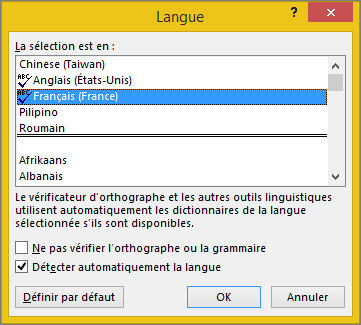
En savoir plus sur la vérification de l’orthographe et de la grammaire dans différentes langues.
Vérifier que le mot mal orthographié n’a pas été ajouté involontairement au dictionnaire personnel
Si un mot mal orthographié a été ajouté à un dictionnaire personnel, vous devez le trouver et le supprimer. Pour plus d’informations sur la vérification de mots mal orthographiés dans un dictionnaire personnel, voir Ajouter des mots au vérificateur d’orthographe par le biais de dictionnaires personnels. Pour plus d’informations sur la suppression d’un mot dans un dictionnaire, voir Ajouter ou modifier des mots dans un dictionnaire d’orthographe.
La langue du dictionnaire que je veux utiliser n’est pas répertoriée dans la boîte de dialogue Langue
Les raisons les plus courantes pour lesquelles la langue du dictionnaire n’apparaît pas dans la liste Langue du dictionnaire dans la boîte de dialogue Langue sont que la langue n’a pas été activée en tant que langue d’édition, ou qu’il s’agit d’une langue ne faisant pas partie de la version installée d’Office et qu’un module linguistique doit être installé pour cette langue. Pour plus d’informations sur l’activation d’une langue d’édition, voir Modifier la lange qu’Office utilise dans ses menus et outils de vérification linguistique.
Vous avez encore besoin d’aide ?
Contactez-nous avec votre question ou problème.
Autres informations sur l’orthographe et la grammaire
Vérifier la grammaire et l’orthographe
Ajouter ou modifier des mots dans un dictionnaire d’orthographe
Le vérificateur de l’orthographe et de la grammaire ne fonctionne pas comme prévu
Ajouter une langue ou définir des préférences linguistiques dans Office
Vérifier l’orthographe et la grammaire dans une autre langue










