Important : Cet article décrit une méthode plus ancienne de suivi des modifications à l’aide d’un « Classeur partagé ». La fonctionnalité Classeur partagé présente de nombreuses limitations et a été remplacée par la co-création. La co-création ne permet pas de suivre les modifications. Toutefois, si vous et d’autres utilisateurs avez ouvert le fichier en même temps, vous pouvez voir les sélections et les modifications des autres au fur et à mesure qu’elles se produisent. En outre, si le fichier est stocké dans le cloud, il est possible d’afficher les versions antérieures afin que vous puissiez voir les modifications de chaque personne. En savoir plus sur la co-création.
-
Veillez à utiliser cette méthode avant de continuer. Les classeurs partagés présentent des limitations, notamment l’impossibilité de modifier à l’aide de Excel pour le web. Par conséquent, nous recommandons vivement la co-création, qui remplace les classeurs partagés.
-
Cliquez sur Révision > Partager le classeur.
Notez que dans les versions plus récentes d’Excel, le bouton Partager le classeur a été masqué. Voici comment l’afficher.
-
Dans la boîte de dialogue Partager le classeur, sous l’onglet Modification, activez la case à cocher Permettre une modification multi-utilisateur.
-
Cliquez sur l’onglet Avancé.
-
Sous Suivi des modifications, cliquez sur Survenues au cours des et dans la zone jours, tapez le nombre de jours d’historique des modifications que vous souhaitez conserver. Par défaut, Excel conserve l’historique des modifications pendant 30 jours et efface de façon permanente tout historique des modifications antérieur à ce nombre de jours. Pour conserver un historique pendant plus de 30 jours, entrez un nombre supérieur à 30.
-
Cliquez sur OK et si vous êtes invité à enregistrer le classeur, cliquez sur OK pour enregistrer le classeur.
-
Cliquez sur Vérifier > suivre les modifications, puis cliquez sur Accepter ou Rejeter les modifications.
Notez que dans les versions plus récentes d’Excel, le bouton Suivi des modifications a été masqué. Voici comment l’afficher.
-
Si vous êtes invité à enregistrer le classeur, cliquez sur OK.
-
Dans la boîte de dialogue Sélection des modifications à accepter ou refuser, procédez comme suit :
-
Pour accepter ou refuser les modifications effectuées après une date particulière, activez la case à cocher Le, cliquez sur Depuis la date du dans la liste Le, puis tapez la date à partir de laquelle vous souhaitez examiner les modifications.
-
Pour accepter ou refuser les modifications effectuées par un utilisateur spécifique, activez la case à cocher Par, puis dans la liste Par, cliquez sur l’utilisateur dont vous souhaitez examiner les modifications.
-
Pour accepter ou refuser les modifications effectuées pour tous les utilisateurs, désactivez la case à cocher Par.
-
Pour accepter ou refuser les modifications effectuées dans une zone spécifique, activez la case à cocher Dans, puis tapez la référence de cellules de la plage de la feuille de calcul.
-
Pour accepter ou refuser les modifications effectuées dans l’intégralité du classeur, désactivez la case à cocher Dans.
-
-
Cliquez sur OK, puis passez en revue les informations relatives à chaque modification dans la boîte de dialogue Accepter ou refuser les modifications.
-
Pour accepter ou refuser chaque modification, cliquez sur Accepter ou sur Refuser.
-
Si vous êtes invité à sélectionner une valeur pour une cellule, cliquez sur la valeur de votre choix, puis cliquez sur Accepter.
Remarques :
-
Vous devez accepter ou refuser une modification avant de pouvoir passer à la modification suivante.
-
Vous pouvez accepter ou refuser toutes les modifications restantes en une seule fois en cliquant sur Accepter tout ou sur Refuser tout.
-
Cliquez sur Vérifier > suivre les modifications, puis cliquez sur Mettre en surbrillance les modifications.
Notez que dans les versions plus récentes d’Excel, le bouton Suivi des modifications a été masqué. Voici comment l’afficher.
-
Pour sélectionner les modifications que vous souhaitez afficher, procédez comme suit :
-
Pour afficher toutes les modifications ayant fait l’objet d’un suivi, activez la case à cocher Le, cliquez sur Tout dans la liste Le, puis désactivez les cases à cocher Par et Dans.
-
Pour afficher les modifications effectuées après une date particulière, activez la case à cocher Le, cliquez sur Depuis la date du dans la liste Le, puis tapez la date à partir de laquelle vous souhaitez afficher les modifications.
-
Pour afficher les modifications effectuées par un utilisateur spécifique, activez la case à cocher Par, puis dans la liste Par, cliquez sur l’utilisateur dont vous souhaitez afficher les modifications.
-
Pour afficher les modifications effectuées dans une plage de cellules spécifique, activez la case à cocher Dans, puis tapez la référence de cellules de la plage de la feuille de calcul.
-
-
Pour spécifier comment vous souhaitez afficher les modifications, procédez comme suit :
-
Pour afficher les modifications dans la feuille de calcul, activez la case à cocher Afficher les modifications à l’écran.
-
Pour créer la liste des modifications dans une feuille de calcul séparée, cochez la case Lister les modifications dans une autre feuille pour afficher la feuille de calcul Historique.
Remarque : Cette case à cocher est disponible uniquement après que vous ayez activé le suivi des modifications et enregistré le fichier avec au moins une modification ayant fait l’objet du suivi.
-
La désactivation du suivi des modifications supprime l’historique des modifications. Pour conserver une copie de ces informations, procédez comme suit pour imprimer la feuille de calcul Historique ou pour la copier dans un autre classeur :
-
Cliquez sur Révision > Suivi des modifications > Afficher les modifications.
Notez que dans les versions plus récentes d’Excel, le bouton Suivi des modifications a été masqué. Voici comment l’afficher.
-
Sous Afficher les modifications apportées, activez la case à cocher Le, puis dans la liste Le, cliquez sur Tout.
-
Décochez les cases Par et Dans.
-
Activez la case à cocher Lister les modifications dans une autre feuille.
-
Cliquez sur OK.
-
Vous pouvez maintenant imprimer ou copier l’historique dans un autre classeur.
Lorsque vous affichez les modifications pendant que vous travaillez, Excel marque toutes les révisions (modifications, insertions et suppressions) à l’aide d’une couleur de surbrillance.
-
Cliquez sur Vérifier > suivre les modifications, puis cliquez sur Mettre en surbrillance les modifications.
Notez que dans les versions plus récentes d’Excel, le bouton Suivi des modifications a été masqué. Voici comment l’afficher.
-
Dans la boîte de dialogue Afficher les modifications, activez la case à cocher Suivre les modifications au fur et à mesure. Cette option permet de partager le classeur et d’afficher les modifications que vous ou d’autres utilisateurs effectuez.
-
Sous Afficher les modifications apportées, activez la case à cocher Le, puis dans la liste Le, cliquez sur l’option souhaitée.
-
Pour indiquer les utilisateurs pour lesquels vous souhaitez afficher les modifications, activez la case à cocher Par qui, puis dans la liste Par qui, cliquez sur l’option souhaitée.
-
Pour indiquer la zone de feuille de calcul dans laquelle vous souhaitez que les modifications soient affichées, activez la case à cocher Dans, puis dans la zone Dans, tapez la référence de cellules de la plage de la feuille de calcul.
-
Assurez-vous que la case à cocher Afficher les modifications à l’écran est activée.
-
Cliquez sur OK. À l’invite, enregistrez le classeur.
-
Dans la feuille de calcul, effectuez les modifications souhaitées. Notez que certaines modifications, telles que la mise en forme, ne font pas l’objet d’un suivi et ne sont donc pas marquées d’une couleur de surbrillance.
Lorsque vous ne souhaitez plus afficher les modifications, vous pouvez désactiver la fonctionnalité.
-
Cliquez sur Vérifier > suivre les modifications, puis cliquez sur Mettre en surbrillance les modifications.
Notez que dans les versions plus récentes d’Excel, le bouton Suivi des modifications a été masqué. Voici comment l’afficher.
-
Dans la boîte de dialogue Afficher les modifications, désactivez la case à cocher Suivre les modifications au fur et à mesure.
-
Cliquez sur Révision > Suivi des modifications > Afficher les modifications.
Notez que dans les versions plus récentes d’Excel, le bouton Suivi des modifications a été masqué. Voici comment l’afficher.
-
Sous Afficher les modifications apportées, activez la case à cocher Le, puis dans la liste Le, cliquez sur Tout.
-
Désactivez les cases à cocher Par et Dans.
-
Activez la case à cocher Lister les modifications dans une autre feuille.
-
Cliquez sur OK.
-
Dans la feuille de calcul Historique, cliquez sur les flèches de filtre situées à côté des étiquettes de colonnes pour rechercher les informations souhaitées.
Remarque : L’enregistrement du classeur masque la feuille de calcul Historique. Pour afficher celle-ci après l’enregistrement, vous devez l’afficher à nouveau en activant la case à cocher Lister les modifications dans une autre feuille dans la boîte de dialogue Afficher les modifications.
En utilisant la fonctionnalité Suivre les modifications dans Excel pour Mac, vous pouvez suivre, gérer et afficher des informations sur les modifications apportées à un classeur partagé.
Important :
-
Le bouton Suivre les modifications n’est plus disponible dans le ruban dans les versions plus récentes de Excel pour Mac. Pour utiliser cette fonctionnalité, vous devez d’abord ajouter le suivi des modifications au ruban. Pour plus d’informations, consultez Ajouter le bouton Suivi des modifications au ruban.
-
Le suivi des modifications est disponible uniquement dans les classeurs partagés. En fait, lorsque vous activez le suivi des modifications, le classeur devient automatiquement un classeur partagé. Bien qu’un classeur partagé soit généralement stocké dans un emplacement où d’autres utilisateurs peuvent y accéder, vous pouvez également suivre les modifications dans une copie locale d’un classeur partagé.
Ajouter le bouton Suivi des modifications au ruban
Pour ajouter le bouton Suivi des modifications dans le ruban, vous devez créer un groupe personnalisé, puis ajouter le bouton au groupe.
-
Cliquez sur Préférences > Excel > barre d’outils & ruban.
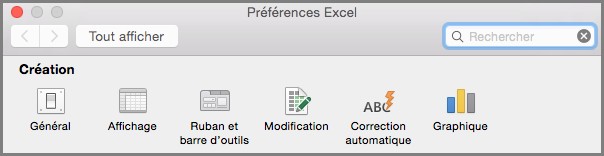
-
Sous Personnaliser le ruban, sous Onglets principaux, sélectionnez Vérifier.
-
Sous la liste Onglets principaux , cliquez sur

-
Vous pouvez maintenant renommer ce groupe personnalisé. Sélectionnez simplement Nouveau groupe (personnalisé), cliquez sur

-
Sous Choisir les commandes à partir de, sélectionnez Onglets principaux, puis, dans la liste, sélectionnez Vérifier > Modifications > Suivre les modifications (hérité), puis cliquez sur > (flèche Ajouter) pour déplacer l’élément sous le groupe personnalisé que vous avez créé.
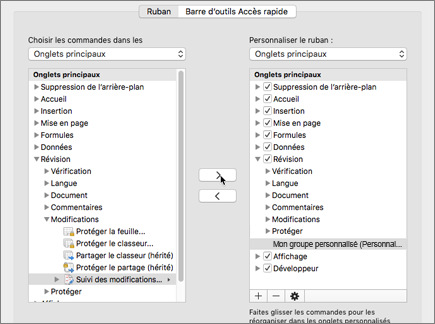
-
Cliquez sur Enregistrer et fermez la boîte de dialogue Préférences Excel.
L’option Suivre les modifications (héritées) doit s’afficher sous l’onglet Révision du ruban.
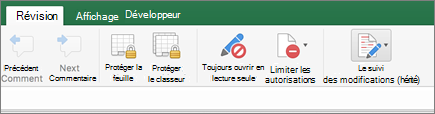
-
Sous l’onglet Révision , cliquez sur Suivre les modifications, puis sur Mettre en surbrillance les modifications.
-
Sélectionnez ou désactivez l’option Suivre les modifications lors de la modification. Cela partage également votre classeur .
Cette option permet de partager le classeur et d’afficher les modifications que vous ou d’autres utilisateurs effectuez. Si vous désactivez la case case activée, vous recevrez un message indiquant que cette action supprimera le classeur de l’utilisation partagée.
Lorsque vous mettez en surbrillance les modifications à mesure que vous travaillez, Excel présente toutes les révisions (telles que les modifications, les insertions et les suppressions) avec une couleur de mise en surbrillance.
-
Sous l’onglet Révision , cliquez sur Suivre les modifications, puis sur Mettre en surbrillance les modifications.
-
Sélectionnez suivre les modifications lors de la modification. Cela partage également votre classeur .
-
Sous Mettre en surbrillance les modifications, sélectionnez la zone Quand case activée, puis dans la liste déroulante, cliquez sur l’option souhaitée.
-
Effectuez l’une des opérations suivantes :
Pour spécifier
Procédez comme suit
Utilisateurs pour lesquels vous souhaitez mettre en évidence les modifications
Sélectionnez la zone Qui case activée, puis dans le menu Qui, cliquez sur l’option souhaitée.
Zone de feuille dans laquelle vous souhaitez que les modifications soient mises en surbrillance
Sélectionnez la zone Où case activée, puis dans la zone Où, tapez la référence de cellule de la plage de feuilles.
Conseil : Vous pouvez également cliquer sur l’icône Réduire la boîte de dialogue à l’extrémité droite de la zone Où , puis sélectionner la plage que vous souhaitez utiliser dans la feuille. Une fois que vous avez terminé, cliquez à nouveau sur Réduire la boîte de dialogue pour afficher la boîte de dialogue entière.
-
Vérifiez que la zone Mettre en surbrillance les modifications à l’écran case activée est cochée.
-
Cliquez sur OK.
Si vous êtes invité à enregistrer le classeur, cliquez sur OK.
-
Sur la feuille, apportez les modifications souhaitées.
Remarque : Certaines modifications, telles que la mise en forme, ne font pas l’objet d’un suivi et par conséquent ne sont pas marquées d’une couleur de surbrillance.
Lorsque vous ne souhaitez plus que les modifications soient mises en surbrillance, vous pouvez arrêter de les mettre en surbrillance.
-
Sous l’onglet Révision , cliquez sur Suivre les modifications, puis sur Mettre en surbrillance les modifications.
-
Désactivez la zone Mettre en surbrillance les modifications à l’écran case activée.
-
Sous l’onglet Révision , cliquez sur Suivre les modifications, puis sur Mettre en surbrillance les modifications.
Remarque : Si le suivi change lors de la modification. Cela partage également votre classeur n’est pas sélectionné, Excel n’a enregistré aucun historique des modifications pour le classeur.
-
Pour sélectionner les modifications que vous souhaitez voir, effectuez l’une des opérations suivantes :
Pour afficher
Procédez comme suit
Toutes les modifications qui ont été suivies
Sélectionnez la zone Quand case activée, sélectionnez Tout dans le menu contextuel Quand, puis décochez les cases Qui et Où case activée.
Modifications effectuées après une date particulière
Sélectionnez la zone Quand case activée, cliquez sur Date depuis dans la liste Quand, puis tapez la date la plus ancienne pour laquelle vous souhaitez afficher les modifications.
Modifications apportées par un utilisateur spécifique
Sélectionnez la zone Qui case activée, puis, dans la liste Qui, cliquez sur l’utilisateur dont vous souhaitez afficher les modifications.
Modifications apportées à une plage spécifique de cellules
Sélectionnez la zone Où case activée, puis tapez la référence de cellule de la plage de feuilles.
-
Vous pouvez également cliquer sur Réduire la boîte de dialogue à l’extrémité droite de la zone Où , puis sélectionner la plage que vous souhaitez utiliser sur la feuille. Une fois que vous avez terminé, cliquez à nouveau sur Réduire la boîte de dialogue pour afficher la boîte de dialogue entière.
-
Pour spécifier la façon dont vous souhaitez afficher les modifications, effectuez l’une des opérations suivantes :
Pour
Procédez comme suit
Mettre en surbrillance les modifications sur la feuille
Sélectionnez la zone Mettre en surbrillance les modifications à l’écran case activée.
Ainsi, vous pouvez afficher des détails sur une modification en plaçant le pointeur sur une cellule en surbrillance.
Créer une liste de modifications sur une feuille distincte
Sélectionnez la zone Lister les modifications sur une nouvelle feuille case activée pour afficher la feuille d’historique.
Cette case à cocher est disponible uniquement après que vous ayez activé le suivi des modifications et enregistré le fichier avec au moins une modification ayant fait l’objet du suivi.
-
Sous l’onglet Révision , cliquez sur Suivre les modifications, puis sur Accepter ou Rejeter les modifications. .
Si vous êtes invité à enregistrer le classeur, cliquez sur OK.
-
Dans la boîte de dialogue Sélectionner les modifications à accepter ou rejeter , effectuez l’une des opérations suivantes :
Pour accepter ou refuser
Procédez comme suit
Modifications apportées après une date particulière
Sélectionnez la zone Quand case activée, cliquez sur Date depuis dans la liste Quand, puis tapez la date la plus ancienne après laquelle vous souhaitez examiner les modifications.
Modifications apportées par un autre utilisateur
Sélectionnez la zone Qui case activée, puis, dans la liste Qui, cliquez sur l’utilisateur dont vous souhaitez examiner les modifications.
Modifications apportées par tous les utilisateurs
Décochez la case Qui case activée.
Modifications apportées à une zone spécifique
Sélectionnez la zone Où case activée, puis tapez la référence de cellule de la plage de feuilles.
Vous pouvez également cliquer sur Réduire la boîte de dialogue à l’extrémité droite de la zone Où , puis sélectionner la plage que vous souhaitez utiliser sur la feuille. Une fois que vous avez terminé, cliquez à nouveau sur Réduire la boîte de dialogue pour afficher la boîte de dialogue entière.
Modifications apportées à l’intégralité du classeur
Décochez la case Où case activée.
-
Cliquez sur OK, puis passez en revue les informations relatives à chaque modification dans la boîte de dialogue Accepter ou refuser les modifications.
Les informations incluent d’autres modifications qui sont affectées par les modifications que vous apportez. Vous pouvez faire défiler l’écran pour afficher toutes les informations, si nécessaire.
-
Pour chaque modification, cliquez sur Accepter ou Rejeter.
Remarques :
-
Si vous êtes invité à sélectionner une valeur pour une cellule, cliquez sur la valeur souhaitée, puis cliquez sur Accepter.
-
Vous devez accepter ou refuser une modification avant de pouvoir passer à la modification suivante.
-
Vous pouvez accepter ou refuser toutes les modifications restantes en une seule fois en cliquant sur Accepter tout ou sur Refuser tout.
-
Toutes les modifications doivent être enregistrées avant de pouvoir être répertoriées dans la feuille d’historique.
-
Lorsque vous rejetez une modification, la feuille d’historique enregistre le rejet avec « Annuler » ou « Résultat d’une action rejetée » dans la colonne Type d’action . Pour afficher la feuille d’historique, consultez Afficher la feuille d’historique pour plus d’informations.
-
-
Sous l’onglet Révision , cliquez sur Suivre les modifications, puis sur Mettre en surbrillance les modifications.
Remarque : Si le suivi change lors de la modification. Cela partage également votre classeur case activée zone n’est pas sélectionnée, Excel n’a enregistré aucun historique des modifications pour le classeur.
-
Sous Mettre en surbrillance les modifications, sélectionnez la zone Quand case activée, puis dans le menu contextuel Quand, cliquez sur Tout.
-
Décochez les cases Par et Dans.
-
Cochez la case Lister les modifications dans une autre feuille, puis cliquez sur OK.
-
Cliquez sur OK.
La feuille d’historique s’affiche.
-
Dans la feuille d’historique, cliquez sur les flèches de filtre en regard des étiquettes de colonne pour rechercher les informations souhaitées.
Remarque : L’enregistrement du classeur masque la feuille d’historique. Pour afficher la feuille d’historique après l’enregistrement, vous devez l’afficher à nouveau en sélectionnant la zone Lister les modifications sur une nouvelle feuille case activée dans la boîte de dialogue Mettre en surbrillance les modifications.
Étant donné que l’historique des modifications est supprimé lorsque vous désactivez le suivi des modifications, vous pouvez enregistrer une copie de l’historique. Vous pouvez imprimer la feuille d’historique ou la copier dans un autre classeur.
-
Sous l’onglet Révision , cliquez sur Suivre les modifications, puis sur Mettre en surbrillance les modifications.
-
Sous Mettre en surbrillance les modifications, sélectionnez la zone Quand case activée, puis, dans la liste Quand, cliquez sur Tout.
-
Décochez les cases Par et Dans.
-
Activez la case à cocher Lister les modifications dans une autre feuille.
-
Cliquez sur OK.
Conseils :
-
Pour imprimer la feuille d’historique, cliquez sur Imprimer dans le menu Fichier , sélectionnez les options d’impression souhaitées, puis cliquez sur Imprimer.
-
Pour copier la feuille d’historique dans un autre classeur, procédez comme suit :
-
Maintenez la touche Ctrl enfoncée, cliquez sur l’onglet Historique en bas de la feuille d’historique, puis cliquez sur Déplacer ou Copier.
-
Dans la zone À réserver, cliquez sur le nom du classeur vers lequel vous souhaitez déplacer la feuille, ou cliquez sur (nouveau livre).
-
Sélectionnez la zone Créer une copie case activée, puis cliquez sur OK.
-
Enregistrez le classeur qui contient la feuille d’historique copiée.
-
Vous pouvez utiliser le suivi des modifications pour journaliser les détails des modifications de classeur chaque fois que vous enregistrez un classeur. Cet historique des modifications peut vous aider à identifier toutes les modifications apportées aux données du classeur, et vous pouvez ensuite les accepter ou les rejeter.
Le suivi des modifications est particulièrement utile lorsque plusieurs utilisateurs modifient un classeur. Il est également utile lorsque vous envoyez un classeur aux réviseurs pour obtenir des commentaires, puis que vous souhaitez fusionner l’entrée que vous recevez en une seule copie de ce classeur, en incorporant les modifications et les commentaires que vous souhaitez conserver.
Lorsque des modifications sont apportées dans le classeur partagé, vous pouvez afficher l’historique des modifications directement sur la feuille ou sur une feuille d’historique distincte. Dans les deux cas, vous pouvez instantanément passer en revue les détails de chaque modification. Par exemple, vous pouvez voir qui a effectué la modification, quel type de modification a été effectué, à quel moment elle a été effectuée, les cellules qui ont été affectées et les données qui ont été ajoutées ou supprimées.
Lorsque vous utilisez le suivi des modifications, tenez compte des points suivants :
-
Le suivi des modifications diffère de l’opération d’annulation et ne crée pas de copie de sauvegarde
Vous pouvez penser que le suivi des modifications crée une copie de sauvegarde du classeur avant que les modifications soient effectuées ou qu’il est possible d’annuler l’une de ces modifications. Malheureusement, vous ne pouvez pas utiliser l’historique des modifications pour annuler les modifications en les annulant ou en restaurant une version antérieure du classeur. Toutefois, la feuille d’historique inclut un enregistrement de toutes les données supprimées afin que vous puissiez les copier dans les cellules d’origine du classeur partagé.
Le suivi des modifications n’étant pas destiné à restaurer des versions antérieures d’un classeur, vous devez continuer à sauvegarder les classeurs pour lesquels cette fonctionnalité est en vigueur.
-
Certains types de modifications ne sont pas suivis
Les modifications que vous apportez au contenu des cellules sont suivies, mais d’autres modifications, telles que les modifications de mise en forme, ne le sont pas. Certaines fonctionnalités d’Excel ne sont pas disponibles dans les classeurs partagés et ne peuvent donc pas être suivies.
-
L’historique des modifications est conservé uniquement pendant un intervalle spécifique
Par défaut, lorsque vous activez le suivi des modifications, l’historique des modifications est conservé pendant 30 jours pour que la taille du classeur reste gérable. Toutefois, vous pouvez augmenter ou diminuer le nombre de jours de l’historique des modifications que vous souhaitez conserver. Pour conserver l’historique des modifications indéfiniment, vous pouvez spécifier un grand nombre de jours. Vous pouvez également créer des copies périodiques des informations d’historique.
-
La partie la plus ancienne de l’historique des modifications est régulièrement supprimée
Excel détermine l’historique des modifications à conserver en comptant à rebours à partir de la date du jour. À chaque fois que vous fermez le classeur, Excel supprime toutes les parties de l’historique des modifications antérieures au nombre de jours en vigueur lors du dernier enregistrement du classeur.
Par exemple, si vous conservez 30 jours d’historique et que vous ouvrez un classeur pour la première fois en deux mois, vous pourrez afficher l’historique des deux mois précédents. Toutefois, lorsque vous fermez ce classeur, l’historique des 30 jours précédents (il y a 31 à 60 jours) est supprimé.
Important : Si vous désactivez le suivi des modifications ou arrêtez le partage du classeur, tout l’historique des modifications est définitivement supprimé.
Dans Excel, il existe différentes façons d’accéder à l’historique des modifications stocké et de l’utiliser.
-
Affichage à l’écran
Excel peut indiquer les zones modifiées en différentes couleurs pour chaque utilisateur et afficher les détails de base sous forme de commentaire lorsque vous placez le pointeur sur chaque cellule modifiée. La mise en surbrillance à l’écran est utile lorsqu’un classeur n’a pas beaucoup de modifications ou lorsque vous souhaitez voir en un coup d’œil ce qui a changé.
-
Suivi Historique
Excel peut afficher une feuille d’historique distincte qui fournit une liste imprimable des détails des modifications sur laquelle vous pouvez filtrer pour rechercher les modifications qui vous intéressent. La feuille d’historique est utile lorsqu’un classeur comporte de nombreuses modifications ou lorsque vous souhaitez examiner ce qui s’est produit dans une série de modifications.
-
Révision des modifications
Excel peut vous guider pas à pas dans l’ordre des modifications de sorte que vous pouvez décider d’accepter ou de refuser chacune d’elles. Cette méthode est utile lorsque vous évaluez les commentaires d’autres utilisateurs.
Vous avez besoin d’une aide supplémentaire ?
Vous pouvez toujours poser des questions à un expert de la Communauté technique Excel ou obtenir une assistance dans la Communauté de support.










