Remarque : Cet article a fait son temps et sera bientôt supprimé. Pour éviter les problèmes du type « Page introuvable », nous allons supprimer les liens inutiles. Si vous avez créé des liens vers cette page, nous vous conseillons de les supprimer afin de ne pas désorienter les utilisateurs.
Votre document Office est stocké sur OneDrive. À présent, partagez-le avec vos amis ou avec le monde entier.
-
Accédez à votre OneDrive, cliquez avec le bouton droit de la souris sur le document et sélectionnez Partager.
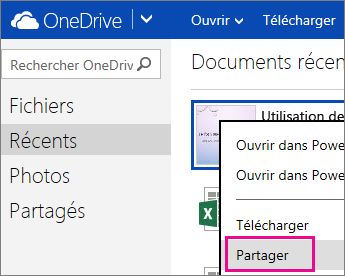
-
Tapez l’adresse de messagerie de la personne avec laquelle vous voulez partager le document. Appuyez sur Entrée pour chaque adresse différente. Lorsque vous cliquez sur Partager, votre message inclut un lien vers le document. Vos destinataires devront se connecter à l’aide d’un compte Microsoft pour modifier le document.
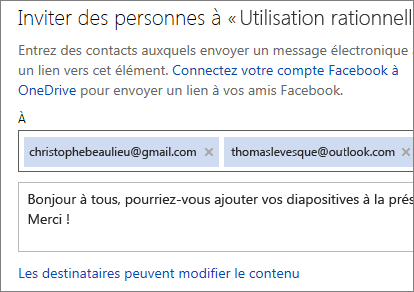
Obtenir un lien que vous pouvez copier et coller
Si vous ne connaissez pas l’adresse de courrier de la personne ou si vous voulez ajouter un lien qui permettra aux personnes de modifier votre document sans avoir à se connecter, cliquez sur Obtenir un lien après avoir cliqué sur Partager. Cliquez ensuite sur Créer un lien pour obtenir un lien que vous pouvez copier et coller.
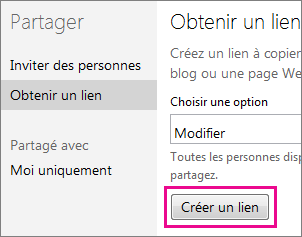
Conseil : Si vous collez un tweet ou si l’URL semble juste trop longue, cliquez sur Raccourcir, puis copiez-la.
Partager pour affichage seulement
Si vous voulez que les personnes affichent votre document sans le modifier, vous pouvez le partager en affichage seul.
Avec une invitation électronique
Dans l’invitation, cliquez sur Les destinataires peuvent modifier, puis basculez vers Les destinataires peuvent afficher.
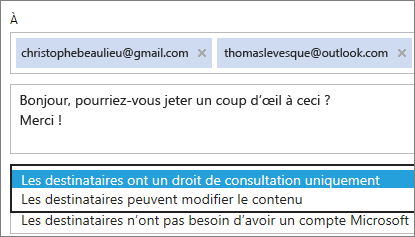
Remarque : Si vous souhaitez restreindre les utilisateurs autorisés à afficher le document, cliquez sur Les destinataires n’ont pas besoin d’un compte Microsoft, puis basculez vers Les destinataires doivent se connecter avec un compte Microsoft.
Avec un lien en affichage seul
Une fois que vous accédez à Partager > Obtenir un lien, cliquez sur Modifier, puis basculez vers Afficher seulement avant de cliquer sur Créer un lien.
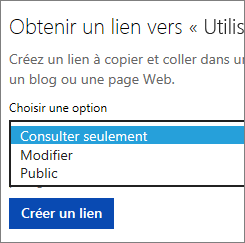
Remarque : Si vous voulez ouvrir l’accès en affichage seul à votre document afin que les personnes puissent le trouver lorsqu’ils effectuent une recherche sur Internet, cliquez sur Public au lieu de Afficher seulement.










