Si vous avez AutoCAD objets que vous souhaitez utiliser dans votre dessin Visio, vous pouvez utiliser Visio pour les ouvrir et les convertir en formes Visio. Vous pouvez également convertir des dessins Visio en fichiers AutoCAD.
Remarque Microsoft Visio prend en charge AutoCAD formats de fichiers de la manière suivante : avec Visio (plan 2), vous pouvez importer un fichier .dwg ou .dxf créé à partir de AutoCAD versions 2017 ou antérieures. Avec Visio Standard ou Professionnel, vous pouvez importer un fichier .dwg ou .dxf créé à partir de AutoCAD versions 2007 ou antérieures. Si vous ne pouvez pas ouvrir le fichier a. dwg ou .dxf, son format de fichier n’est peut-être pas pris en charge. Pour contourner ce problème, dans AutoCAD ouvrez le fichier, puis enregistrez-le dans un format de fichier pris en charge par votre produit ou plan Visio. Pour plus d’informations, consultez Guide pratique pour enregistrer un dessin AutoCAD dans un format de fichier précédent ou antérieur et Historique des versions DWG.
Ouvrir un dessin AutoCAD dans Visio
-
Sélectionnez Fichier > Ouvrir.
-
Recherchez le dossier dans lequel le dessin souhaité est conservé. Sélectionnez le dossier ou parcourir.
-
Sélectionnez la liste Tous les fichiers Visio, puis AutoCAD Dessin.
-
Accédez au fichier et sélectionnez Ouvrir.
Insérer un fichier DWG ou DXF dans un diagramme Visio existant
-
Sous l’onglet Insertion , sélectionnez Dessin CAO.
-
Accédez au fichier et sélectionnez Ouvrir.
Convertir des objets DWG et DXF en formes Visio
Après avoir importé ou ouvert un dessin AutoCAD, vous pouvez le convertir en formes manipulables dans Visio. Veuillez noter que la conversion en formes Visio est irréversible.
-
Sélectionnez un espace vide sur le diagramme pour désélectionner tout ce qui peut être déjà sélectionné.
-
Placez le curseur sur le bord extérieur du dessin AutoCAD jusqu’à ce qu’il se transforme en icône

-
Cliquez avec le bouton droit, puis sélectionnez Objet dessin CAO > Convertir.
-
Dans la boîte de dialogue Convertir un objet CAO, sélectionnez les calques AutoCAD à convertir en formes Visio.
-
Sélectionnez Avancé pour plus d’options. Par exemple, vous pouvez choisir de supprimer les calques convertis, de convertir les dimensions en formes de dimension ou de convertir les motifs de traits hachurés en formes.
Lorsque vous convertissez un dessin au format DWG ou DXF, vous convertissez la dernière vue spatiale enregistrée du dessin CAO. Un dessin CAO peut avoir été enregistré dans un espace de modèle ou un espace papier :
-
Espace de modèle est l’espace de travail de dessin principal dans lequel les dessinateurs CAO créent des dessins. Lorsque vous convertissez un dessin enregistré dans un espace de modèle, tous les objets et le texte sur les calques que vous sélectionnez sont convertis en formes Visio.
-
L’espace de travail papier est un espace de travail analogue à une feuille de papier, dans lequel les dessinateurs CAO peuvent organiser différentes vues du dessin.
L’image suivante montre un dessin DWG enregistré dans un espace papier.
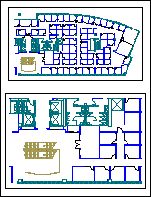
Le dessin contient deux fenêtres d’affichage rectangulaires. Une fenêtre d’affichage est une fenêtre dans le dessin CAO tridimensionnel. Chaque fenêtre d’affichage peut être définie sur une échelle ou un angle différent.
Lorsque vous convertissez un dessin enregistré dans un espace papier, seuls les objets qui ne sont pas coupés (coupés) par le bord de la fenêtre d’affichage sont convertis en formes Visio. Les objets et le texte qui sont coupés sont convertis en lignes. Par exemple, un cercle entièrement entouré d’une fenêtre d’affichage est converti en forme de cercle Visio. Un cercle qui est coupé par la fenêtre d’affichage est converti en une série de lignes.
Enregistrer un diagramme Visio en tant que fichier DWG ou DXF
-
Sélectionnez Fichier > Enregistrer sous.
-
Recherchez l’emplacement ou le dossier où vous souhaitez enregistrer le dessin.
-
Dans la liste Type de fichier, sélectionnez le type de fichier souhaité :
-
dessin AutoCAD (*.dwg)
-
AutoCAD Interchange (*.dxf)
-
Si votre fichier Visio comporte plusieurs pages de dessin, vous devez enregistrer chaque page séparément.
Voir aussi
Introduction à l’utilisation des dessins AutoCAD dans Visio










