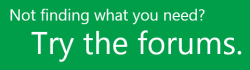Remarque : Nous faisons de notre mieux pour vous fournir le contenu d’aide le plus récent aussi rapidement que possible dans votre langue. Cette page a été traduite automatiquement et peut donc contenir des erreurs grammaticales ou des imprécisions. Notre objectif est de faire en sorte que ce contenu vous soit utile. Pouvez-vous nous indiquer en bas de page si ces informations vous ont aidé ? Voici l’article en anglais à des fins de référence aisée.
< Aide supplémentaire sur Project
Bienvenue dans Project Web App ! Project Web App, qui fait partie de Microsoft Project Server 2013, est une application Web robuste que vous pouvez utiliser pour effectuer tous les éléments de l'analyse des portefeuilles et de la gestion des propositions, pour la saisie de l'heure dans une feuille de temps et pour la mise à jour de l'état des tâches. Cet article vous aide à tirer parti de vospaliers, de déterminer où commencer à travailler, et en savoir plus sur la façon d'obtenir de l'aide.
Laissez-vous guider
L'interface Project Web App est composée de trois zones principales: le lancement rapide, le ruban et la zone d'affichage du contenu.
Le lancement rapide répertorie les affichages principaux et les pages auxquelles vous pouvez accéder. Vous pouvez cliquer sur ces liens pour accéder à différentes zones du programme. Certaines pages dans Project Web App n'incluent pas le lancement rapide. Par exemple, lorsque vous remplissez un formulaire, vous devez terminer et enregistrer le formulaire, ou annuler son exécution, pour pouvoir accéder à la barre de lancement rapide.
Le ruban est la barre d’outils qui vous permet d’effectuer des actions sur ce qui se trouve actuellement dans la zone d’affichage du contenu. Le ruban peut comporter plusieurs onglets, pour passer d’un ensemble d’actions à l’autre. Chaque onglet contient des groupes de boutons connexes que vous pouvez utiliser pour interagir avec le contenu de la page.
La zone d’affichage du contenu contient des informations sur vos portefeuilles, projets et tâches. C’est l’objectif principal de chaque page qui sert également d’emplacement où entrer et vérifier les données.
Commencer à travailler
En fonction de votre rôle au sein de votre organisation, vous pouvez commencer à travailler dans Project Web App de différentes manières. Pour certains rôles, Project Web App propose le composant WebPart commencer avec Project Web App. Ce composant WebPart inclut plusieurs vignettes sur lesquelles vous pouvez cliquer pour vous rendre directement et travailler. Vous pouvez en savoir plus sur l'utilisation des vignettes suivantes dans:
Cette section suggère des points de départ basés sur des rôles type pour travailler sur un projet :responsables de projets, membres de l’équipe, responsables de portefeuilles et administrateurs de sites.
Responsables de projets
Dans Project Web App, les responsables de projets sont les personnes qui créent et entretiennent des projets et des tâches, affectent des ressources à des tâches, et suivent le travail et l'état des tâches.
Si vous êtes responsable de projet, l'une des premières actions à effectuer est de créer un projetou d' Importer une liste de tâches SharePoint dans Project Web App. Vous pouvez cliquer sur créer ou importer des projets dans le composant WebPart mise en route de Project Web App, ou vous pouvez utiliser le centre de projets. Dans la barre de lancement rapide, cliquez sur projets. Dans le ruban, cliquez sur l'onglet projets pour accéder aux outils que vous pouvez utiliser dans le centre de projets. Cliquez sur nouveau, puis choisissez la manière dont vous voulez créer un projet, ou cliquez sur Ajouter des sites SharePoint pour importer une liste de tâches à partir d'un site SharePoint existant.
Les responsables de projet peuvent également être intéressés par l' utilisation des ressources, ou pour la configuration de l' approbation des heures et de l'avancement des tâches. Si vous avez géré un projet à l'aide d'une liste de tâches SharePoint, vous trouverez peut-être utile de lire la vue d'ensemble: afficher une liste des tâches SharePoint dans Project Web App.
Membres d’équipe
Dans Project Web App, les membres de l'équipe sont les personnes qui effectuent réellement le travail sur les projets et les tâches.
Si vous êtes un membre de l’équipe, votre point de départ peut consister à remplir une feuille de temps ou à entrer l’état de vos tâches. Pour en savoir plus sur ce processus, voir Vue d’ensemble : effectuer le suivi de votre temps et de l’avancement de vos tâches. Pour consulter votre feuille de temps ou l’état de vos tâches, cliquez sur Tâches dans la barre de lancement rapide.
Bien que l’intérêt principal d’un membre de l’équipe se trouve généralement au niveau des tâches, il peut arriver que vous souhaitiez examiner les informations au niveau du projet, telles que l'échéancier global du projet ou les documents, livrables, problèmes et risques associés.
-
Pour afficher l'échéancier du projet, dans le lancement rapide, cliquez sur projets. Vous pouvez utiliser le centre de projets pour afficher l'échéancier général du projet.
-
Les documents, livrables, problèmes et risques sont tous disponibles sur le site du projet. Pour y accéder, cliquez sur le nom du projet dans le Centre de projets, puis sous l’onglet Projet, dans le groupe Naviguer, cliquez sur Site du projet. Pour accéder directement aux documents, problèmes, risques ou livrables, cliquez sur le bouton correspondant dans le groupe Naviguer.
Les membres d'une équipe peuvent trouver le composant WebPart suivre votre travail dans la page d'accueil Project Web App, qui vous servira de point de départ pour entrer l'état des tâches ou afficher les projets qui contiennent les tâches qui vous sont affectées.
Responsables de portefeuilles
Dans Project Web App, les responsables de portefeuilles sont les personnes qui guident les propositions de projets à travers le processus de comparaison des propositions aux besoins commerciaux, aux contraintes financières et à d'autres facteurs déterminants.
Le point de départ pour les responsables de portefeuille dépend vraiment de la quantité déjà définie dans l'implémentation de Project Web App de votre organisation. Vous pouvez commencer par créer des axes stratégiques, les classer par ordre de priorité et effectuer une analyse de portefeuille basée sur les coûts ou les ressources.
Administrateurs de sites
Les administrateurs de site sont les personnes qui configurent les paramètres Project Web App. Ils sont responsables de la configuration d'une large gamme d'options dans Project Web App, notamment des utilisateurs, des périodes de rapport de temps et des champs personnalisés. La page paramètres de Project Web App est un bon point de départ pour les administrateurs de site. Pour accéder à cette page, cliquez sur paramètres, dans le coin supérieur droit du site Project Web App, puis cliquez sur paramètres de Project Web App. Plusieurs options sont disponibles sur cette page pour la configuration de différentes parties de Project Web App.
Conseil : Par défaut, la sécurité est gérée à l'aide du mode d'autorisation SharePoint. Dans ce mode, vous ajoutez des utilisateurs et des groupes dans SharePoint, et ceux-ci sont synchronisés avec Project Web App. Toutefois, un mode d'autorisation plus granulaire de Project Server est également disponible.
Obtenir de l’aide
Il existe plusieurs façons d'obtenir de l'aide sur Project Web App. Office.com et TechNet sont des ressources intéressantes pour obtenir des informations sur l'utilisation de Project Web App. Vous trouverez peut-être également utile de publier vos questions et problèmes sur un Forum de discussion. Les forums de discussion ont tendance à être très actifs, ce qui leur permet de trouver des personnes qui peuvent avoir travaillé par des problèmes similaires ou rencontré la même situation.