Important : L’application de synchronisation OneDrive n’est plus prise en charge sur Windows 7, 8 et 8.1. En savoir plus.
Accédez à vos fichiers et photos où que vous soyez, sur n’importe quel appareil, avec votre compte Microsoft OneDrive. Vous pouvez facilement ajouter des fichiers stockés sur votre PC à OneDrive pour pouvoir en disposer en permanence sur les appareils que vous utilisez. Par ailleurs, vous pouvez parcourir votre espace OneDrive à l’aide de l’application OneDrive ou de l’Explorateur de fichiers sur le Bureau.
|
Cet article contient des informations spécifiques àOneDrive dans Windows 8,1. Si vous utilisez une autre version de Windows ou si vous avez mis à niveau votre client de synchronisation vers Application de synchronisation OneDrive (onedrive.exe), consultez les autres articles de l’aide de OneDrive. |
Démarrage et paramètres de OneDrive
Dois-je me connecter à mon PC avec un compte Microsoft pour pouvoir utiliser OneDrive ?
Oui, vous devez vous connecter avec un compte Microsoft pour parcourir votre espace OneDrive et maintenir vos fichiers et paramètres synchronisés. Si vous vous connectez en utilisant un compte local, vous pouvez uniquement utiliser l’application OneDrive pour parcourir votre PC. Pour pouvoir parcourir vos fichiers OneDrive, vous devez accéder à OneDrive.com.
Quels sont les paramètres OneDrive activés par défaut ?
La plupart des PC qui exécutent Windows 8.1 et Windows RT 8.1 sont configurés avec ces paramètres OneDrive :
-
Les photos que vous prenez sur votre PC (s’il est doté d’un appareil photo) sont enregistrées dans votre dossier Pellicule et une copie de résolution inférieure de chaque photo est automatiquement enregistrée sur votre espace OneDrive.
-
L’espace OneDrive est sélectionné en tant qu’emplacement par défaut pour l’enregistrement de documents. Si vous le souhaitez, vous pouvez choisir un autre emplacement pour un document donné.
-
Windows enregistrera une copie de sauvegarde des paramètres de votre PC dans OneDrive. S’il arrive quelque chose à votre PC au point de devoir le remplacer, vous pouvez facilement transférer vos paramètres vers un nouveau PC. Pour plus d’informations, voir Synchroniser les paramètres entre des PC.
Vous pouvez modifier les paramètres suivants dans les paramètres du PC. Pour y accéder :
-
Effectuez un mouvement de balayage à partir du bord droit de l’écran, puis appuyez sur Paramètres et sur Modifier les paramètres du PC. (Si vous utilisez une souris, pointez dans le coin inférieur droit de l’écran, déplacez le pointeur vers le haut, cliquez sur Paramètres, puis cliquez sur Modifier les paramètres du PC.)
-
Sélectionnez OneDrive.
Comment puis-je déplacer mon espace OneDrive vers un autre emplacement sur mon PC ?
-
Ouvrez l’explorateur de fichiers.
-
Appuyez de façon prolongée ou cliquez avec le bouton droit sur OneDrive dans le volet gauche.
-
Sélectionnez Propriétés, puis sélectionnez l’onglet Emplacement.
-
Sélectionnez Déplacer.
-
Sélectionnez un dossier se trouvant sur votre disque dur, puis sélectionnez Sélectionner un dossier.
Remarque : OneDrive ne peut se synchroniser qu’avec des dossiers figurant sur un lecteur formaté avec le système de fichiers NTFS. Généralement, il s’agit d’un lecteur de disque dur sur votre ordinateur ou d’un lecteur de disque dur externe. Les supports de stockage externes, tels que les disques mémoire flash ou les disque SSD, utilisent un autre système de fichiers et ne se synchroniseront pas avec OneDrive.
-
Dans la boîte de dialogue Déplacer le dossier, sélectionnez Oui.
De combien d’espace est-ce que je dispose dans OneDrive ?
La manière la plus simple de connaître la taille de votre espace de stockage OneDrive et l’espace disponible consiste à se connecter à OneDrive.com. Vous pouvez également accéder à ces informations dans les paramètres de votre PC :
-
Effectuez un mouvement de balayage à partir du bord droit de l’écran, puis appuyez sur Paramètres et sur Modifier les paramètres du PC. (Si vous utilisez une souris, pointez dans le coin inférieur droit de l’écran, déplacez le pointeur vers le haut, cliquez sur Paramètres, puis cliquez sur Modifier les paramètres du PC.)
-
Sélectionnez OneDrive.
Comment acheter plus de stockage ?
La manière la plus simple consiste à se connecter à OneDrive.com. Cliquez ensuite sur Paramètres 
Si vous voulez acheter une formule de stockage dans un pays ou une région spécifique, voir Formules de stockage par pays ou région.
Fichiers dans OneDrive
Est-ce que certains fichiers peuvent ne pas être enregistrés sur OneDrive ?
La taille des fichiers ne doit pas excéder 10 Go. Certains types de contenus sont également interdits, pour plus d’informations à ce sujet, consultez le Code de conduite. Pour vos fichiers professionnels, nous vous recommandons d’utiliser OneDrive.
J’avais pour habitude d’utiliser l’application de bureau OneDrive pour Windows. Quelles sont les nouveautés ?
Windows 8 et 8.1 incluent OneDrive. L’application de bureau comporte donc quelques fonctionnalités supplémentaires et se synchronise différemment par rapport aux versions précédentes de Windows. Pour plus d’informations, voir Windows inclut désormais OneDrive.
Pourquoi certains fichiers de mon espace OneDrive sont-ils uniquement disponibles quand je suis connecté et comment puis-je les rendre disponibles en mode hors connexion ?
Les fichiers que vous avez ajoutés à OneDrive depuis votre ordinateur, ou que vous avez précédemment ouverts sur votre ordinateur, sont automatiquement disponibles hors connexion sur cet ordinateur. Les fichiers que vous avez créés sur le site web OneDrive ou un autre ordinateur ne sont accessibles qu’en ligne, ce qui permet d’économiser de l’espace sur votre ordinateur.
Vous pouvez rendre un fichier qui ne serait autrement accessible qu’en ligne disponible en mode hors connexion en le téléchargeant sur votre ordinateur. N’oubliez pas que cela crée une deuxième version du fichier. Toutes les modifications que vous apportez au fichier téléchargé ne seront donc pas synchronisées avec le fichier sur OneDrive. Pour renvoyer la version révisée sur OneDrive, cliquez ou appuyez sur Enregistrer sous, puis sélectionnez OneDrive comme emplacement, ou téléchargez le fichier plus tard vers OneDrive.
Pour plus d’informations sur les fichiers disponibles en ligne uniquement, voir Fichiers disponibles en ligne uniquement et fichiers disponibles hors connexion.
Pourquoi certains de mes fichiers OneDrive sont-ils manquants dans certaines applications ?
Il est possible que certaines applications de bureau ne parviennent pas à ouvrir des fichiers disponibles uniquement en ligne (même quand vous êtes connecté à Internet). Si des fichiers disponibles uniquement en ligne n’apparaissent pas dans une application de bureau, rendez-les disponibles hors connexion en suivant la procédure décrite dans la question ci-dessus.
Que puis-je faire avec mes fichiers OneDrive lorsque l’application OneDrive est toujours en cours d’installation sur mon PC ?
Si vous créez un fichier dans votre espace OneDrive ou si vous modifiez un fichier alors que l’application OneDrive est toujours en cours d’installation sur votre PC, le fichier ne sera pas chargé avant la fin de l’installation. Si vous rendez un fichier disponible hors connexion, il ne sera pas non plus téléchargé avant la fin de l’installation. Pour télécharger un fichier avant la fin de l’installation, ouvrez le fichier. Pour savoir si l’installation de OneDrive est terminée, essayez l’une des étapes suivantes :
-
Ouvrez l’application OneDrive et recherchez l’option Tous les fichiers sont à jour dans le coin supérieur droit de l’écran.
-
Dans l’Explorateur de fichiers, sélectionnez OneDrive dans le volet gauche, puis recherchez le message Tous les fichiers sont à jour dans la barre d’état située au bas de la fenêtre.
Puis-je récupérer des fichiers OneDrive que j’ai supprimés ?
Pour récupérer des fichiers OneDrive supprimés, accédez à la Corbeille sur votre Bureau, ou connectez-vous au site web OneDrive, puis appuyez ou cliquez sur le lien Corbeille situé en bas à gauche.
Pour plus d’informations, voir Rechercher des fichiers perdus ou manquants dans OneDrive.
Pourquoi le téléchargement ou le chargement de mes fichiers dure si longtemps ?
Vérifiez que votre PC n’est pas configuré pour passer en veille quand vous devez charger ou télécharger un grand nombre de fichiers (ou des fichiers volumineux). Pour ce faire, recherchez « Paramètres d’alimentation et de mise en veille ». Consultez également les conseils de l’article Optimiser la vitesse de téléchargement.
Comment savoir si mes fichiers sont toujours en cours de chargement ou de téléchargement ?
Vous pouvez connaître la progression du chargement ou du téléchargement dans l’application OneDrive, dans l’Explorateur de fichiers, ainsi qu’à partir de l’icône OneDrive figurant dans la zone de notification, tout à droite de la barre des tâches.
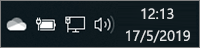
(Vous devrez peut-être cliquer sur la flèche Afficher les icônes cachées en regard de la zone de notification pour voir l’icône OneDrive).
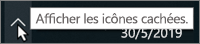
Cliquez avec le bouton droit sur l’icône OneDrive pour effectuer d’autres actions, par exemple :
-
Démarrez une synchronisation pour rechercher une nouvelle fois les modifications, interrompez une synchronisation pour empêcher momentanément le chargement ou le téléchargement des fichiers ou essayez de résoudre les problèmes de synchronisation.
-
Cliquez sur Paramètres pour définir les dossiers à synchroniser avec votre ordinateur, rendre disponibles tous les fichiers hors connexion ou en ligne, ou configurer l’enregistrement automatique de certains types de fichiers sur OneDrive.
Comment parcourir les fichiers partagés avec moi et les documents Office sur lesquels j’ai récemment travaillé ?
Connectez-vous à OneDrive.com. Dans le volet gauche, sous OneDrive, cliquez ou appuyez sur Récents pour afficher les éléments sur lesquels vous avez récemment travaillé. Sélectionnez Partagés pour afficher les éléments qui sont partagés avec vous ou ceux que vous avez partagés avec d’autres personnes.
Votre compte OneDrive
Puis-je me connecter avec un autre compte pour parcourir un autre espace OneDrive ?
Vous ne pouvez pas changer de compte dans l’application OneDrive. Quand vous vous connectez à un PC avec votre compte Microsoft, vous êtes automatiquement connecté à OneDrive avec ce compte. Vous pouvez toujours accéder aux fichiers OneDrive d’un autre compte en accédant au site web OneDrive. Vous devrez peut-être vous déconnecter et vous reconnecter avec les informations d’identification de l’autre compte.
Comment empêcher OneDrive d’utiliser ma bande passante réseau ?
Si vous voulez disposer d’autant de bande passante que possible (pour transmettre un film en continu ou participer à une réunion en ligne, par exemple), vous pouvez mettre en pause la synchronisation OneDrive sans fermer l’application.
-
Ouvrez l’application OneDrive.
-
Ouvrez les paramètres de votre ordinateur : effectuez un mouvement de balayage à partir du bord droit de l’écran, puis appuyez sur Paramètres. (Si vous utilisez une souris, pointez sur le coin inférieur droit de l’écran, déplacez le pointeur vers le haut, puis cliquez sur Paramètres.)
-
Sélectionnez Options, puis désactivez l’option Synchroniser les fichiers.
Si vous disposez d’une connexion Internet limitée, vous pouvez désactiver la synchronisation et toutes les autres activités de OneDrive qui utilisent votre connexion réseau.
-
Ouvrez les paramètres de votre ordinateur : effectuez un mouvement de balayage à partir du bord droit de l’écran, puis appuyez sur Paramètres. (Si vous utilisez une souris, pointez sur le coin inférieur droit de l’écran, déplacez le pointeur vers le haut, puis cliquez sur Paramètres.)
-
Sélectionnez OneDrive.
-
Sélectionnez Connexions limitées, puis attribuez la valeur Désactivé à tous les paramètres.
Comment désinstaller l’application OneDrive ?
Étant donné que l’application OneDrive est incluse dans Windows 8.1 et Windows RT 8.1, vous ne pouvez pas la désinstaller. En revanche, vous pouvez la détacher de l’écran d’accueil. Appuyez de façon prolongée sur la vignette ou cliquez sur celle-ci avec le bouton droit, puis appuyez ou cliquez sur Détacher de l’écran d’accueil.
Besoin d’aide supplémentaire ?
|
|
Contacter le support
Pour obtenir un support technique, accédez à Contacter Support Microsoft, saisissez votre problème et sélectionnez Aide. Si vous avez encore besoin d’aide, sélectionnezContacter l’assistance à la clientèle pour être dirigé vers la meilleure option d’assistance à la clientèle. |
|
|
|
Administrateurs
|












